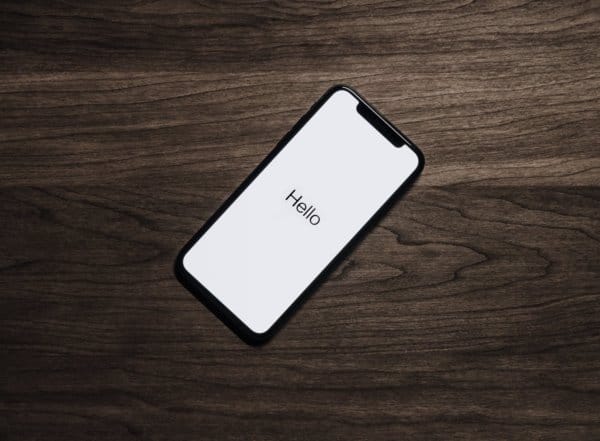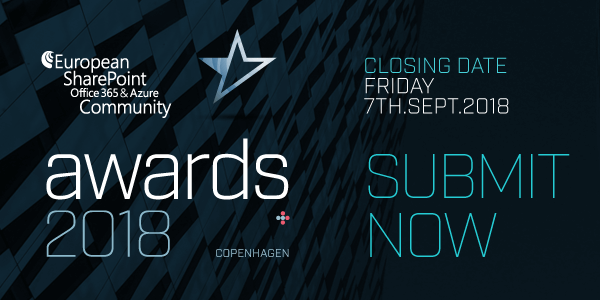Ben Tedder is in the International School of Beirjiam. This is an insightful blog that we hope can be of benefit to you.
One of the most powerful features of SharePoint 2010 is its search capability. In addition to being able to search entire site collections for pages, documents, and list items, SharePoint users can take advantage of a customizable feature of search called search “scope.” Learning to use search scopes effectively will save you a lot of time, especially within intranets that have tens of thousands of items for you to sift through.
Search scopes and how to use them
Search scopes are simply search options. Out-of-the-box, SharePoint 2010 gives you three search scope options:
> All Sites (the default) – Search all sites in your network for a specific string
> This Site – Search the current site for a specific string
> People – Search the list of people in your network for a name
But in addition to these three, site collection administrators may have created others to refine search results. It’s always wise to take a look at any search scope options (whenever they’re present) before hitting the search button.
To choose a search scope on a SharePoint site:
1.Click the drop-down menu to the left of the search box at the top of the page and select a scope.
2.Enter a string of characters that you want to search for, then press ENTER or click the search icon.
Site collection administrators have the option of narrowing down and focusing search results. They can focus on property values of documents, on specific sites, or within individual lists and libraries.
To define search scopes, site collection administrators:
1.Choose Site settings from the Site Actions menu
2.Select Search scopes under the Site Collection Administration heading
3.Fill out the scope definition form (you can follow the guidelines in a separate article I’ve written on how to create a new search scope)
Search scope focused on document values
For example:
•All PDF documents
•Documents modified in the past fiscal year
•Documents created by a specific author (think smaller team site where you have several major authors of documents)
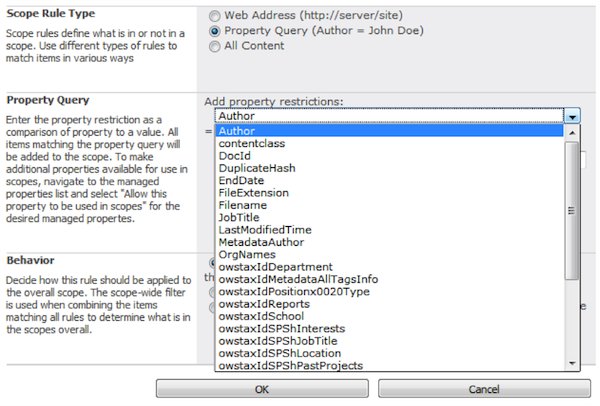
Search scope focused on a specific site
•All excel documents in the business office subsite
•All HR material created by the HR Director
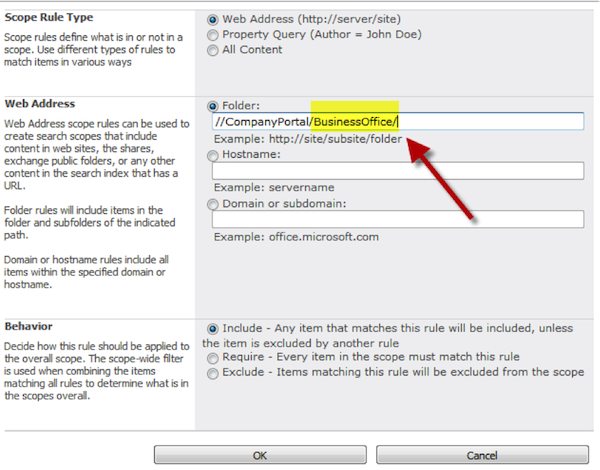
Search scope focused on a specific library or list
For example:
•Employee master calendar
•Policy manual so employees are able to find out information about vacation days quickly
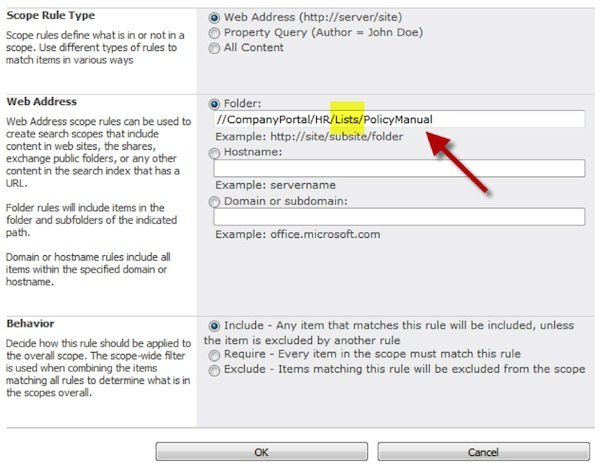
Best practices for defining scopes
As well as focusing on those properties, the site collection administrator can also exclude results based on those same properties. Once you start to combine includes, excludes, and requirements, you’ll probably begin to realize the endless possibilities with search scopes. But there are a few important things to remember.
> Try to find that delicate balance between being useful and becoming unwieldy. There might not need to be a search scope for a result set that can be filtered using out-of-the-box filters.
> Learn what search scopes your end users need; use search analytics to see what people are searching for – and respond with excellent search options.
> Finally, don’t rely on search scopes alone. Remember the other tools in your belt: metadata filters on search results; Best Bet suggestions; and well-designed navigation.
Happy searching!
Stay tuned for more content by joining our community or by following us on twitter or facebook