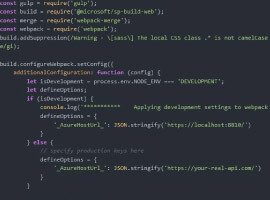Recently I was working on a project for a client to move some sites from one web application to another. Pretty simple task right? Well, not so quick and easy if your heavily utilizing Microsoft’s SharePoint out of the box feature called Promoted Links. Overall I really like promoted links and they can add some quick and easy spice to any site that promotes links. Not to mention having the ability to add cool icons and some color!
So now to some not so cool things about promoted links but typically not deal breakers as the alternatives can be custom and some pretty hairy. An example would be all the javascript that had to be removed that was the previous solution being utilized for links (lots of look and feel).
Prior to the migration we had promoted links setup on the site that are similar to this.
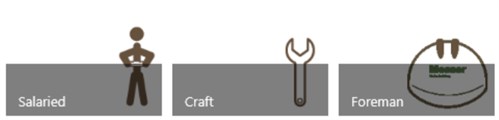
As we moved the sites in question to their new web application, which meant a new URL, we ended up with promoted links that looked like this. This is a great reason to make sure that you are thoroughly testing whenever you do the easiest of tasks in SharePoint and anything else!

So no biggie right? Well I have to be honest its not really a biggie but you talk about not making it easy to update… Check out the steps I had to take to correct the promoted image links.
First I had to go to the list itself:
- Site Settings –> View All Site Content
- Locate the appropriate list and Open
I see the images just like I see them in the web part on the main page and not the typical list of items with varying columns of information so you can easily see the issue :(.
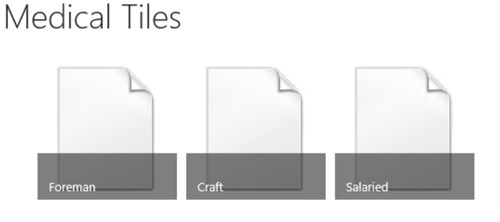
The great news is now I have the ribbon available to assist me with the updates that I need to complete.
- Select the list tab in the ribbon
- Select the drop-down under Current View –> Select All Promoted Links
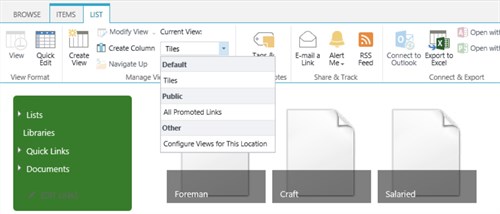
You will now see something a little more familiar in the realms of a list with lots more information to help correct the issue.
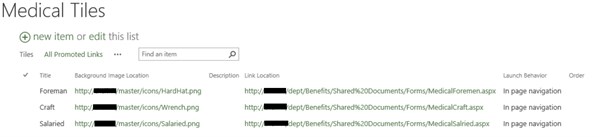
HOWEVER! Here is one of the frustrating parts…. When I looked at the list I was shocked to see that the Background Image Location and Link Location were correct. This was unexpected due to the fact the image was broken which is very clear to see in the pictures. So don’t be fooled, I was thinking that clearly there must be another problem as the URL looked perfectly fine and correct. Then it dawned on me! This is still very much like a standard SharePoint link list so, maybe what I’m seeing is the description field and not the actual Web Address field.
So I decided to open one of the items up and take a peak. To open one of the items I had to select one of them from the list and then go to the ribbon and select the Items tab and then Edit Item. Not sure why there is no edit item by each of the items but I will note that as another pet peeve.
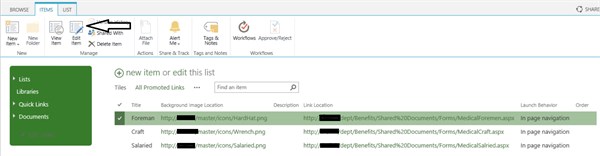
Once you have the item opened you will see the below picture and then that’s where the issue jumped out at me!

Notice anything odd? You’ve got it! The “Web Address” and the “Descriptions” are different!! This means that I was right in assuming that what I was seeing in the view was the description just like the out of the box links list. It also means I got a little lucky as the URL I need to fix the web address still exists in the description.
To CorrectClean-Up the Link I did the following:
- Updated the Web Address for the Backupground Image Location
- Updated the Background Image Description and gave it a more descriptive name
- The Web Address for Link Location was correct so I left it alone – Not all cases will this be true!
- Updated the Link Location Description to a more descriptive name as the URL is no longer correct and URL’s are ugly to see as a description.
- Save
Now when I go back to the sites main page I now see icons again. YAY!
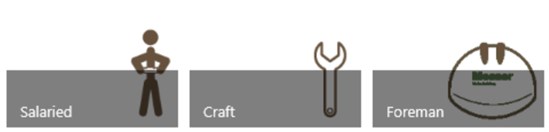
Additional Promoted Links Info
1. Promoted Links inside of promoted links – best way to accomplish is to create a new promoted links list and have the main link, link to a page with the next level of promoted links. Part of the not so quick piece of what I ran into as this client has many promoted links in promoted links so I had lots of clean up.
2. I wanted a better way to look at the actual links in a view instead of the descriptions so I would have a better account for what is broken. Also, I could use the cool option of Quick View Edit so that I didn’t have to open each one of the items to correct. However, when I checked out my view options I noticed there is not an option to display the web address but there is one to add the Edit column. I was able to cut out one step but not one that provided a whole lot of impact on time.
Again I really do like the concept of promoted links but there are a few gotchas and irritating items as with anything else?
Did you find this blog helpful? Then why not check out another one of Stacy’s blogs called ‘SharePoint Corporate Directory in Under 10 Minutes’ You can read the blog now>>
About the Author:
 Stacy Deere-Strole is the Owner of Focal Point Solutions LLC, a Cincinnati, OH based company that provides SharePoint Solutions for the Enterprise in the mid-to-large market. Previously, Stacy led a rapidly growing SharePoint practice where she engaged in a wide range of consulting projects across various industries. With nearly 18 years of experience in the IT Industry, Stacy has mainly focused on Collaboration Solutions such as IBM’s Lotus NotesDomino and Microsoft’s Messaging and Collaboration Solutions including deployments and SharePoint upgrades. Stacy is actively sharing her real world expertise through authoring in the blog http://www.spmindmelt.focalpointsolutions.co and speaking at various SharePoint Saturday’s, Information Governance Conference, SPTechCon and User Group events. She also co-authored two books called SharePoint 2013 and 2010 Using Managed Metadata.
Stacy Deere-Strole is the Owner of Focal Point Solutions LLC, a Cincinnati, OH based company that provides SharePoint Solutions for the Enterprise in the mid-to-large market. Previously, Stacy led a rapidly growing SharePoint practice where she engaged in a wide range of consulting projects across various industries. With nearly 18 years of experience in the IT Industry, Stacy has mainly focused on Collaboration Solutions such as IBM’s Lotus NotesDomino and Microsoft’s Messaging and Collaboration Solutions including deployments and SharePoint upgrades. Stacy is actively sharing her real world expertise through authoring in the blog http://www.spmindmelt.focalpointsolutions.co and speaking at various SharePoint Saturday’s, Information Governance Conference, SPTechCon and User Group events. She also co-authored two books called SharePoint 2013 and 2010 Using Managed Metadata.
Follow Stacy on Twitter here!