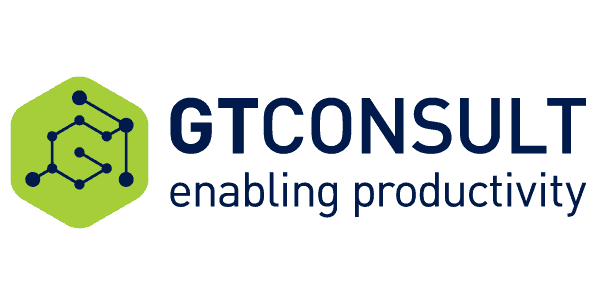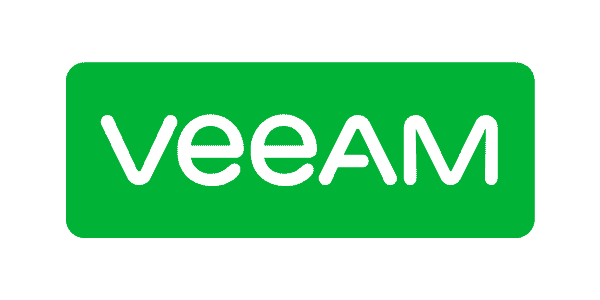Want to save time and money ? Checkout these 3 features in PowerPoint 2016/Office 365
Let’s start with a quick clarification. Many people are confused with Office 2016 vs. Office 365. To keep it short, let’s just say that if you “bought” an Office 2016 perpetual licence, you install it and use it just like other versions used to be. But if you “subscribed” to Office 365, then you always get the latest and greatest version of Office on your machine. To help you understand buying options, have a look at Geetesh Bajaj’s great article on About.com: http://presentationsoft.about.com/od/powerpoint101/fl/PowerPoint-2016-for-Windows-A-Different-Model.htm. Distinction between the two versions is important because two features I will discuss in this post are only available in the subscription model of PowerPoint with Office 365.
Screen Recording from within PowerPoint (2016 & O365)
There are many tools to create screen recordings these days, but if you don’t have the budget or just don’t have the leisure to install software on your office computer, you can now do so right from within PowerPoint 2016. The Screen Recording feature allows you to capture you demo quickly without any other tool. To make your life easier, before you start your recording make sure the window or application you will use for your demo is either the only one opened, or the one right under pour PowerPoint window.
From the Insert tab, go to the Media group and click the Screen Recording button.
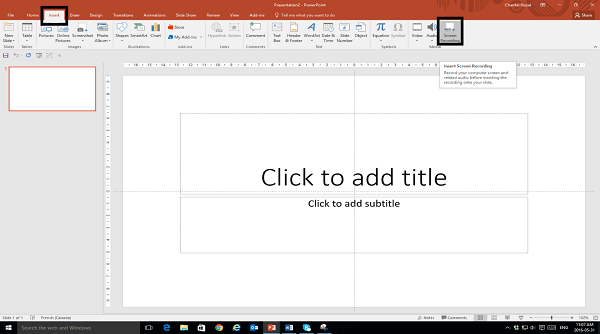
The PowerPoint window is minimized and you now see the next window, in my case another PowerPoint file, and the recording controls in the middle of the top of your screen. From left to right, the controls are:
Record & Stop: they do exactly what their name implies, that is start or stop the recording.
Select Area: the one to use to change your mouse pointer to a cross so you can draw the dash-line rectangle that determines what you will capture. If you are not satisfied with the area you drew, simply click Select Area again to start over.
Audio and Record pointer buttons: allow you to decide if you want either, or both, to be recorded or not.
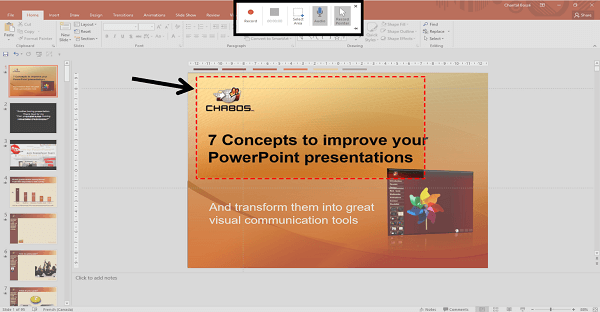
When you click Record, the control buttons will disappear, unless you clicked on the pushpin in the bottom right corner to keep it in place (be aware that doing so means you will seem the controls in your recording). A countdown timer appears.
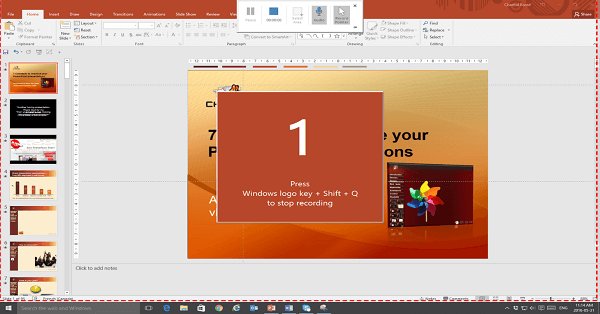
When you are done with your demo you just need to bring your mouse back to the middle-top of your screen to make reappear and click the blue Stop button. Doing so inserts your video clip right on your PowerPoint slide.
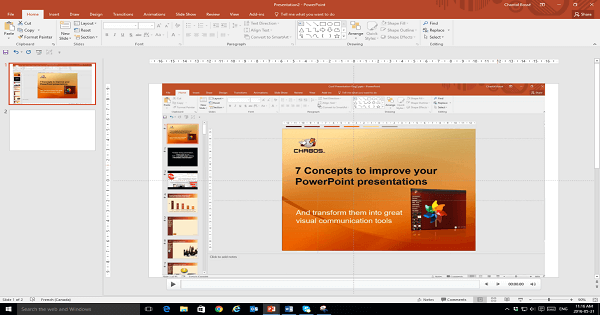
You can then use the trimming tools in the Video Tools Playback tab to cut the beginning and end of your clip, if need be. If your intention was not to use a PowerPoint file but a standalone video file, here is the great little trick: right-click the video file on your slide and chose Save Media as… and voilà! J
Instead of rushing to produce a PowerPoint presentation for you next meeting, take the time to think if a quick demo would be more efficient. In some cases, it will!
TheDesignerfunction is available only for Office 365 users – sorry PowerPoint 2016 users, you will have to wait until you buy a new version!
At the time I wrote this post,Designerwas only available for themes supplied by Microsoft, including the regular Blank theme. Be aware that with regular monthly updates, it could become available for other non-Microsoft themes in the future.
The nice thing aboutDesigneris that it will kick-in whenever you add pictures on a slide. In the following example, I inserted two flower pictures and theDesign Ideas paneopened to suggest some layouts. Look closely at the first suggestion: it even picked colors from the inserted pictures! That feature is a great way to quickly format slides with pictures with a nice design. If you feel design-challenged, or your creative juices are just not there one day, this function is really a must have.
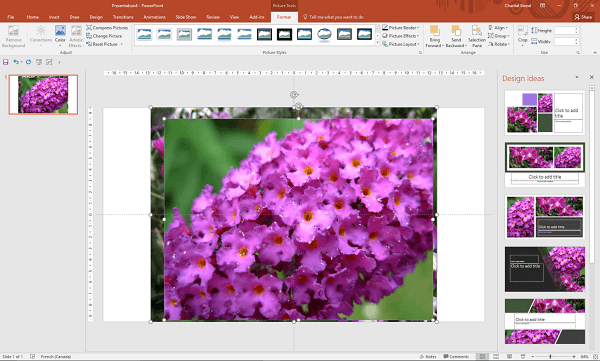
And if you change your mind, or you messed up one slide that was a Designer suggestion, simply go back to yourDesign tabet click onDesign Ideasat the far right of the ribbon to get the pane back.
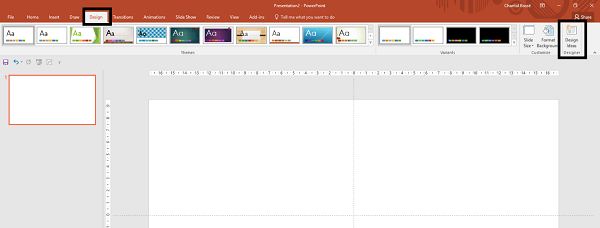
3. The Morph transition (O365)
Okay, talk about transition on steroids! The Morphtransition introduced in PowerPoint 2016 with Office 365 really got people excited; some even called Morphthe “Prezi effect”. The way it works is that you start with content on one slide, duplicate it, and move, resize or rotate objects on the second slide to the final position you want. PowerPoint does all the calculation in between and shows you a great effect between the start and finish. There is no way it can be adequately described in words, so you should take a look at Doug’s video from Microsoft (https://support.office.com/en-us/article/Using-the-Morph-transition-in-PowerPoint-8dd1c7b2-b935-44f5-a74c-741d8d9244ea) or just do a quick search for it online for other great examples.
Even though I find this transition to be a great time saver, here are a few words of caution before you go wild with it:
ONLY Office 365 users have it. This means that if you produce a file destined for distribution, chances are many viewers won’t see all the cool things you had in mind because the Morphtransition will disappear. This is true for the regular Office 2016, and all the previous versions of PowerPoint.
A workaround: I just produced something for a client for which Morph saved me a LOT of time. Knowing it was meant to be distributed widely, I saved my PowerPoint file as a video. It looks great and everyone will be able to view it properly.
Morphis a TRANSITION, so the magic happens in between slides, not on the actual slides. If you want more control on paths, or would like objects to move independently, or want to control the duration of the movements, use standard animations.
Screen Recording,DesignerandMorphare three very nice features, but I would add that they are also ones to help you save a lot of time and money in some instances.

Chantal Bossé discusses PowerPoint 2016/Office 365 features
About the Author:
Chantal Bossé got hooked on PowerPoint while doing instructional design in the mid-90s. Convinced there was a better way to present, she started CHABOS in 2004 and became a presentations & visual communications specialist. She helps entrepreneurs, speakers, and trainers improve their presentations’ impact by having a clear message, great visuals, and a memorable delivery, whether in French or English. Chantal has been a speaker at various business events and a few international webinars, and she is a presentation & speaker coach for the TEDxQuebec event. She has been one of the 40 Microsoft PowerPoint MVPs in the world since 2013.