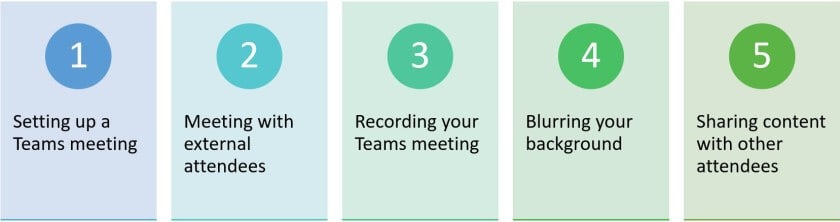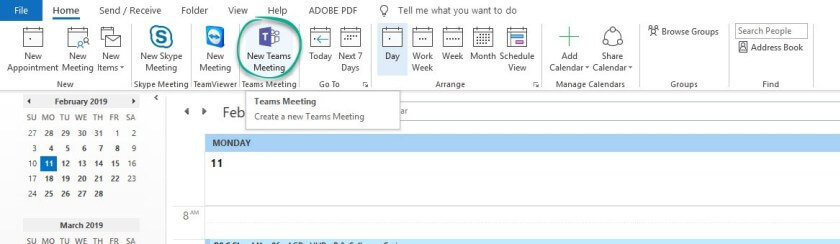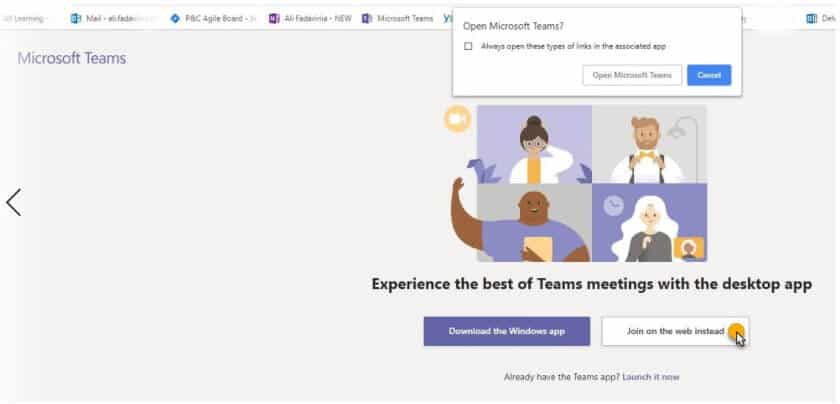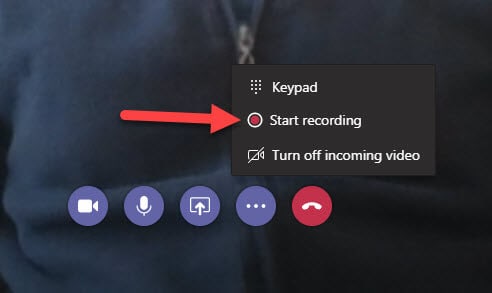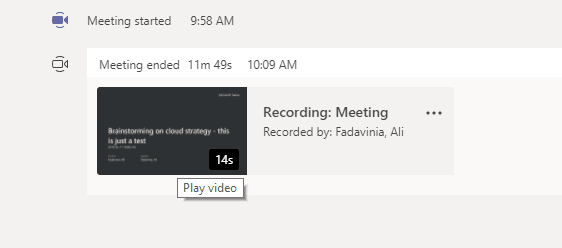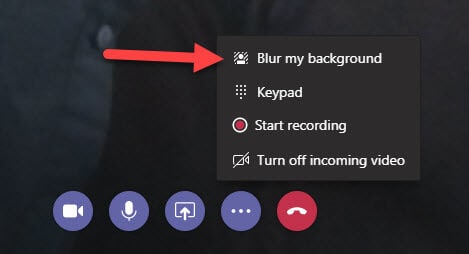Meetings. Love ’em or hate ’em, they’re still a necessary part of office life, even in the modern workplace. However, the tools we use to host and attend meetings can have a big impact on the experience, both positive and negative. The meeting tool-of-choice in Office 365 today is Microsoft Teams – a fantastic tool to enhance the meeting experience in several ways. This post will cover the basic components of Microsoft Teams to organize and participate in a Teams meeting. If you’re a Microsoft Teams newbie, these features are a great place to start!
This is a joint post with a friend and co-worker of mine, Ali Fadavinia. Ali and I work together on a large team rolling out Office 365 capabilities, including Microsoft Teams, to an organization.
Ali’s technical background is Network and Computer Software Engineering. He enjoys working with cutting-edge technologies and implementing them across infrastructures and organizations. He works with the Office 365 suite of products such as Microsoft Teams and Skype for Business in his daily work environment.
For fun, Ali enjoys hiking, 8-ball, swimming, jogging, travelling, exploring new cultures, food, learning new languages, and volunteering in social activities.
You can reach out to Ali via LinkedIn.
This post will cover:
Let’s dive in…
Setting up a Teams Meeting
In the past, many of you have used Skype for Business (SfB) for meetings by including a virtual link to your Outlook meeting invitations. You can do the same with Microsoft Teams!
What actions should be taken to see “New Teams Meeting” in your Outlook ribbon? You will need to install the Teams Desktop client and, once installed, Outlook will automatically show the new icon on the ribbon.
As was done for SfB, this will add a Teams Meeting link at the bottom of your meeting invitation body so when the time comes, meeting attendees can join with the provided link:
Meeting with External Attendees
One of the really neat things about running a Teams meeting is anyone with an email address, both inside and outside your organisation, can take part! Here are the 3 main types of external attendees:
External Attendee 1: A user with no Microsoft Account (any email address)
Anyone with an email address and internet connection can access the call via the browser, simply by clicking the ‘Join on the web instead’ button:
While the resulting interface is restricted for the attendee on the web (they cannot share camera or screen), they can view other attendees’ shared screens. This is a really good way to have a conference call in Teams….without all attendees being in Teams!
External Attendee 2: A user with any Office 365 Account, as a Guest User
If the guests have Microsoft accounts, they can either use the web link as above or, if they click the ‘Open Microsoft Teams’ option and sign in to their Microsoft account, they can launch the Microsoft Teams client to get a richer user experience within the Teams meeting. This will include:
- Video/Camera options
- Desktop and File Sharing
External Attendee 3: Anyone with a phone to dial in and join
You can also have a dial-in conference option so attendees can join the Microsoft Teams meeting from any device, anywhere. This requires Audio Conferencing which comes with an Office 365 Enterprise E5 subscription or on a pay-per-minute basis as an add-on to Office 365 E1 or E3. Where Audio Conferencing has been enabled by an Admin, users will automatically see the dial-in options for Microsoft Teams’ meetings.
Recording your Teams Meeting
Why not record your meetings in Microsoft Teams? You can record Video, Audio, and shared screen activities for your Teams meeting. The recording is automatically saved to Microsoft Stream so later you can download, manage or even share it with your organization.
What’s the benefit? You have a record of what was discussed in the meeting to review and/or share with absent attendees. Also, the recording can later be used for other business use-cases in your organization such as: new product announcements, corporate news, training demos, etc.
How do we record our meeting in Microsoft Teams? Both the meeting organizer and internal attendees can start or stop the recording. External attendees will not be able to do this.
- Start or join the meeting
- Click on the ellipse “…”and then select “Start Recording” as shown below:
All attendees in the meeting will be notified recording has started.
As the organizer, once clicked, you will be notified the meeting is being recorded in a message at the top of the meeting. To stop recording, go to the meeting controls on the ellipsis “…” and click “stop recording” from the same menu.
How do you replay a meeting in Microsoft Teams? Both the meeting organizer and all internal attendees can replay a recorded meeting.
To do this, go to conversation history in Teams, find the video recording for the meeting, and click “Play” to automatically play the meeting recording thru Microsoft Stream.
Further details on how to record a meeting in Teams can be found here.
Blurring your Background
If you work in a busy or open cubicle environment, this is a useful feature for meeting and video calls. Sometimes you may have confidential information on your walls, you may be on your commute, or you may be working from home or a coffee shop with lots of visual distraction in the background. The background blur feature cleverly blurs the surroundings behind you while leaving you clear and un-blurred.
To activate Background Blur during meetings, click on the ellipsis “…”on the call menu and select “Blur my background”.
Sharing Content with other Attendees
If you want to share any content during the meeting (your desktop, a presentation, a document, etc.), you can do this by following these steps:
Select Share Tray:
You will receive a prompt to share your desktop or any of your open applications. You can also browse to find your content to share:
To stop sharing, click the Stop Sharing icon:
Good to know…
- In the Teams web application, there is no desktop sharing, however you can share an application.
- In the Teams client application, both desktop sharing and application sharing is available.
- If you share your desktop, your entire screen will be displayed. If you share one of your open applications (e.g. PowerPoint, Word), it will be the only one displayed.
What’s Next?
There’s lots more to learn about Microsoft Teams and meetings is only one part of what it does. Hopefully you found this post helpful to get you comfortable organizing and joining a Team meeting.
Join Ali and I in future posts where together we’ll dive into some good things to know about not only Teams, but many of the other Office 365 apps too!
Thanks for reading!
Ali and JCK
Reference:
Klein, J. (2019). 5 THINGS EVERY MICROSOFT TEAMS MEETING NEWBIE SHOULD KNOW. Available at: https://joannecklein.com/2019/03/04/5-things-every-microsoft-teams-meeting-newbie-should-know/ [Accessed: 19th February 2020].
Take our Survey:
Can you take 4 minutes today and help us gain insights, with this short survey for the Microsoft 365 & Azure Community? We would love to hear from you and invite you to share your thoughts.