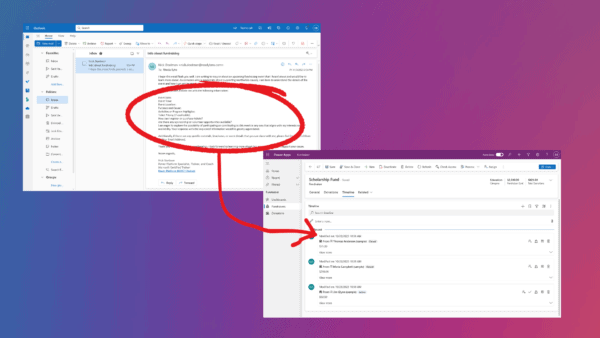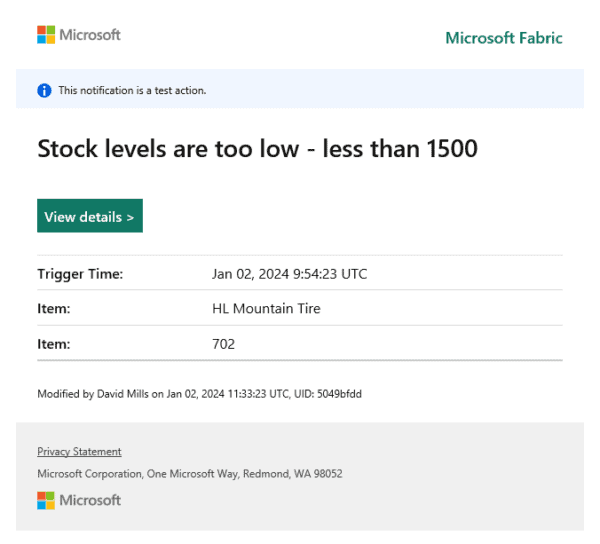We have recently seen this new feature appear on our tenant which is awesome because our clients have been asking us whether this is possible. They typically link or manually import data from their website and other local news sources and I frequently get asked if there is a better way to do this. Now there is!
Getting Started
This can be found with a new add button on a News Web Part. There will be an option to Add > News Link. Or if you are on the homepage of the communicate site, the new button include a new item called “News link”.
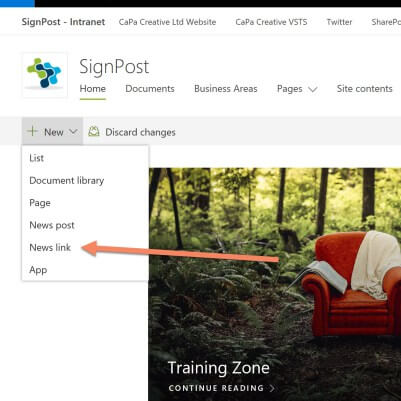
SignPost
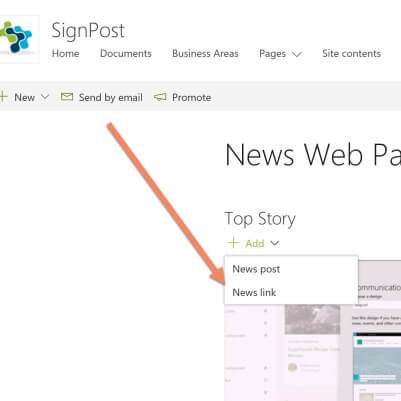
News link
Clicking on this, opens a new pane on the right. A input field for a web address is shown, for this example, I have linked to the original announcement blog post on tech community. Example: https://techcommunity.microsoft.com/t5/Microsoft-SharePoint-Blog/SharePoint-hub-sites-updates-plus-new-page-and-web-part/ba-p/234574
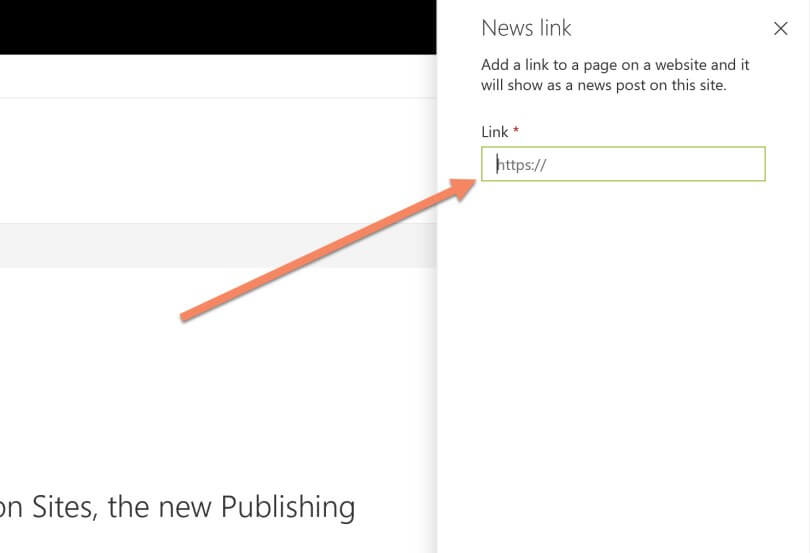
Input field for link
When this web part loads, it pulls through: an image from the page, link to the article, a title and summary description from part of the content, which is presented nicely in the web part pane.
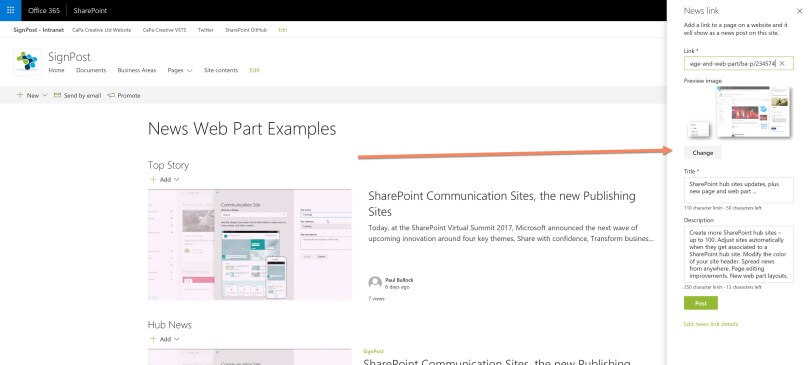
News Web Part examples
You have the option to amend the title, image, description, change the link, Post the link or Edit news link details. If you click on “Edit news link details” the page will autosave to your pages library and redirect you to this location:
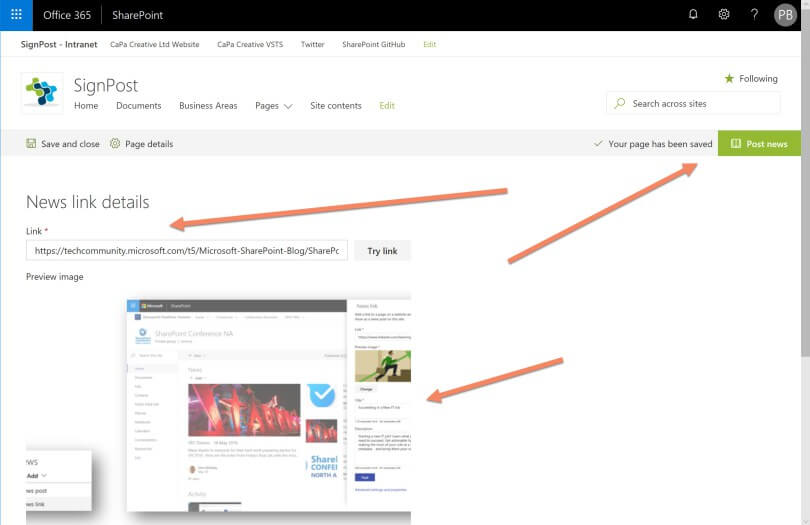
Post news
and..
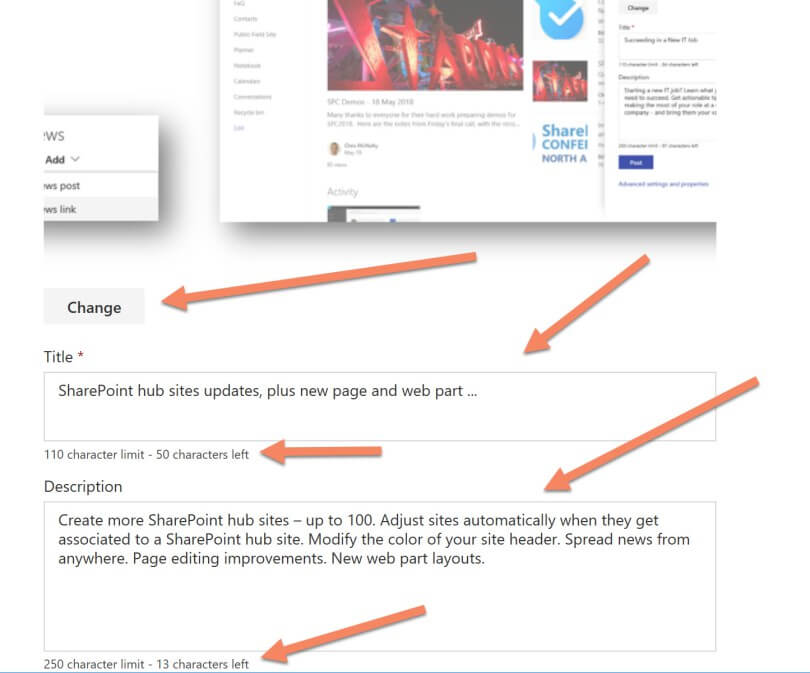
Edit your way
Here you are able to update details, leave as draft or publish. When this appears on the news web part, if you click on the new item title, this will redirect you to the external news item for which the item was sourced.
Example of published post:
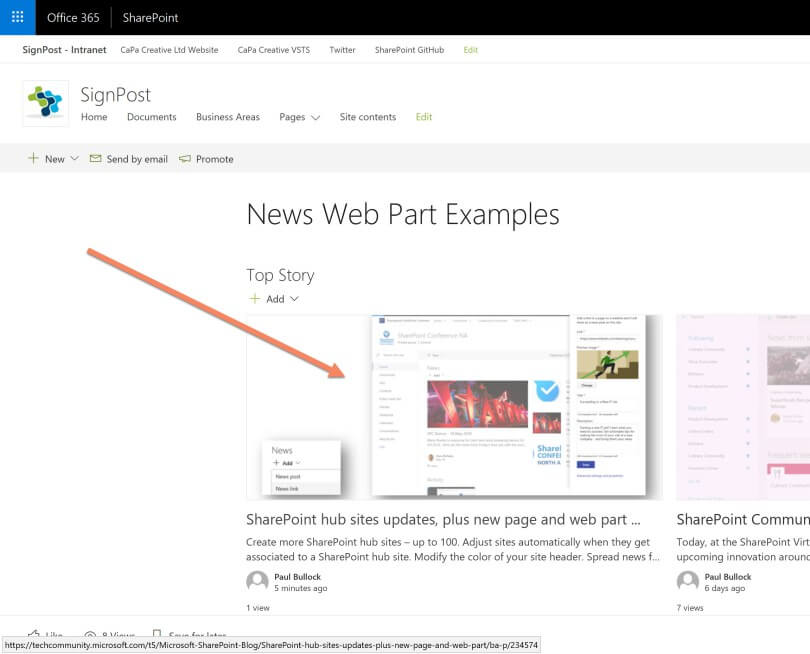
Top story
Behind the scenes
I wanted to see what the Site Pages library looked like:
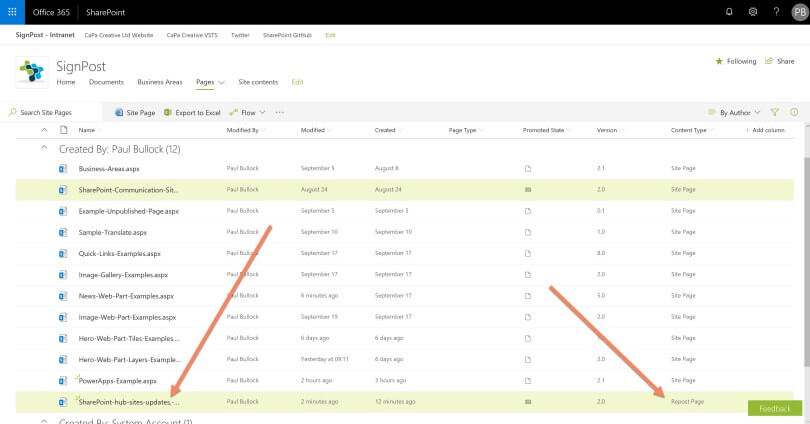
Site pages library
The article is saved as a page, and set the content type to “Repost Page” with a promoted state of 2. Clicking on the page takes you back to the post edit screen as above.
Final points…
Note: The image of the article was blank so I went to the article to download it, the news article contained a lightbox which may have cause some issues.
Be careful with the image you use on the site, the images may not be creative commons and thus you may require a license to use it. I cannot tell from the feature if this was the case.
That’s it so far, I think this is a great feature and I can see this being used a lot for those that regularly link to external sources and is a great addition to the new modern story.
Enjoy!
About the Author:
With over 11 years of IT experience and over 8 years of developing and architecting solutions for Microsoft SharePoint involving Online and On-premises versions of SharePoint, Office 365 and Azure.
I have worked closely with clients and end-users to ensure the solutions meet the business requirements, to offer suggestions for improvement and reduction of manual effort and most importantly ensure that the solution includes documentation and knowledge transfer to allow handover and support.
I passionately work hard to keep up with the latest trends and movements within the SharePoint communities and thrive on exploring emerging technologies to discover new potential with the features, business opportunities and value for clients.
Reference:
Bullock, P (2018). A first look at News Link on Communication Site. Available at: https://capacreative.co.uk/2018/09/27/a-first-look-at-news-link-on-communication-sites/ [Accessed 24 October 2018]