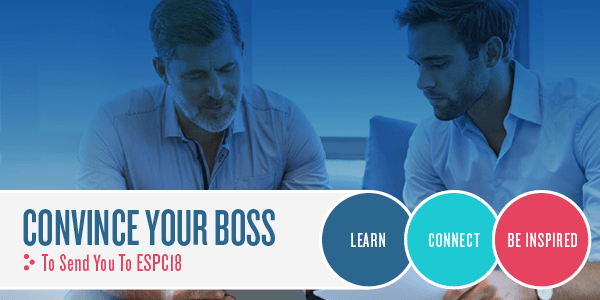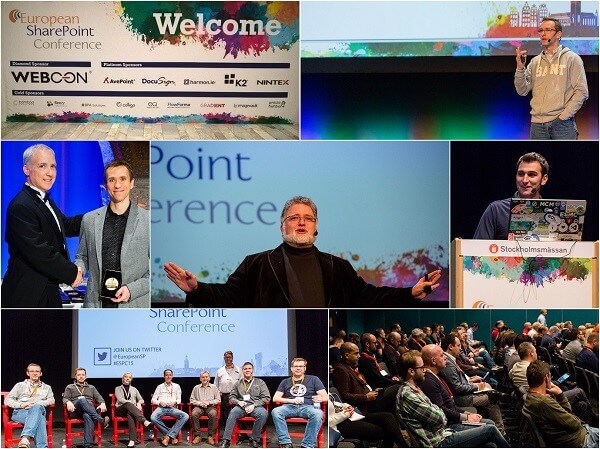Before adding a Yammer feed to your Skype Meeting Broadcast, make sure:
- Your company has a Yammer network. See Setting up your ‘Yammer Network’ for more information.
- The Yammer group you’re setting up for the Skype Meeting Broadcast is open or has the same security group as the one you’re inviting to the meeting. See Yammer admin guide for more information.
- Sometimes, particularly in Internet Explorer 11, Yammer might not load successfully. To resolve this, open Internet Explorer and click Internet Options > Security. Deselect Enable Protected Mode and click OK. Refresh your browser to reload the page with the new settings.
Here is example Yammer Group URL:
https://www.yammer.com/mycompany.com/#/threads/inGroup?type=in_group&feedId=6380361
Note:We need only bold information.
Add a Yammer feed to your Skype Meeting Broadcast.
- Browse to the Skype Meeting Broadcast portal.
- Sign in with your work or school account (e.g., bilag@mydomain.com).
- Select the meeting or event to which you’ll add the Yammer feed.
- ClickCustomize.
Determine where you want the Yammer feed to be displayed, either to the right of the video player (clickRightpanel app) or underneath it (clickLowerpanel app).
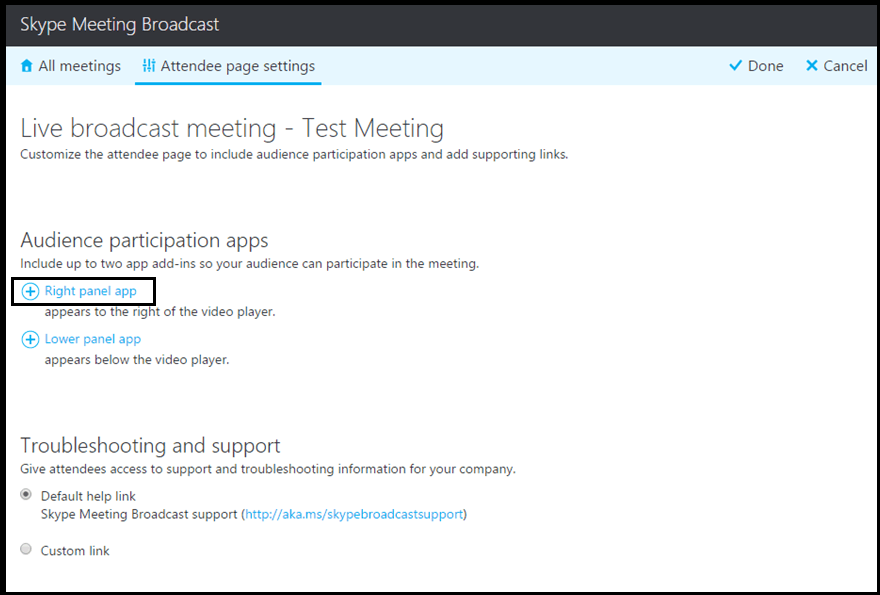
Assuming that you are adding Yammer feed on right side then click onRight panel app.
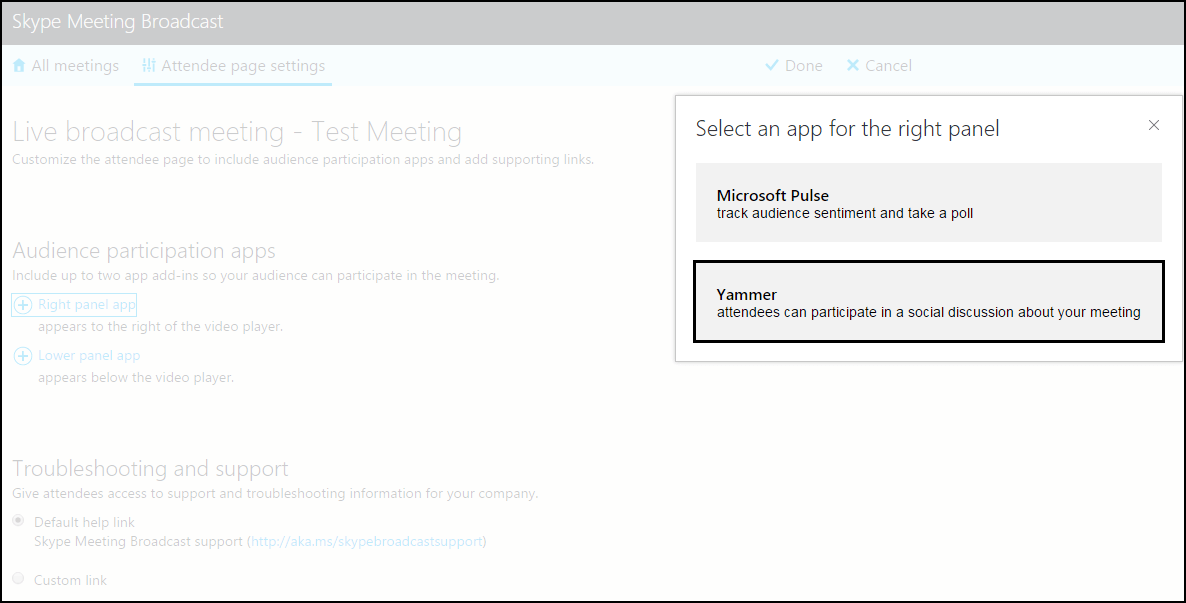
After selecting yammer:
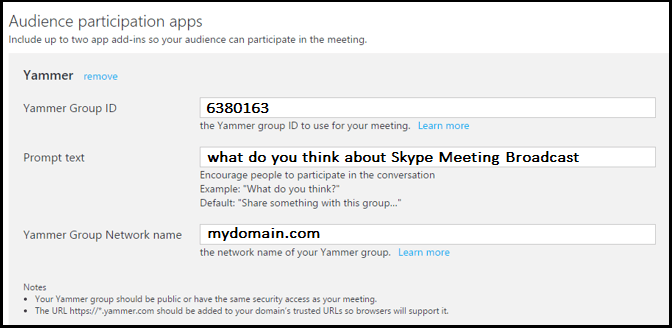
Finally click on Done.
Refer Microsoft document article for more information