Microsoft Teams allows you to define a status message to inform other users about something that goes beyond the presence indicator.
To prevent you from showing an outdated message for hours or even for days, Microsoft Teams now gives you the possibility to define the duration of your status messages when creating it.
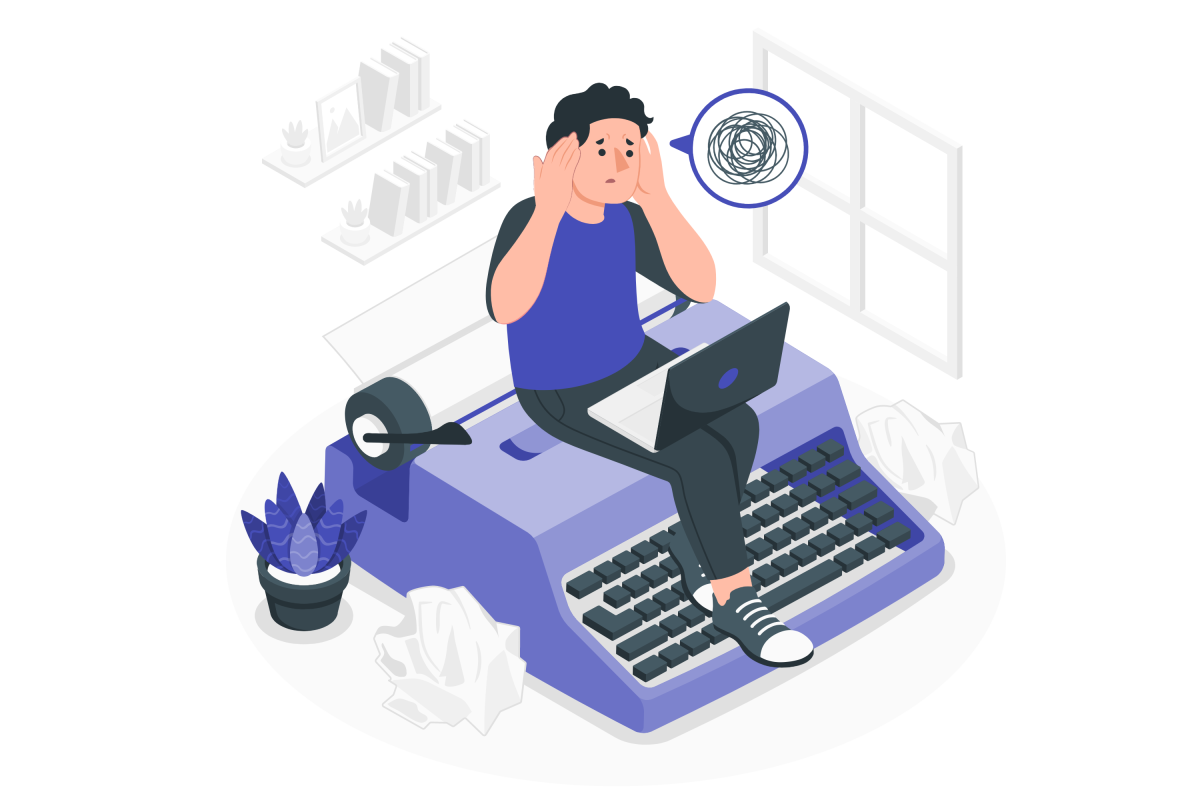
To make use of this feature you should do the following:
- At the to right corner of the Microsoft Teams window click on your profile picture
- From the menu click on Set status message
- Type your status message
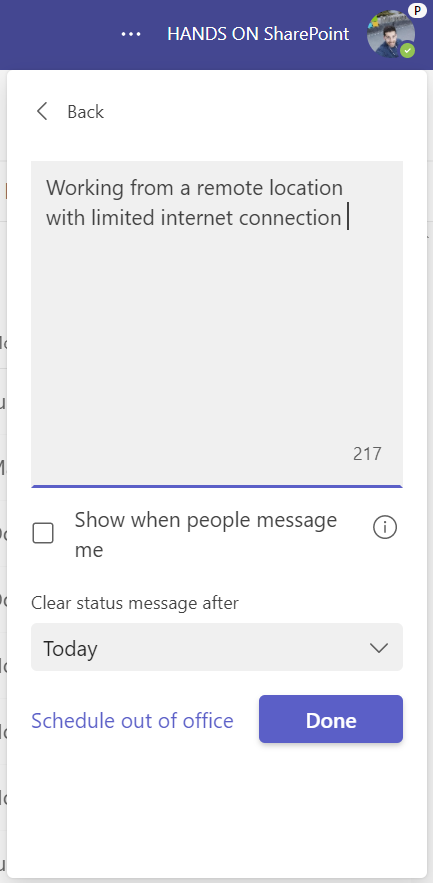
- In the clear status message after dropdown select the period, there are 5 options available:
- Never – Use this one to control the expiration of the status message manually
- 1 Hour
- 4 Hours
- Today
- This week
- Click Done to save it
After being configured you will be able to see the message and the expiration date when you click in the profile menu as illustrated in the image below.
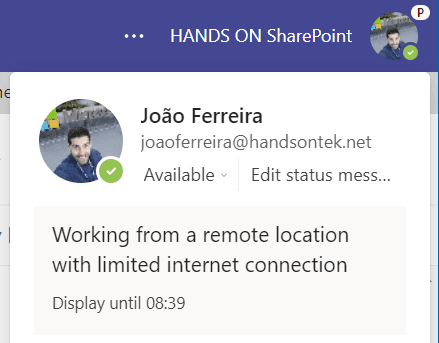
This blog post is featured as part of Microsoft Teams Week. You can find a bunch of great content across webinars, blogs and eBooks here.
Recommended Blog: Learn how to extend Microsoft Viva Connections
I’m a Microsoft Office Development MVP
With a degree in computer science I’ve been working with SharePoint over the last seven years, mainly focused on creating collaboration and productivity solutions that drive the adoption of Microsoft Modern Workplace.
A true tech enthusiast and author of “HANDS ON SharePoint” and “HANDS ON Teams” blogs I love to share my knowledge.
Reference:
Ferreira, J. (2022). Define a status message with duration in Microsoft Teams. Available at: https://teams.handsontek.net/2022/02/17/define-status-message-duration-microsoft-teams/ [Accessed: 14th September 2022].











