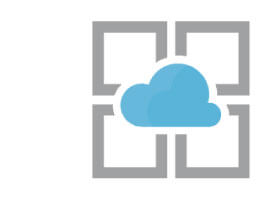The title talks about itself …
• Developing on the cloud. No need to install anything, you can
write your code, build, deploy all on the cloud,
• No need for more RAMs as SharePoint 2013 and Visual Studio 2012
requires,
• You can start developing for Office and SharePoint without
having to install Visual Studio 2012,
• You only need good Internet access
• Apps have no custom code that runs on the SharePoint servers.
Instead, all custom logic moves “up” to the cloud or “down” to
client computers.
• Additionally, SharePoint 2013 Preview introduces an innovative
delivery model for apps for SharePoint that includes components
like the SharePoint Store and the App Catalog.
• An app may include SharePoint components such as lists,
workflows, and site pages, but it can also surface a remote web
application and remote data in SharePoint.
• An app has few or no dependencies on any other software on the
device or platform where it is installed, other than what is built
into the platform.
• This characteristic enables apps to be installed simply and
uninstalled cleanly.

So how to get started … First you need to sign up for Microsoft
Office 365 developer preview at http://dev.office.com. Or let me make it easier
with a direct link to registration https://portal.microsoftonline.com/Signup/MainSignup15.aspx?OfferId=BB85F335-F37F-4CFB-BBE1-7E6EA37AD022&dl=DEVPACK_B_PILOT&pc=9b9d9c81-1558-4425-9e64-ed2e67c98f87&ali=1
If you clicked on http://dev.office.com: then follow below
steps:
1. Click on the picture that says “Sign up and start
building apps”

2. You will go to another page with title “Start building apps
for Office and SharePoint” > click on the “Sign up”

3. You will go to another page with title “Sign up for an Office
365 Developer Site” > click on the “Sign up” button

4. Now you see the registration form to fill,
5. You’ll have to wait for your Developer Site to finish
provisioning.
6. After provisioning is complete, refresh the Office 365 Admin
Center page in your browser.
7. Then, choose the Admin drop-down menu in the upper right corner
of the nd choose SharePoint. Your browser opens the SharePoint
Admin Center page, as shown below,

The first site listed under the Site Collections heading is your
Developer Site. Now click on “Get tools to build apps”

1. On the details page of the “Napa” Office 365 Development Tools
app, choose ADD IT to install the app.
2. Choose the Trust It button in the next window.
3. When prompted for your credentials, sign in with your Microsoft
account (e.g. your Hotmail account).
4. After you sign in, you will be granted a license for the app.
Leave the installation checkbox checked and then click on the
Return to site link.
5. After installation is complete click on the “Napa” Office 365
Development Tools icon on the All Site contents page to launch
“Napa” Office 365 Development Tools.

Next steps for working with “Napa” Office 365 Development
Tools
• Create apps for Office and SharePoint by using
“Napa” Office 365 Development Tools
• How to: Create your first content app for Excel by
using “Napa” Office 365 Development Tools
• How to: Create your first mail app for Outlook by
using “Napa” Office 365 Development Tools
• How to: Create a basic app for SharePoint by using
Office 365 Development Tools Preview
Check out Mai Omar Desouki blog for more interesting
articles.Check out our resource centre for more
SharePoint content from other SharePoint specialists!
Stay tuned for more SharePoint content by joining our community or by
following us on twitter or
facebook