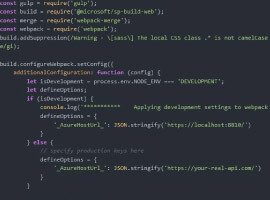Part 2: How to share SharePoint content with external users? <- you are here 🙂
See Part 1 here: Introduction
In my last post about external sharing with Office 365 we covered options, possibilities and limitations of Office 365 in terms of the sharing content with external users. Now when we know what we can and can’t do, let’s see how to set up external sharing. This article will cover setting up SharePoint Online for the sharing content with external users. To mention this again, for SharePoint Online, we have following types of external users:
- Microsoft Office 365 user (different tenant)
- Microsoft Account (formerly: Windows Live ID)
- Anonymous users (accessing individual documents via guest link)
For more information on what features are available for external users and which aren’t, please read External sharing with Office 365 – Part 1: Introduction.
External sharing is a “feature” which must be enabled on the site collection level first. To do so, open the Office 365 Admin console, click on the Admin link in the top navigation bar and click SharePoint. This will take you to the SharePoint Admin center.
Sharing content with users with Office 365 account or Microsoft Account
To share content with users with Office 365 account or Microsoft Account, select the site collection from the site collection list in the SharePoint Admin center and click Sharing button in the ribbon:

This action will open sharing settings for the site collection:
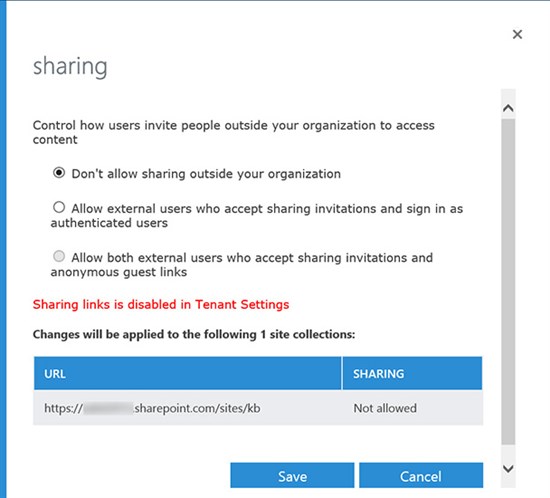
You can define which users are you going to allow your site collection admins to share the content with. So you can go ahead and activate sharing invitations and anonymous guest links here as well.
Select Allow external users who accept sharing invitations and sign in as authenticated users option, click Save and wait for a couple of minutes.
Now, open the site collection you just configured to allow the external sharing and click Share:
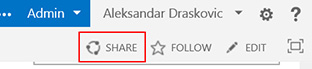
You will be presented with the dialog for assigning permissions. Now type in the Office 365 ID or Microsoft Account ID in the first box and type in a personal message in the second box (optional). Now, contrary to the claims on the official Office 365 how-to sites that sharing with any e-mail address works, it does not. You will have to put Office 365 ID or Microsoft Account ID in here. Period. If this is going to be fixed in the future, I don’t know.
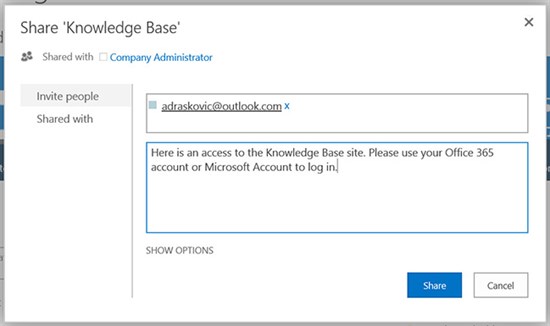
When you click Share, a mail will be sent out to the person you want to share the content with. Now, let’s see what happens on the other side.
External user receives an e-mail with the link to the shared site:
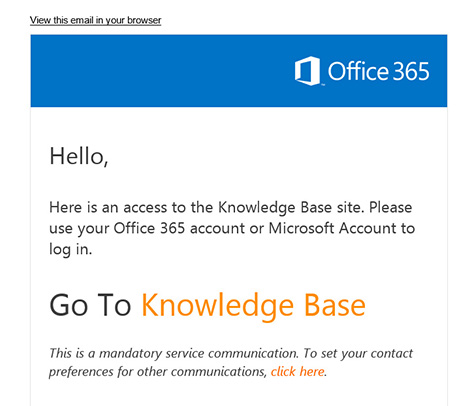
This link contains an ID which is unique to the invitation you sent out. When the user click on the link, Office 365 presents following choice:
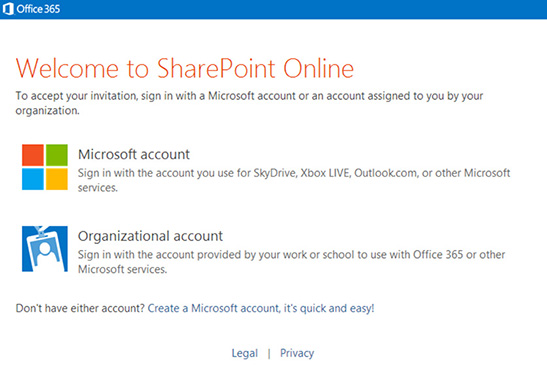
On this page, the user has a possibility to choose an identity provider. First one is, obviously, Microsoft Account, and second one refers to the Office 365 ID. When the user makes a selection, an appropriate login form will be presented. After the successfull login, the user can access the site contents.
You can use similiar procedure to share folders or individual files with external users:
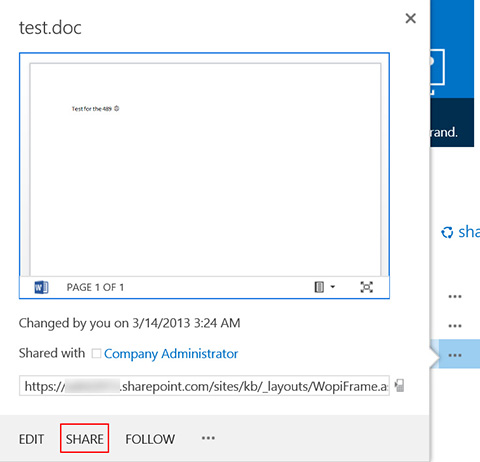
Please note that, when you share individual files or folders, this will break the permission inheritance on these objects. This means, that permission set for these objects won’t include any changes made on the parent object (e.g. permission changes on the site they belong to).
Sharing content with anonymous users via guest link
To share content with anonymous users, go to Office 365 Admin center and click external sharing on the left bar. This will open external sharing options:
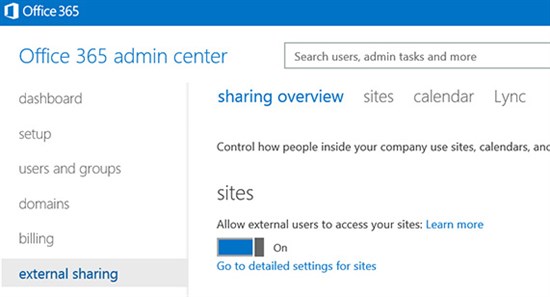
We will cover this in detail in the last article in the series. For now, simply click on sites, select the site collection you want to change settings for and select Allow sharing via anonymous guest links for your sites and documents. Click Save to save the changes:
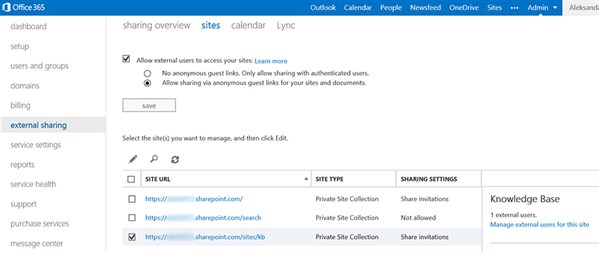
When sharing documents, you will have now an option called Get a link. You can use this option to generate a guest link for the distribution:
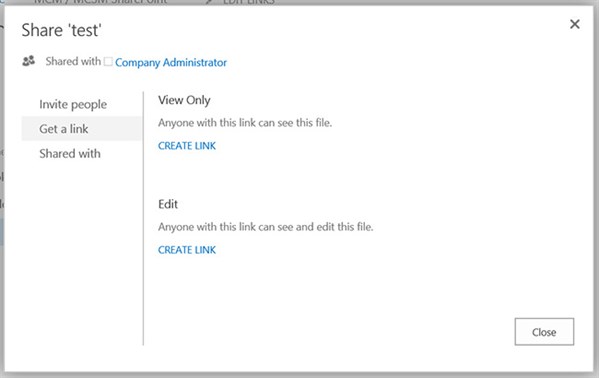
Please note that you can only share individual documents with anonymous users by using this procedure. This procedure won’t allow you to share document libraries, folders or sites with anonymous users.
This concludes the second part of the series. In the next article, we will cover the Exchange Online sharing options.
This blog was first published by Alexsandar here>>

Aleksandar Draskovic is Microsoft Certified Master (MCM) for SharePoint Server 2010 and Microsoft Certified Solutions Master (MCSM) Charter Member for SharePoint with 15+ years of experience in the Enterprise IT. Broad technical experience includes Windows infrastructure, Active Directory, Exchange Server, TMG / UAG Server and SQL Server. He is completely dedicated to SharePoint Server since 2007, mostly to the infrastructure and architecture.
Aleksandar is working for a German company deroso Solutions GmbH as an Enterprise Architect. You can read his blog at http://www.adrit.de/blog