Find File Versions in MS Teams? Yes, you can view version history of files in MS Teams!
Over the past few months, I have been actively volunteering my time at virtual community events sharing knowledge and best practices for end users and IT Pros in #MicrosoftTeams.
The most popular session thus far is – “Empower your Organization with MS Teams and SharePoint”. In this 50 minute session I walk through 2 real-life scenarios.
- Sharing and collaborating on files in your team
- Sharing and collaborating on files across teams
These are life changing scenarios to master, and, once the attendees understand the intrinsic value of managing your files in SharePoint and accessing them via Teams to collaborate – life changes!
To augment this session, I am writing a blog post about accessing file versions, as I never have the time to get through all this material.
Managing ONE file with MULTIPLE versions is the dream!
Slowly but surely we are getting to the era of modern teamwork, where we no longer attach files, save and rename files, create folders and ultimately lose files.
There are moments where things can go wrong with files, or you may want to look back at the evolution of the file over the last few weeks. Perhaps you want to compare the file as it was last week to the content it now contains.
All these scenarios require you to maneuver around Teams and get your hands in the quick sand of #SharePoint.
So, here’s how you will access your files version history in MS Teams.
Step 1: Navigate to the Team and correct Channel your file belongs to.
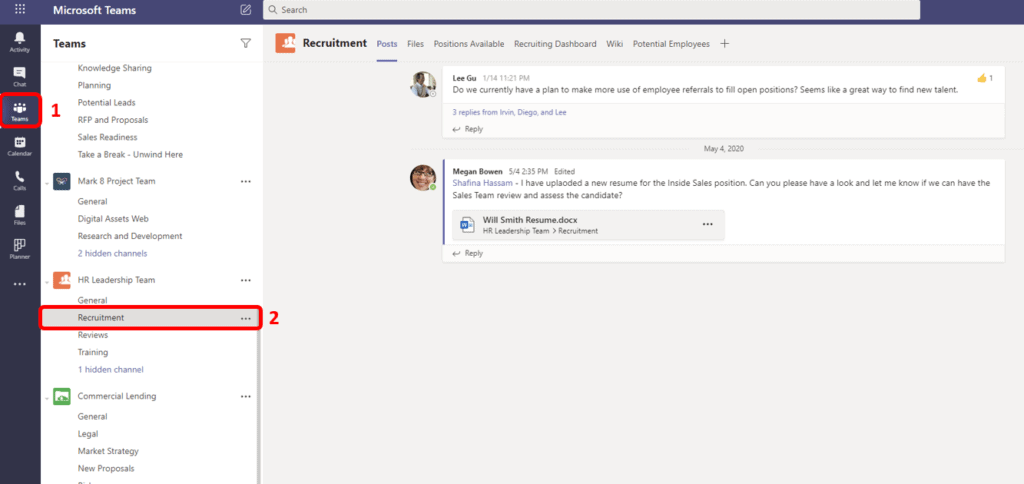
Step 2: Click on the Files Tab in that Channel
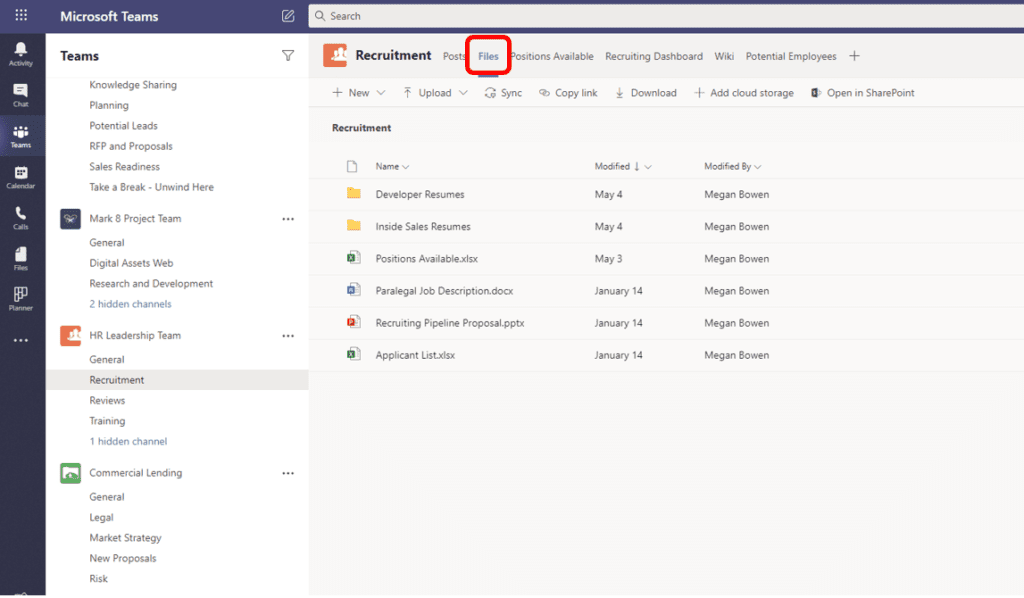
Step 3: Select the option to “Open in SharePoint”
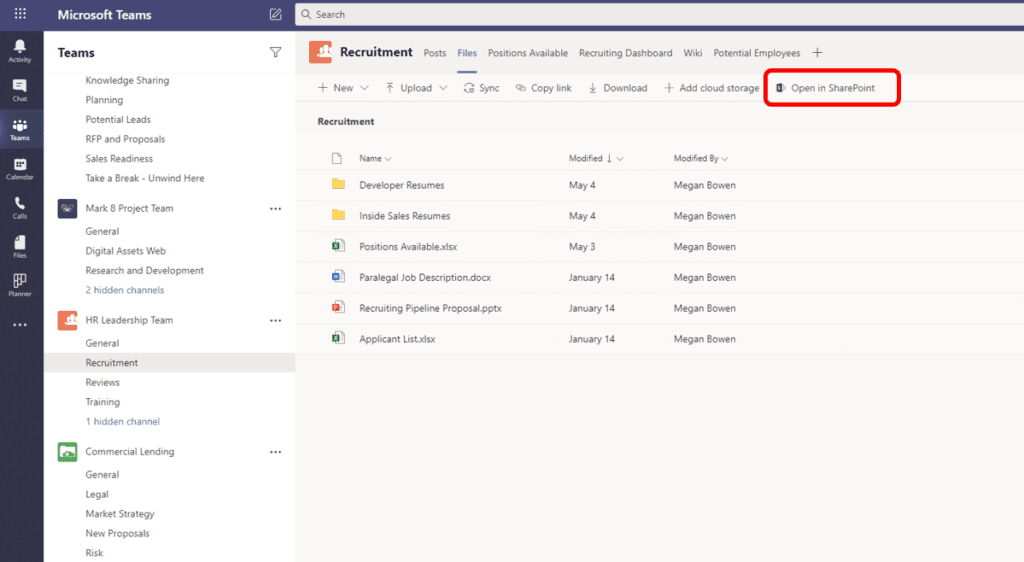
Step 4: Allow the SharePoint library to open in a new tab
Step 5: Select the document in the SharePoint library
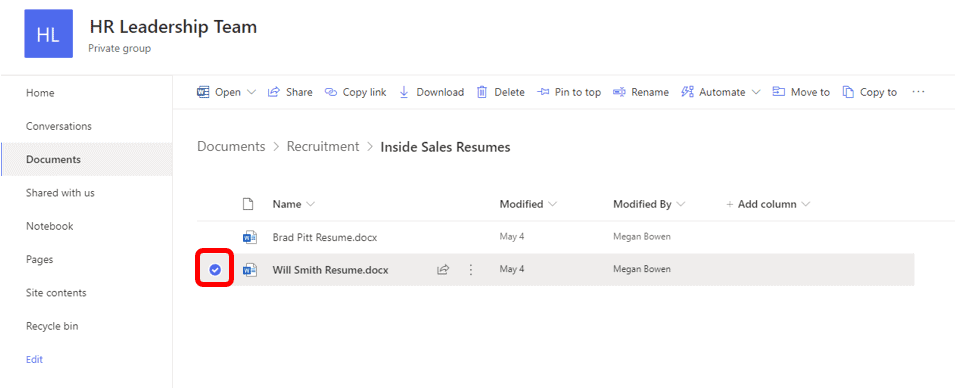
Step 6: Click on the ellipses “…” and select Version History
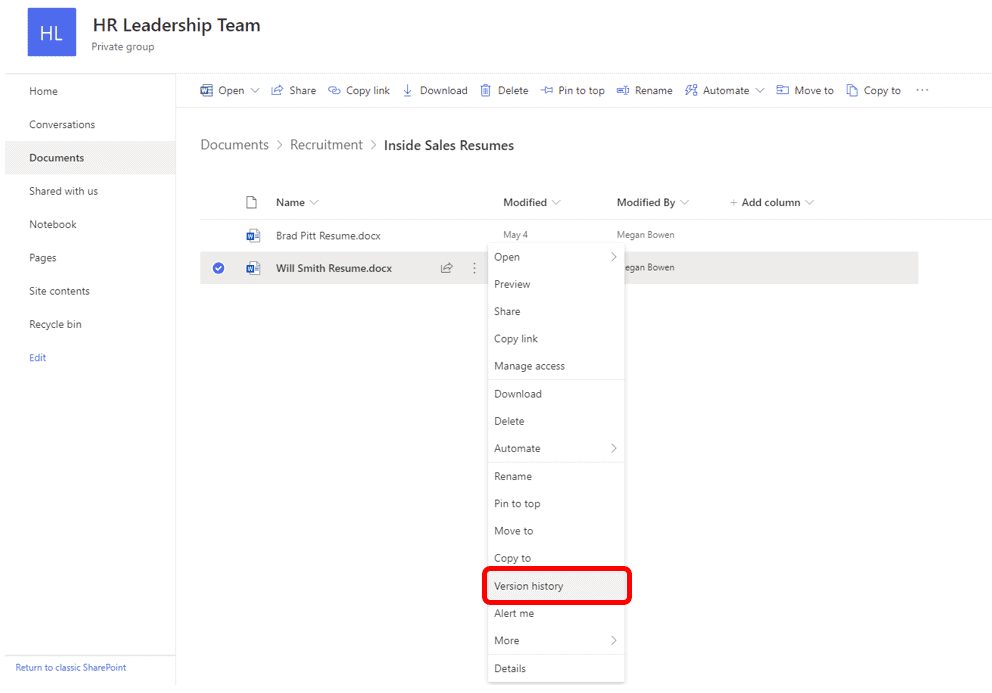
Voila! You now have access to View, Restore and Delete previous versions of your file.
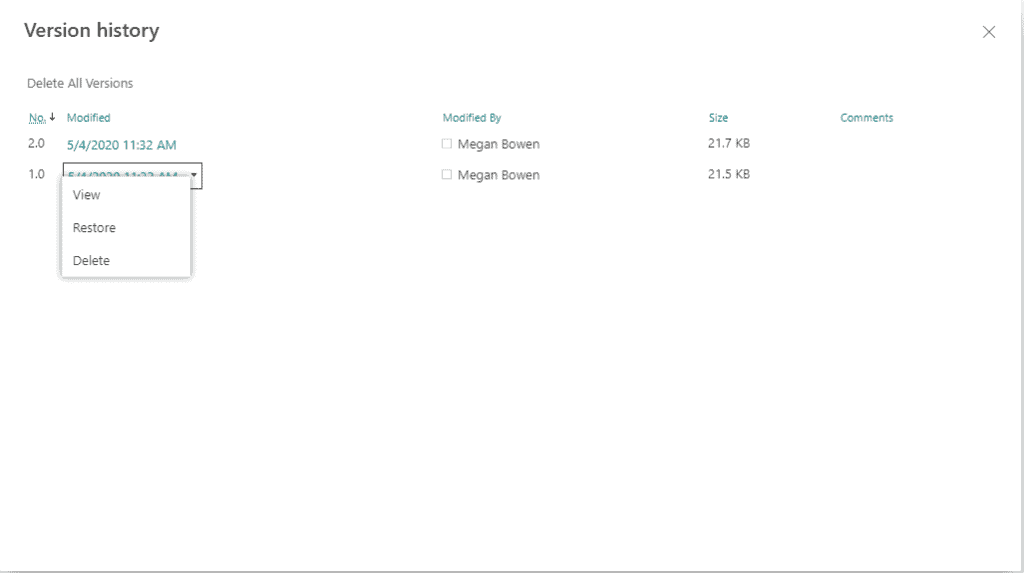
Track the files history – when versioning is available, see when the file was changed and by whom. Comments on checked in files will also appear here.
View previous versions of the File – will open the file for you to view and compare to the existing version. Selecting this will not overwrite the current version.
Restore – will publish the selected version to be the most recent. Anyone with a link to the file will now access this newly published version if you select restore.
Delete – this will delete the version and chuck it into your recycle bin – check this actually works
Why would you ever need to manage more than one version of a file ever again?!
Hope this was helpful for you! If so, leave a comment and feel free to share away. Stay tuned as I continue the next few blog posts with more details on file versions and the extended features available.
Please note:
I create content based on the features available to me at that particular time. Fortunately, enhancements to Microsoft 365 products are being published on a very regular basis. Unfortunately, some of my content may not be as relevant as it once was. I will do my best to update my content, however, please keep that in mind and simply use my content to help you in your journey.
For more Teams news check out our resource centre
About the Author:
Professionally, I am a consultant to organizations looking to help their departments, teams and users realize the true value of Office 365 and SharePoint.
Personally, I am bit of a tech nerd, always trying new ways to spice up life with the use of technology.
Reference:
Hassam, S. (2020). Find File Versions in MS Teams. Available at: https://atshafina.com/2020/07/21/find-file-versions-in-ms-teams/ [Accessed: 24th November 2020].
Check out more great Microsoft Teams Content here or join our mailing list to stay up to date.











