
Living with two apps that do almost the same thing can be infuriating. But also, more often than not, unavoidable.
Instead of fighting against each other, it’s possible to integrate Microsoft Teams with Google Calendar.
So rather than duplicating content across platforms, read on to find out to connect Microsoft Teams and Google Calendar.
Easy steps for Google Calendar integration with Microsoft Teams
There are two ways to connect your Google Calendar to your Microsoft Teams account:
- With the Teams add-on for Google
- With a third-party integration tool like Zapier
Install the Teams meeting add-on for Google Workspace
Pre-requisites
The Teams add-on requires you to:
- Own a school or work account. You can’t sign in on the Teams add-on for Google Calendar with a personal account unless you…
- Have been explicitly invited to an organization. If you try signing in with a personal account, you’ll get the “AADSTS500200” error code with the description, “User account ‘XXXXXXXX’ is a personal Microsoft account.”
Installation
Follow these seven steps to install the add-on and sign in using the right Teams account for your Google Calendar account:
- Open your Google Calendar account and click the chevron at the bottom right to reveal the side panel.
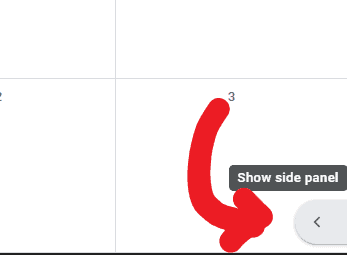
Then click the + icon to “Get add-ons” and you’ll be redirected to the Google Workspace Marketplace.
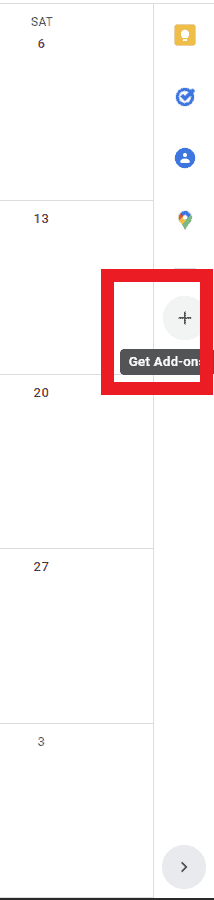
- Type “Microsoft Teams Meetings” in the search bar and click on the Teams Meeting card.
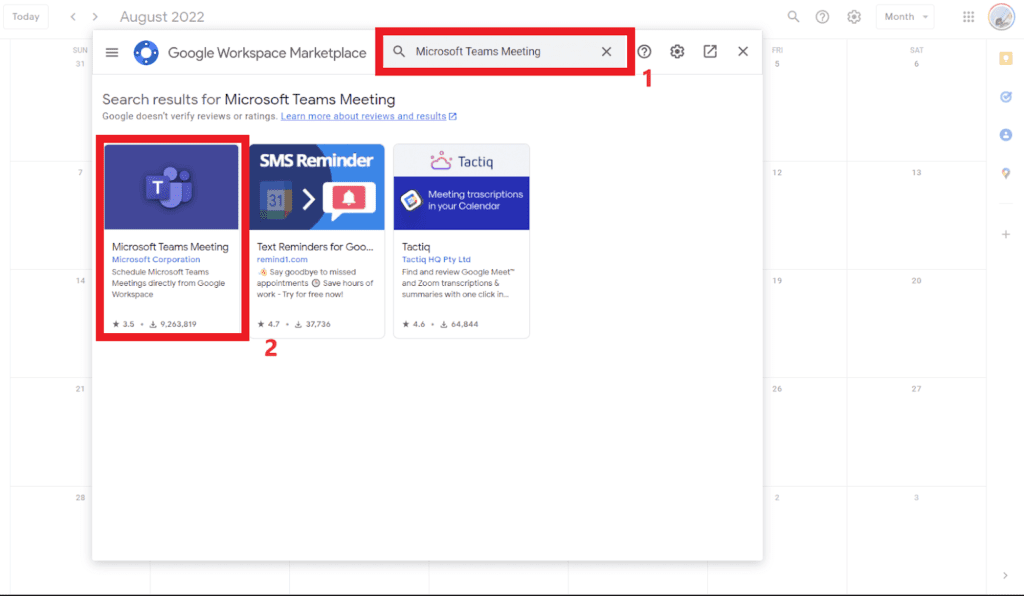
- Click the “Install” button.
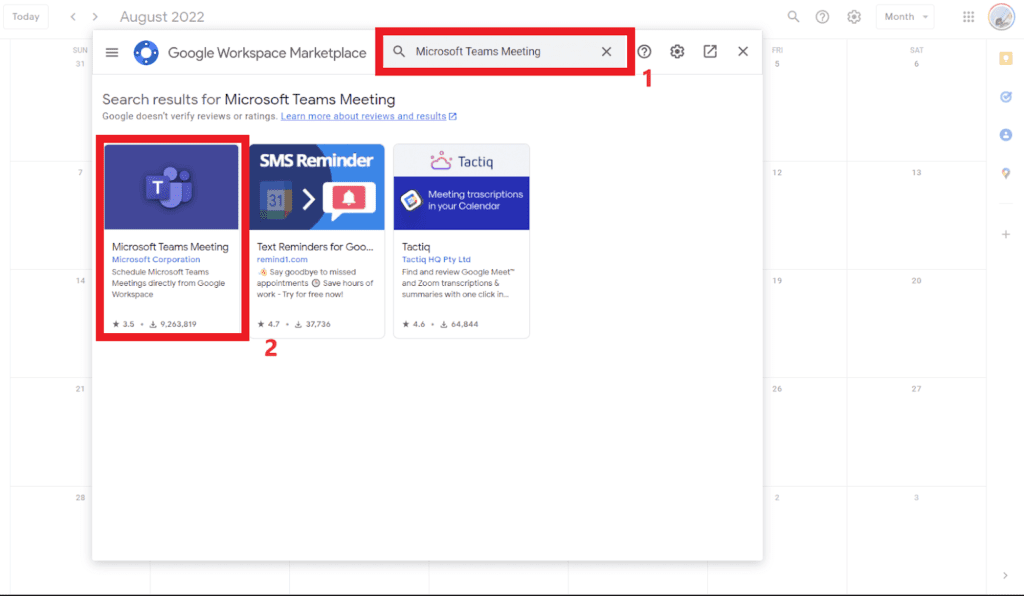
Hit “Continue” and complete the registration process.
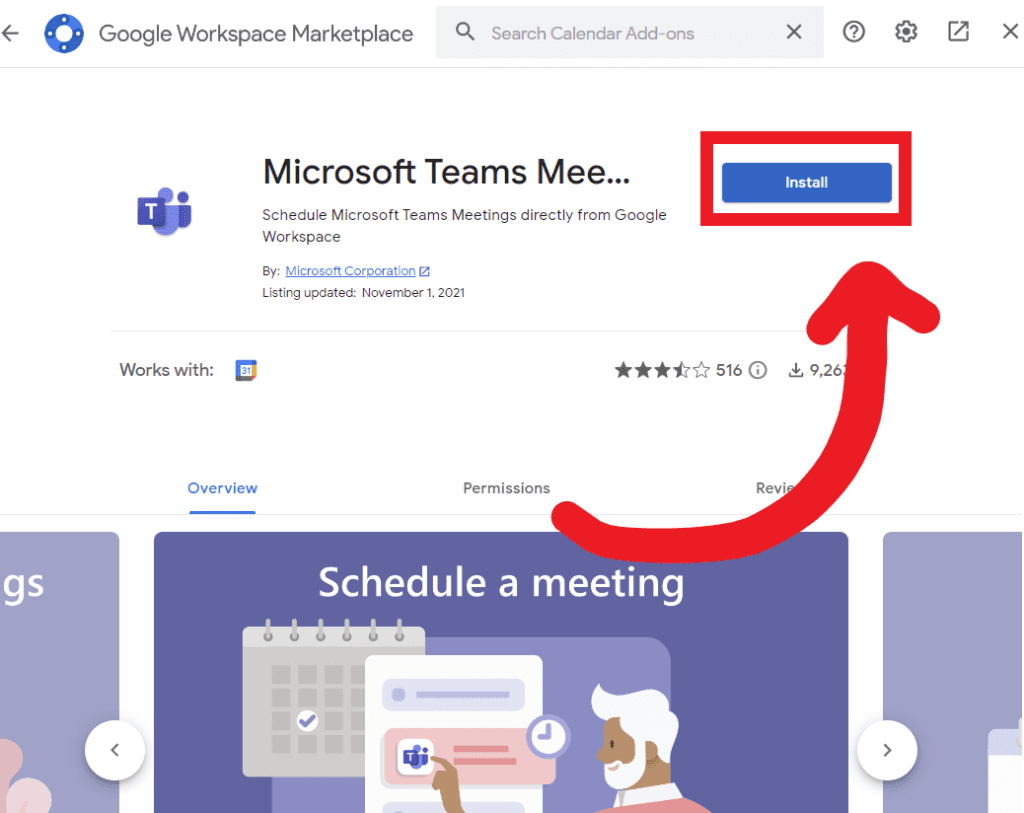
Click “Done” and you’ve just installed the Teams add-on for your Google Calendar. But you still need to complete the process by signing into Teams on the add-on.
- On your Google Calendar page, click the Teams icon on the right-side panel.
- Click the “LOGIN” button.
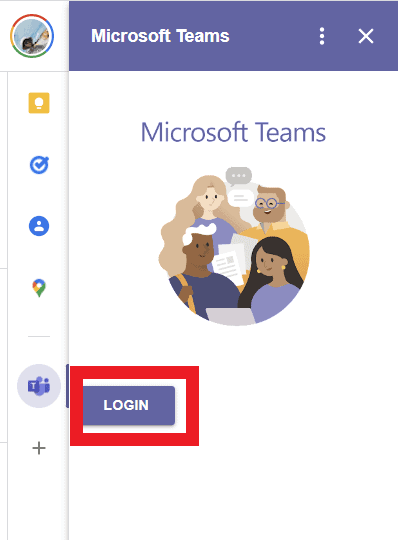
- Click “AUTHORIZE ACCESS”.
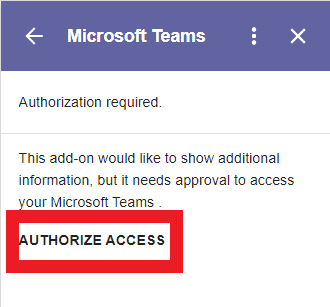
- Finally, fill in your login details or simply choose a Microsoft Teams account if you’ve already signed in on your browser.
How do I use Teams in Google Calendar?
Using Teams in Google Calendar is easier once you understand why the add-on was introduced.
On 1st December, 2021, Microsoft announced that it would be introducing Microsoft Teams Essentials. It would be a standalone Teams offering with small businesses in mind. And since interoperability is important to small businesses (or any business for that matter), they also announced that the add-on for Google Calendar was also coming soon with this offering.
https://platform.twitter.com/embed/Tweet.html?creatorScreenName=thesymphonicape&dnt=true&embedId=twitter-widget-0&features=eyJ0ZndfdGltZWxpbmVfbGlzdCI6eyJidWNrZXQiOlsibGlua3RyLmVlIiwidHIuZWUiLCJ0ZXJyYS5jb20uYnIiXSwidmVyc2lvbiI6bnVsbH0sInRmd19ob3Jpem9uX3RpbWVsaW5lXzEyMDM0Ijp7ImJ1Y2tldCI6InRyZWF0bWVudCIsInZlcnNpb24iOm51bGx9LCJ0ZndfdHdlZXRfZWRpdF9iYWNrZW5kIjp7ImJ1Y2tldCI6Im9uIiwidmVyc2lvbiI6bnVsbH0sInRmd19yZWZzcmNfc2Vzc2lvbiI6eyJidWNrZXQiOiJvbiIsInZlcnNpb24iOm51bGx9LCJ0ZndfY2hpbl9waWxsc18xNDc0MSI6eyJidWNrZXQiOiJjb2xvcl9pY29ucyIsInZlcnNpb24iOm51bGx9LCJ0ZndfdHdlZXRfcmVzdWx0X21pZ3JhdGlvbl8xMzk3OSI6eyJidWNrZXQiOiJ0d2VldF9yZXN1bHQiLCJ2ZXJzaW9uIjpudWxsfSwidGZ3X3NlbnNpdGl2ZV9tZWRpYV9pbnRlcnN0aXRpYWxfMTM5NjMiOnsiYnVja2V0IjoiaW50ZXJzdGl0aWFsIiwidmVyc2lvbiI6bnVsbH0sInRmd19leHBlcmltZW50c19jb29raWVfZXhwaXJhdGlvbiI6eyJidWNrZXQiOjEyMDk2MDAsInZlcnNpb24iOm51bGx9LCJ0ZndfZHVwbGljYXRlX3NjcmliZXNfdG9fc2V0dGluZ3MiOnsiYnVja2V0Ijoib24iLCJ2ZXJzaW9uIjpudWxsfSwidGZ3X3R3ZWV0X2VkaXRfZnJvbnRlbmQiOnsiYnVja2V0Ijoib2ZmIiwidmVyc2lvbiI6bnVsbH19&frame=false&hideCard=false&hideThread=false&id=1466079676099661828&lang=en&origin=https%3A%2F%2Fdispatch.m.io%2Fintegrate-microsoft-teams-with-google-calendar%2F&sessionId=087bc72351c5a51d9dbc561298aaca070f75d99d&siteScreenName=Mio&theme=light&widgetsVersion=1bfeb5c3714e8%3A1661975971032&width=550px
In early 2021, we got the add-on.
Therefore, you can use the Teams meetings add-on for Google Calendar to
- View and edit meeting details.
- Join meetings.
- Schedule meetings.
- Add guests and send RSVP emails to them.
Microsoft Teams and Google Calendar integration alternatives
You can also connect your Google Calendar meeting scheduling with Teams using integration tools like Zapier and Appy Pie.
The Zapier Google Calendar sync with Outlook is quite popular, so it’s no surprise that they have one for Teams too.
With apps like Zapier and Appy Pie, you don’t need any coding knowledge to create integrations.
Zapier
Zapier works by creating automated workflows that connect apps. These automated workflows are called Zaps.
These steps will help you create one to connect your Google Calendar with your Microsoft Teams account:
- Head over to the Google Calendar + Microsoft teams integrations page.
- Select the trigger and action you want for the Zap then click the connect button.
- Connect your Google Calendar and Teams accounts.
- Fill in the details for the Zap e.g. notification message format.
- Turn on your Zap. And that’s it!
You can perform simple functions with this like automatically notifying a channel or chat room about a new event you just created.
Appy Pie
Appy Pie has dozens of different integrations for Teams and Google Calendar. You can create custom integrations like with Zaps.
Here’s how:
- On your Appy Pie dashboard, click the “+ Create a Connect” button at the top right corner.
- Select Google Calendar as a trigger app.
- Choose a “Trigger” from the dropdown Triggers list and authenticate your account.
- Choose Microsoft Teams as an action app.
- Confirm what the action will be from the dropdown list and confirm your account.
- Fill in the required fields for the data you want to send to Teams. And that’s it!
How to schedule Microsoft Teams meetings from Google Calendar
The ability to schedule meetings when you sync Calendar with Teams is the highlight of the add-on.
Let’s look at the two ways you can schedule a meeting from Google Calendar.
Start with meeting time
- Select the “Week” or “Day” layout for fine details then click a time to create a meeting.
- Enter a title for your meeting.
- In the scheduling box, click “Add conferencing” then “Teams meeting”.
- Next, click “Add guests” and fill in their emails.
- Edit guest permissions by clicking “More options” and checking the relevant boxes.
- Click save and a meeting will be created.
Start with participants
- Click the “+ Create” dropdown at the top left corner and select “Event”.
- Select “More options” in the scheduling box.
- Enter a title for your meeting.
- Click “Add conferencing” then select “Microsoft Teams Meeting”.
- Under the “Guests” column by the right, click “Add guests” and enter the guests’ emails.
- Click the “Find a Time” column beside “Event Details” and curate the perfect time down to the “Time zone”.
- Edit other details you want like guest permissions and location.
- Hit save, and you’ve just created a new meeting.
NOTE: There are current limitations with scheduling for Teams from Google Calendar that you should take note of:
- Meetings scheduled with the Teams meeting add-on for Google Workspace don’t sync with any Microsoft calendars. As of July 2022, you can only view them on Google Calendar.
- Cloud Video Interop “Join” option is disabled for attendees when a meeting is scheduled with the Teams add-on for Google calendar.
- During the meeting, the meeting title entered in the invitation will be replaced with “Microsoft Teams meeting”.
How to view, edit, and join Teams meetings from Google Calendar
You can keep track of meetings you scheduled with the Teams integration on Google calendar even after scheduling.
View and join Microsoft Teams meetings from Google Calendar
- Open the right panel on your Google Calendar and click the Teams icon. All your scheduled meetings will be visible to you.
- Click the “Join” button to attend any active meetings.
Edit and join Microsoft Teams meetings from Google Calendar
- Click the meeting in the calendar and the details view will open.
- Make any changes you want and hit “Save”.
- Or you can join if the meeting is in session by clicking “Join Teams meeting”.
That’s it for integrating Microsoft Teams with Google Calendar.
Recommended Blog: How can I join my Microsoft Teams meeting from my mobile?
About the Author:
Anwaegbu Great is a freelance writer for collaboration software and WordPress articles. He’s also a part-time griot and anime geek on the “Petrichor: Truth & Power” podcast on Spotify.
Reference:
Great, A. (2022). How To Integrate Microsoft Teams With Google Calendar. Available at: https://dispatch.m.io/integrate-microsoft-teams-with-google-calendar/ [Accessed: 14th September 2022].











