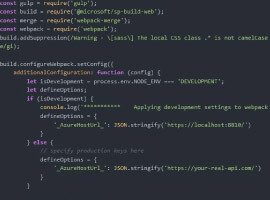Microsoft Azure (formerly known as Windows Azure) is out for many months now. I tried several approaches to setup a SharePoint Demo environment, but they haven’t been easy to use unless to use a PowerShell script to create a SharePoint farm. You can find several scripts by just googling, but most of them required some additional configuration or modification.
But now there is an easy and very comfortable way to create a SharePoint farm with just a few clicks. Follow my instruction to create a Microsoft Azure SharePoint farm based on a 3 server approach.
1. Open the new Microsoft Azure Portal using this URL: https://portal.azure.com
If you don’t have an Microsoft Azure Account, you can get a trial account here: http://azure.microsoft.com/en-us/pricing/free-trial/
2. Click on the little green +New icon:
3. A list with preconfigured installations is shown:
4. Click on SharePoint Server Farm
5. A handy Wizard with very few steps is shown
6. Enter a Resource Group name. That’s just a name for a group to better managed Azure resources.
7. Enter a name for an admin account.
8. Enter a password for that account
9. Click on Domain Controller (Configure settings) and enter a forest root domain name. You can also change the size of the server, but the default value should be fine.
10. Save the Domain Controller configuration by clicking on OK.
12. Save the SQL Server configuration by clicking on OK.
13. Continue with the settings for the SharePoint Server. Unless you have special requirements you can keep the default values as well.
14. Save the SharePoint Server configuration by clicking on OK.
15. Finally you need to configure the Location. Select a location that’s next to you or whatever is appropriate for you.
15. Finally go back to the ‘Create SharePoint Farm’ settings and click on ‘Create’. When I first created a SharePoint farm like this it took about an hour until the SharePoint farm has been created completly.
My SharePoint Farm based on the default settings looks like this:
The only thing that’s missing: if you want to use the SharePoint Farm as a development environment, you need to install Visual Studio manually. This can be done very easily: just download the Visual Studio Web Installer, save it to the desktop of the SharePoint server and start the Web Installer. After a few minutes Visual Studio is installed. I had to do it this way, because I used my MCT Azure account here. If you have a full featured MSDN subscription there are some other templates available that include Visual Studio already.
My conclusion: Creating a 3-Server-SharePoint farm can be done with this wizard very easily. This SharePoint Farm can be used as a development or a demo environment as well. For example: when I need to conduct a SharePoint Training I can setup a brand new SharePoint Farm with just a few clicks a few hours before the training starts.
To connect to the SharePoint Server (or any other of the farm’s servers), simply open the Virtual Machines view and select a virtual machine by clicking on it. A new pane is opened – click on ‘Connect’
A *.rdp file is provided as a download. Use this rdp file to connect to the server (use the credential you provided in step 5).
Finally let’s talk about the money 🙂 For sure you need to pay for these servers being available to you. But compared to a standard virtual environment (based on a local Hyper-V or VMWare installation) the charges are moderate or even affordable. Just have a look on the Microsoft Azure pricing calculator: http://azure.microsoft.com/en-us/pricing/calculator/?scenario=full
I hope that this guide is helpful to create a Windows Azure SharePoint farm. Let me know about your experiences!