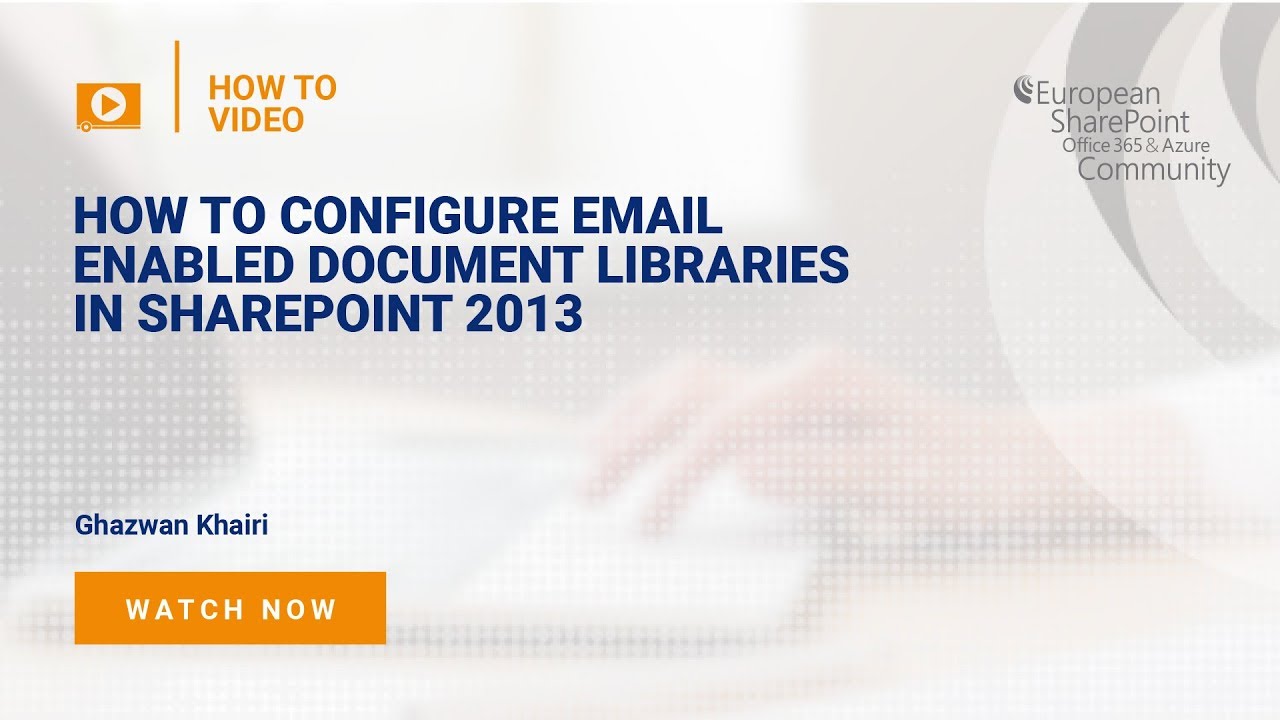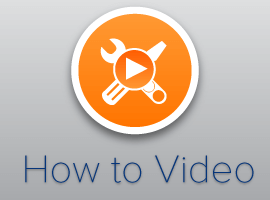Please log-in to view this video. Sign up for FREE ACCESS HERE
Learn how to configure email enabled document libraries in SharePoint 2013 with Ghazwan Khairi.
This video walks through the process of enabling a document library to receive incoming emails.
Learn:
1. How to activate SMTP feature in Windows Server
2. How to configure incoming email setting in Central Administration
3. How to configure incoming email setting on a document library
Video Transcript:
Hi I’m Ghazwan Khairi and I’m a proud member of the European SharePoint community. In this video you will learn how to enable incoming email on SharePoint 2013 document libraries. Top do so first we have to enable incoming email in central administration and then we’ll see how we can start receiving emails to your shared documents or document libraries. So let me switch to SharePoint 2013 central administration and we’re going to click on system settings and then from within system settings we’re going to click configure incoming email settings if you do get this message from webpage pop-up screen what we need to do is configure the SMTP service on the server so we’re going to go ahead and click OK cancel out from here we’re going to start server manager we’re going to go to features and we’re going to add a feature we’re going to look for SMTP server we’re going to go ahead and add the required role services we’re going to click Next Next Next and we’re going to go ahead and install the installation results page make sure you get installation succeeded on all three items and we’re going to go ahead and click close we’re going to close server manager go back to our central administration click on configure incoming email settings notice that we are no longer receiving that message pop-up screen next to enable email income email we’re going to go ahead and enable that we’re going to be using Windows SMTP service so we’re going to do automatic if it was something else we’d go switch over to advanced directory server or directory management service it’s now configured to no which means I do not want to create a contact object in Active Directory for my shared documents email address if you do want to create a contact object switch this / – yes I’m going to keep this as no the email server display address is SharePoint2013 in my case Dell software SharePoint.com I’m going to go ahead and grab this and put it in a notepad for now this is going to be part of my email address and we’re going to say accept mail from all email servers and we’re going to go ahead and click OK so we’re done with this piece of it let’s switch over to our document library okay now we’re going to go to our documents document library and we’re going to go to library settings and we’re going to click on income emails settings so the email address here will be first of all under allow this document library to receive emails we’re going to switch this to yes email address will be documents at so we’re going to grab this and this is going to be the remaining piece of the email address this is what we’re going to send an email to we’re going to save all attachments in root folder there are other options for us to choose in here as well we’re going to save original email as well let’s make sure that we get the text body of the email in the document library we’re going to take everything as is and we’re going to click OK so now this has been configured for to receive emails this document library has been configured to receive emails let me switch over to another machine that has Outlook on it and send an email to this document library we’re going to say email enable meant test and then we’re going to attach a file let’s go ahead and attach a file to this email so let’s go to attach file we’ll go to the demo guide and we’ll go ahead and send an email to this document library I think I call the documents so let’s go back look at the income email settings I think I’ve called the documents yeah here it is documents so this should receive emails now so let’s go back to the document library and notice that a few seconds ago we have received an email enabled test and here’s the demo guide attachment itself and here’s the email enabled test this concludes this video thanks for tuning in.
Log In