Do not disturb in the Outlook mobile app is an amazing option. In fact, Microsoft CEO Satya Nadella recently demonstrated this functionality during his keynote at Microsoft Inspire 2018.
With Outlook mobile you have two great options when it comes to setting do not disturb. You can either set do not disturb globally across all email accounts, or, you can set it individually for each email account. The former is a great solution when you need general quiet time from all your email accounts. The latter might be better when you need to dedicate time between work and personal accounts.
For example, you could set do not disturb on personal email during business hours and, do not disturb on work email during weekends. In this article, we are going to implement this very example.
Setting Do Not Disturb
Open your Outlook mobile app and select the Waffle menu.
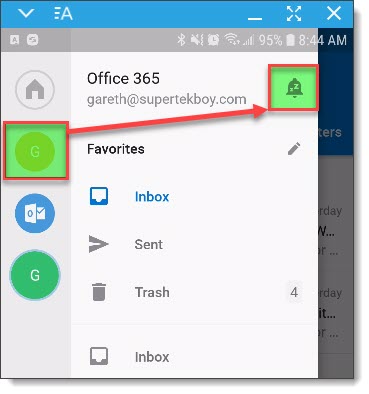
Waffle Menu
Make sure the email account you want to set the do not disturb on is active. You can verify which email account is active by the title in the menu. In the screenshot below we can see our work account gareth@supertekboy.com is active.
Select the Do not disturb ( ![]() ) icon in the top right-hand corner of the menu.
) icon in the top right-hand corner of the menu.
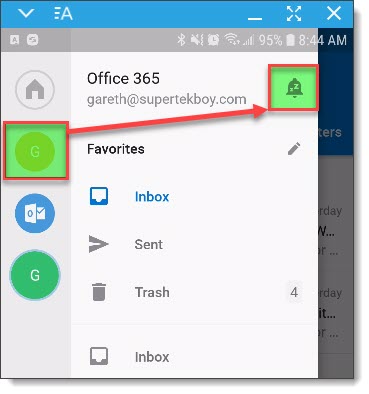
Do not disturb icon
This brings up the Do not disturb options screen. From here we have the ability to set six options. These six options are separated into two categories: Timedor Scheduled. Here is a brief explanation of what each of the six options does.
Timed
- Until I turn it off is an indefinite do not disturb. All notifications from the Outlook client are silenced until you chose otherwise.
- For one hour silences Outlook for one hour. The time to the right of the selection lets you know when do not disturb will expire.
- Until tomorrow keeps do not disturb in place until 8 am the following day.
Scheduled
- During events allows you to silence Outlook notification during any busy time on your calendar. This can include both appointments and meetings. This is particularly useful if you want to automatically quiet your email during meetings.
- During work hours allows you to silence Outlook notifications during work hours.
- During weekends silences Outlook notifications from Friday 5 pm to Monday 8 am.
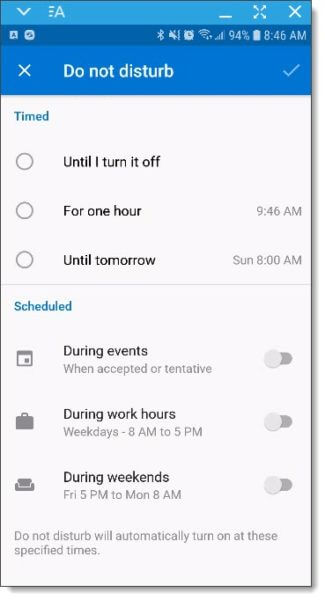
Do not disturb
Following our example, let’s set our work account to be silent during the weekends. Select During Weekends and click the Done ( ![]() ) button in the top right.
) button in the top right.
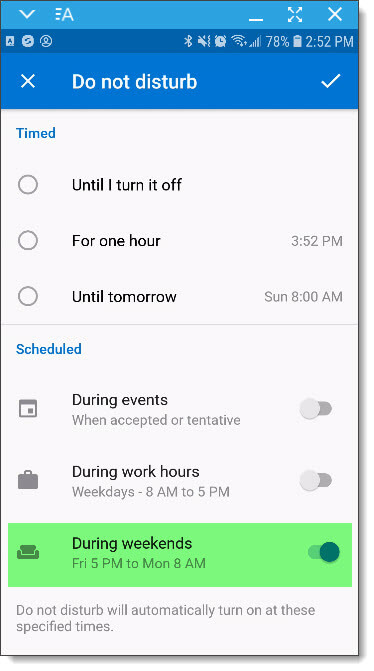
Scheduled
When the Do Not Disturb enters its scheduled time the icon will become red ( ![]() ) and it will automatically silence all notifications from that email account.
) and it will automatically silence all notifications from that email account.
The Zz’s superimposed over the email icon also identifies which accounts currently have an active do not disturb in place. From the screenshot below we can see only one of three email accounts are currently silenced.
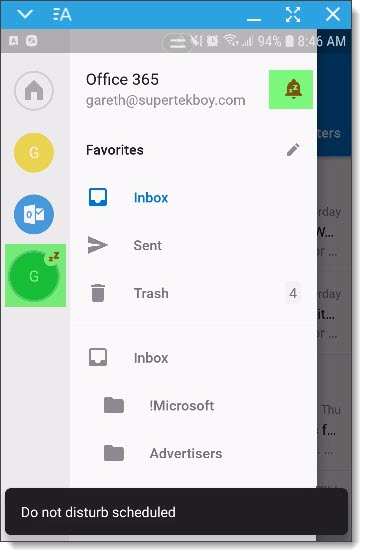
Silenced
Continuing with our example, we would then select our personal email account, select the Do Not Disturb icon and, pick the During Work Hours selection. This would silence our personal email during work hours and our work email during weekends.
Canceling Do Not Disturb
To cancel or modify a do not disturb click the Do Not Disturb icon ( ![]() ). This will bring up a menu where you can either disable or modify the do not disturb by selecting Turn off, or, Adjust Settings respectively.
). This will bring up a menu where you can either disable or modify the do not disturb by selecting Turn off, or, Adjust Settings respectively.
About the Author:
Gareth Gudger is a Microsoft MVP specializing in Exchange and Office 365. He holds several Microsoft certifications including an MCSE in Messaging. Find Gareth on LinkedIn, Twitter, Facebook or Google+.
Reference:
Gudger, G (2018). Intelligent Do Not Disturb in Outlook mobile app. Available at: https://supertekboy.com/2018/07/21/do-not-disturb-in-outlook-mobile/ [Accessed: 26 October 2018]












