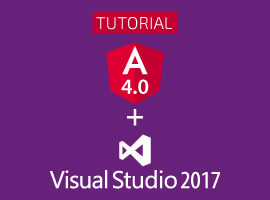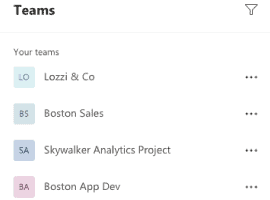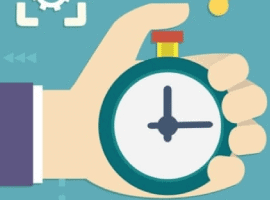Do you find yourself doing repetitive tasks— like saving attachments in Outlook 365 to your local hard drive—but don’t know how to write your own automated processes? In this short guide, we’ll take a look at how you can use Microsoft Flow to create automated workflows and save time.
Looking to boost your business productivity? Find out how you can do it with our free eBook Empowering Small Business with Office 365.
Microsoft Flow Basics
Microsoft Flow automates repetitive tasks, allowing you to devote more of your time to important matters. It does this by linking different cloud-based apps, collecting data from them, synchronizing files, sending you notifications, and much more. In Microsoft Flow, automated workflows are simply referred to as “flows.” Currently, Microsoft Flow allows you to link apps and services like Office 365, Dynamics 365, PowerApps, Dropbox, Facebook, OneDrive for Business, Twitter, SQL Server, and many others.
Simply put, Microsoft Flow operates on the principle of triggers that initiate responses, allowing apps to essentially talk to each other. When something notable happens—like you receive an important email—the corresponding app broadcasts a signal, notifying other apps that one of its particular functionalities was triggered. These apps can then respond accordingly.
For example, suppose your clients are tweeting feedback about your brand using a particular hashtag. You’re interested in tracking this data for future sentiment analysis but don’t want to hire someone to do this for you, as that would take lots of time and money. With Microsoft Flow, you can create an automated workflow that will store a copy of each tweet with that hashtag in your database every time a client tweets.
Apart from using Microsoft Flow to improve your productivity by automating routine activities, you can also use advanced integration tools such as Logic Apps to create API connectors and gateways for custom solutions. Once you set up a flow, you can use the Microsoft Flow Admin Center to manage the flow from a desktop or mobile device. As an admin, you can also manage users, permissions, roles, etc.
Microsoft Flow for Businesses
Businesses from different domains—such as manufacturing, IT, pharmaceuticals, finance, and virtually any other industry you can think of—can use Microsoft Flow to streamline their work and reduce the effort and time spent on routine tasks.
But one of the main reasons why businesses in these areas struggle to find a solution to common problems is that deploying traditional software systems tends to be quite expensive and time consuming. With Microsoft Flow, you can easily:
- Create flows to get notifications, manage your work, and trigger manual responses.
- Use different connectors to exchange data between SharePoint and various Microsoft and third-party services.
- Create new items and documents and update them in SharePoint Online, as well as send notifications whenever these items are created.
- Create custom APIs.
- Use Twilio to support text messages.
- Use flow mobile app for iOS or Android.
- Use Azure Blob Storage, Resource Manager, and DocumentDB and connect to PowerBI.
- Create environments, manage permissions, and set up Data Loss Prevention (DLP) policies using its Admin Center.
- Introduce more workflow features to Office 365 and Dynamics 365.
- Save hashtag tweets in a SharePoint list.
- Create CRM entities based on a SharePoint list.
- Share files between SharePoint and OneDrive, Dropbox, and even SharePoint itself.
Getting Started with Microsoft Flow
Microsoft Flow provides a number of templates that you can use right away to create a workflow for data collection, notifications, social media, productivity, mobile devices, and so on. If you can’t find a template that suits a particular task, you can create one of your own.
To start, you need to first sign up with Microsoft Flow, subscribe to Microsoft Office 365, install a web browser like Chrome or Safari, and have an email address on hand. If you don’t have a Microsoft account yet, you’ll have to create one using your existing email address.
Logging in to Microsoft Flow
If this is your first time using an online Microsoft product, you’ll have to sign up for Microsoft Flow at flow.microsoft.com. You can sign up for free here by entering your email address. If you already use online Microsoft products, simply sign in using the same email address you use for those other products.
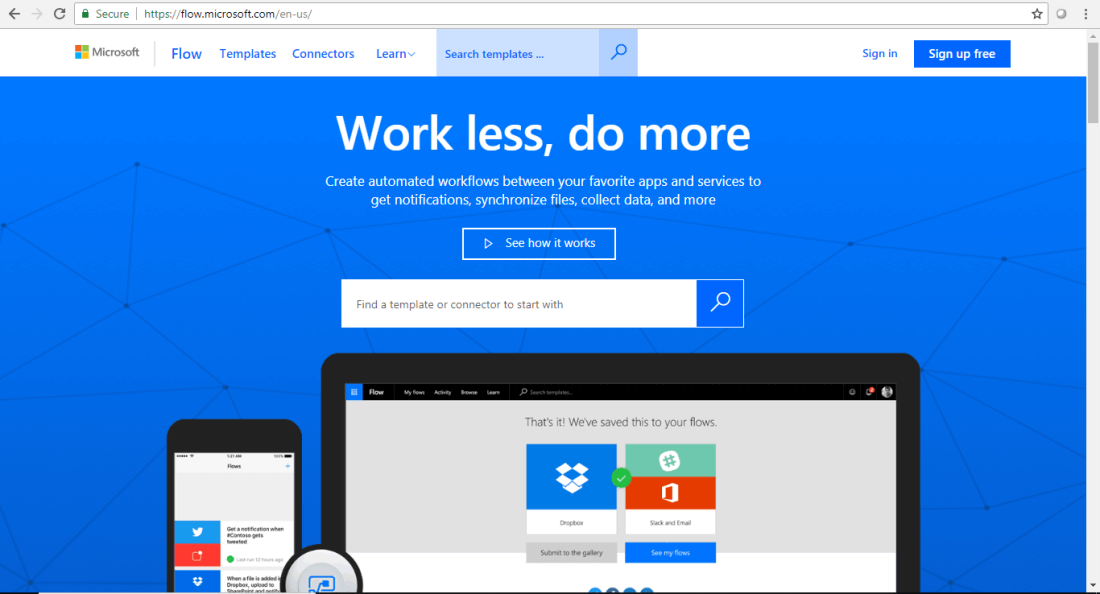
Work less, do more
Creating a flow using a template
Once you log in, you’ll be greeted with a start page that shows a list of featured Microsoft Flow templates. Here, you can choose to create a new flow using any of these templates.
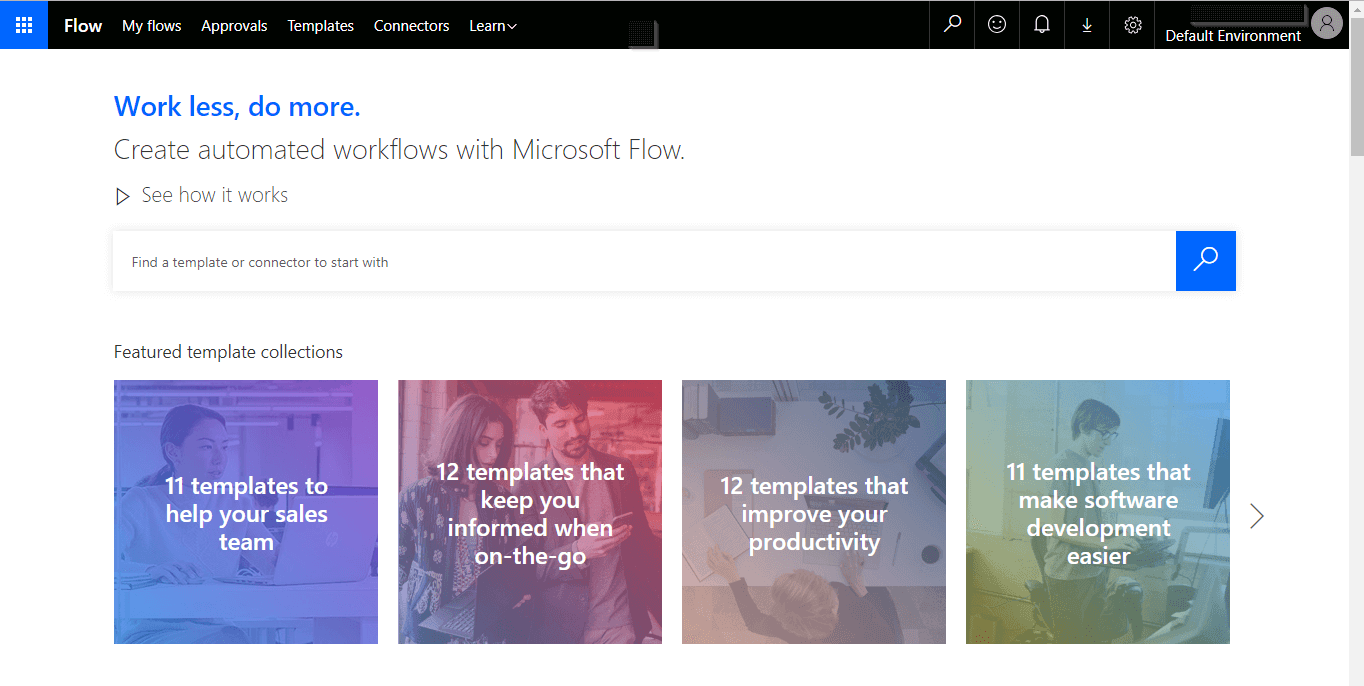
Flow
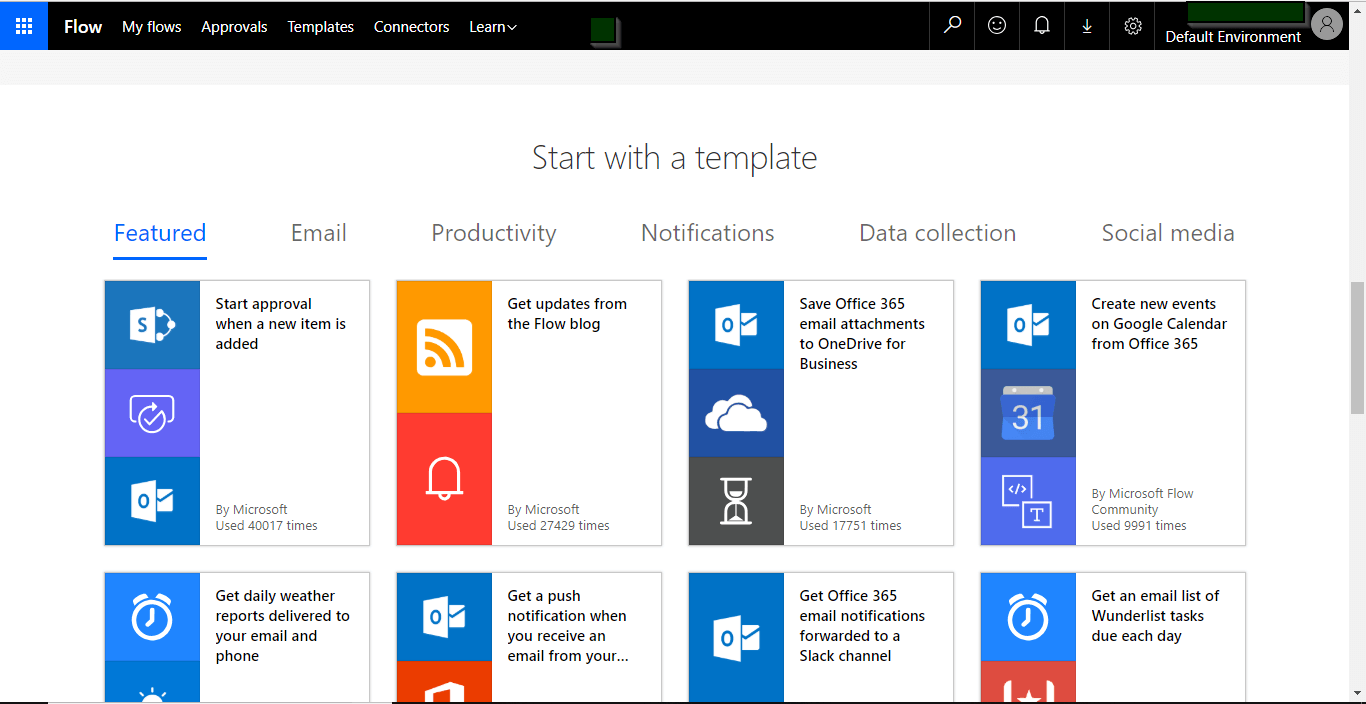
Start with a template
You can select any template you want. For this tutorial, we’ll use the Get updates from the Flow Blog template. Selecting a template takes you to the next page, where Microsoft Flow will connect the RSS feed of the selected app to send a push notification to your mobile device every time something notable happens (in this case, every time a new Microsoft Flow blog is posted). Both the RSS and notifications will be logged in with your Microsoft account. You now simply need to click on the Create Flow button to create this flow.
Creating a flow from scratch
If you can’t find a template that suits your needs, you can create a flow from scratch. Click on the My Flows tab, and then select the Create from blank option.
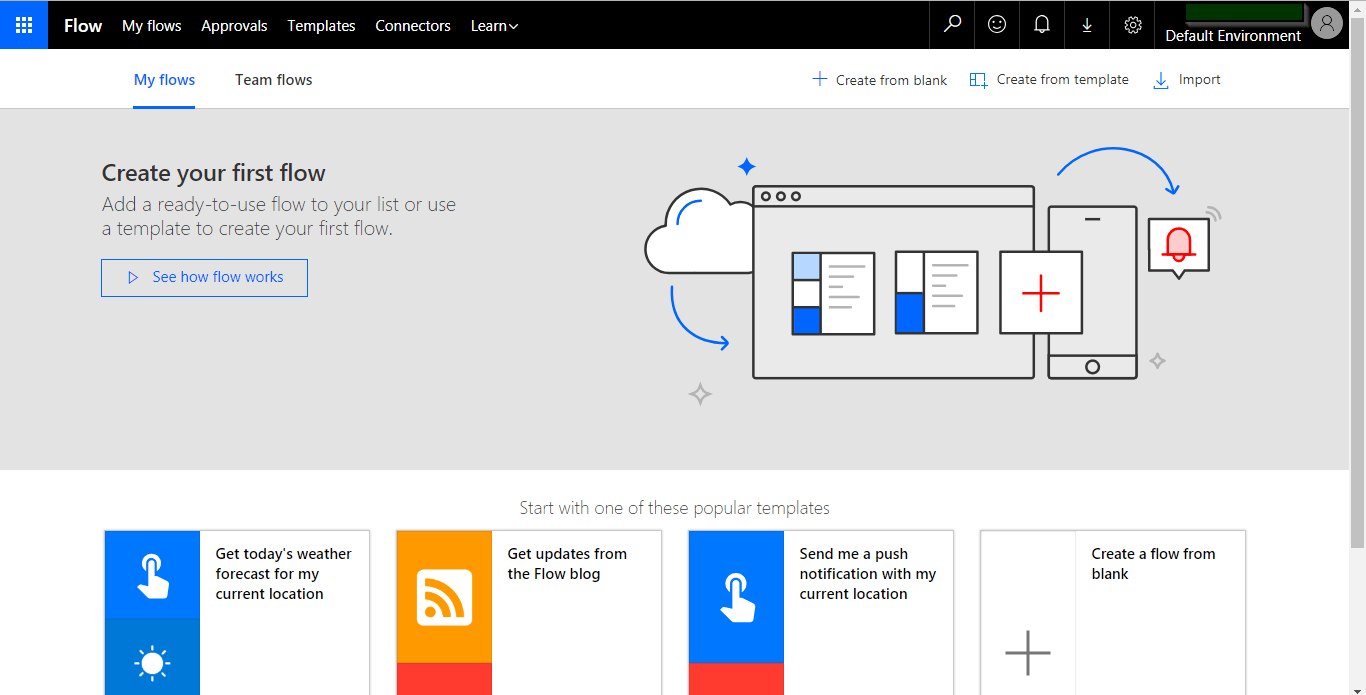
Create your first flow
You’ll be taken to a page from where you can create a custom flow. Here, you can either view a video demo of how to create a custom flow or start creating one by clicking the Create from blank option. At the bottom, you’ll also see a list of some of the most popular triggers you can use to create your flow.
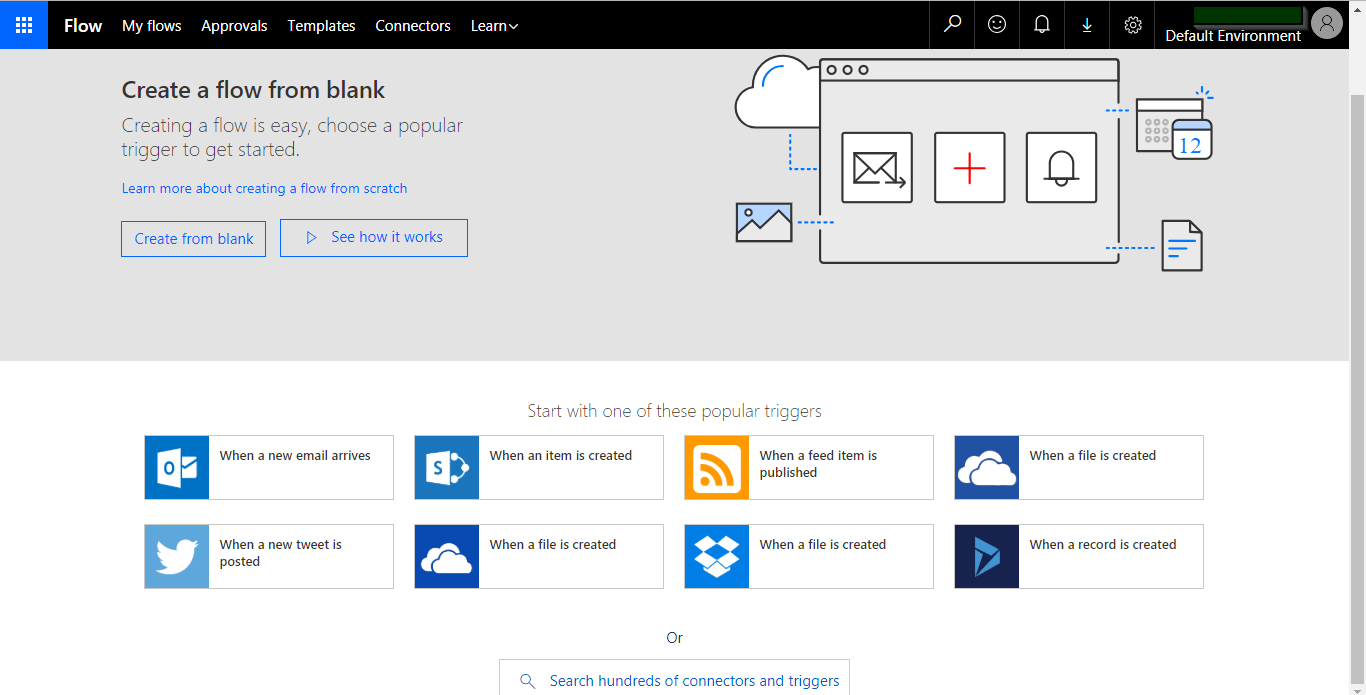
Create a flow from blank
Clicking the Create from blank option opens a page where you can select connectors and actions to create your flow. We’ll create a flow to send us an email through Office 365 Outlook every time a file is modified in the Documents folder of our OneDrive account. Thus, we’ll select the OneDrive connector, choose the “When a file is modified” trigger, and specify the action as sending an email to Office 365 Outlook.
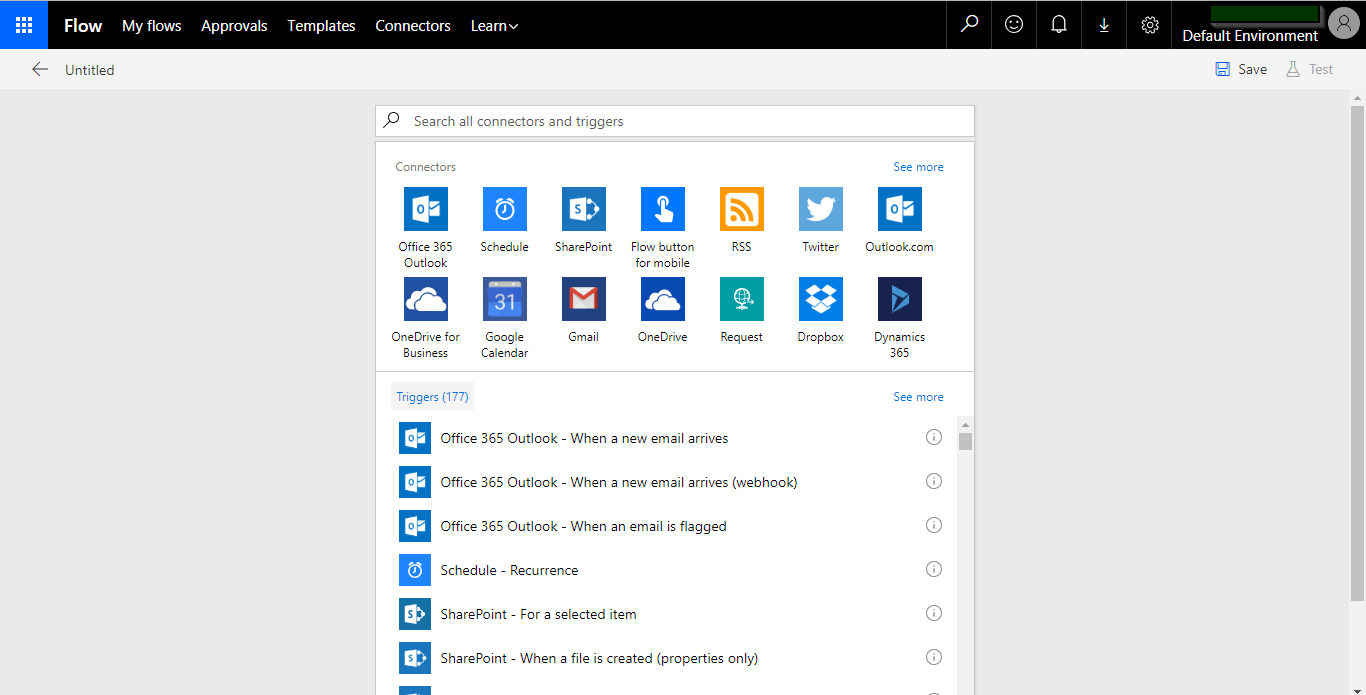
Connectors and triggers
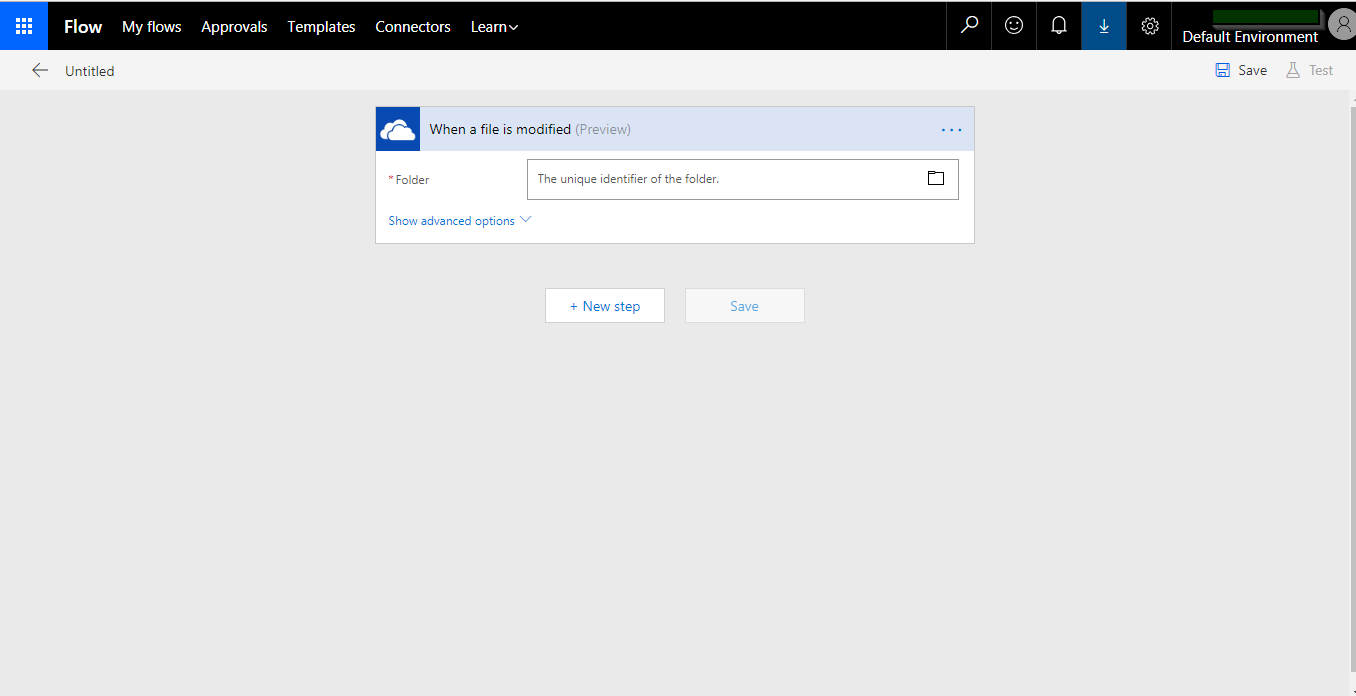
Modified file
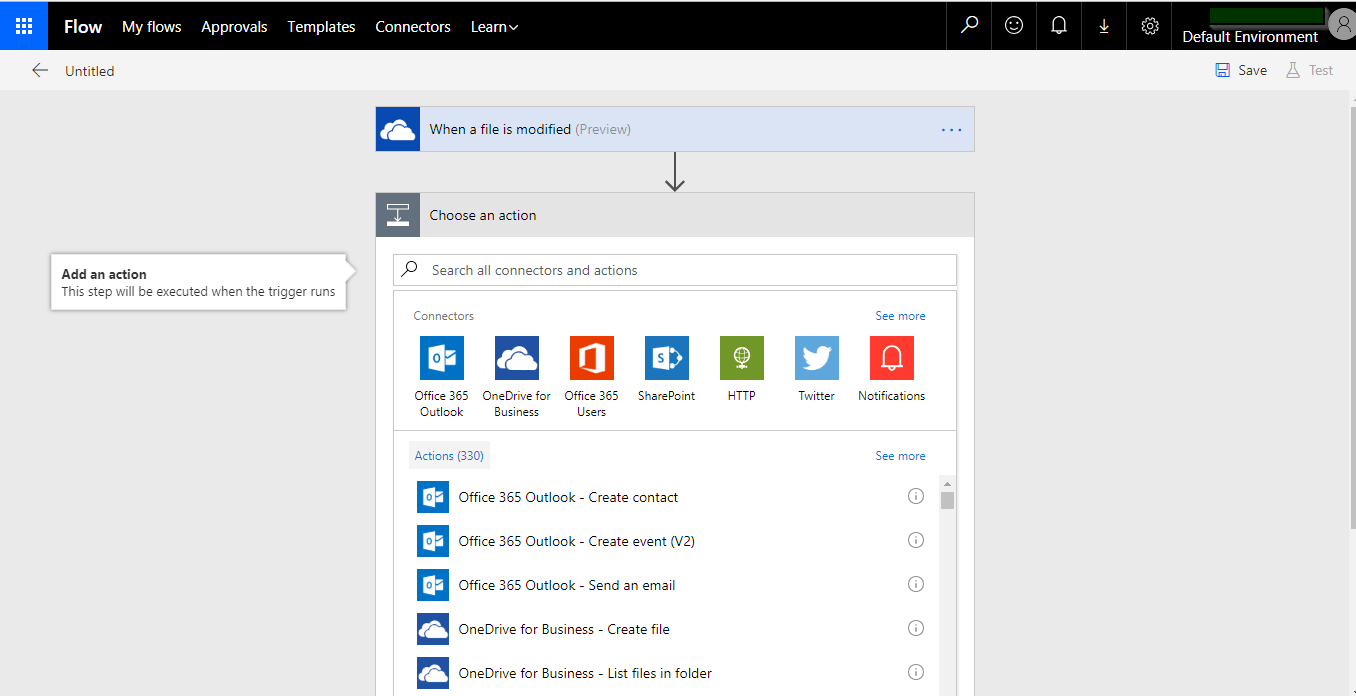
Add an action
Once we select the action as Office 365 Outlook – Send an email, we need to log in to Office 365 Outlook to connect it to our flow. Then, simply click the Create Flow button to create this flow—and you’re done!
Reference:
Furnival, S (2018). Microsoft Flow Tutorial: Automating Your Work | SherWeb. [online] Available at: https://www.sherweb.com/blog/office-365-microsoft-flow-tutorial/ [Accessed 21 Sep. 2018].