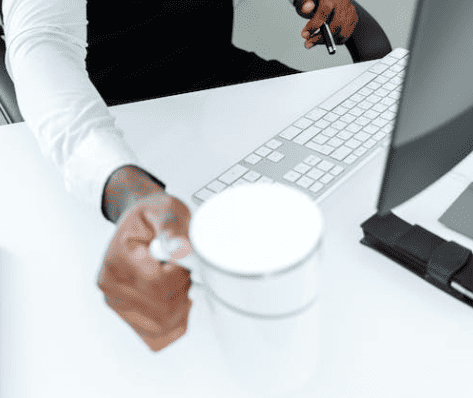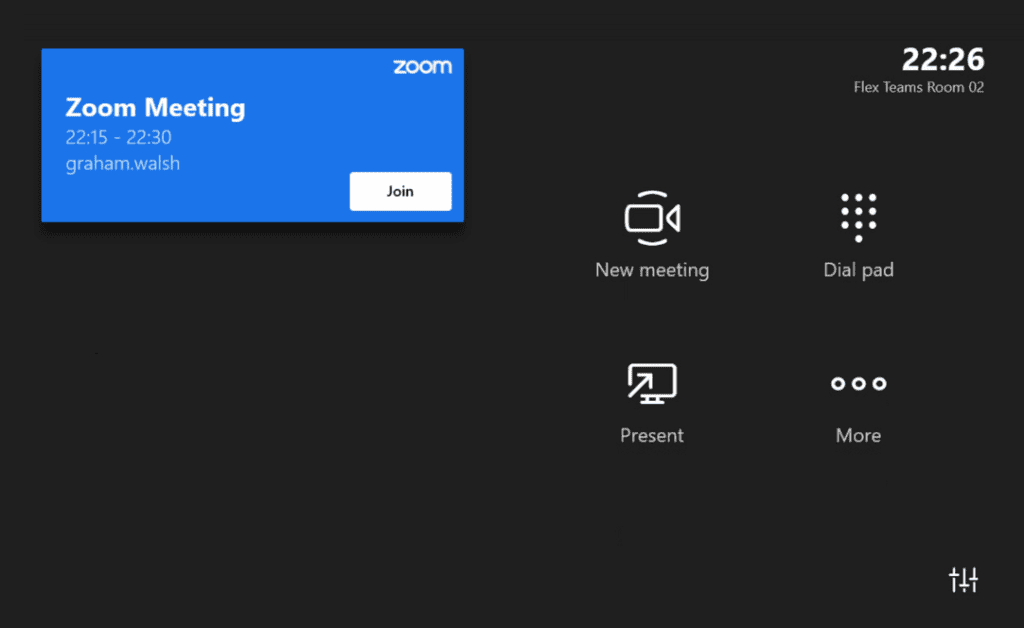
Back at Microsoft Ignite 2019, Microsoft showcased to the world a new feature called Guest Join Access for Zoom and Webex on the Microsoft Teams Rooms (MTR) systems. See a full overview here. Fast forward ten months and we now have Microsoft Teams Room Guest Join Access for Zoom that was in testing and now released. The Webex version was released a little while ago and I covered that here. I’ve been fortunate enough to be able to test this and provide feedback to Microsoft on this feature. So let’s have a look at the various workflows.
Microsoft Teams Room Guest Pre Requisites/Background
First of all, you need the Microsoft Teams Room App version 4.6.20.0 or later. The updated app will be delivered via the Microsoft Store. Note that you must be on Windows 1903 or higher. The 4.6.20 app is not compatible with Windows 1803. Once installed, you will need to enable the Third Party Join either via the Center of Room Console or via the XML configuration file. This configuration is not yet available via the the Teams Admin Center. See the options below.
Another final note, the Guest Join Access for Zoom has the preview tag as there are some video quality resolutions that need to be ironed out, namely the support for 720p in a browser.
Center of Room Console Config
You have the option of using the room information that may be sent to the third party service. As you will see below, I have chosen to use custom info and placed that in the Name and Email box below.
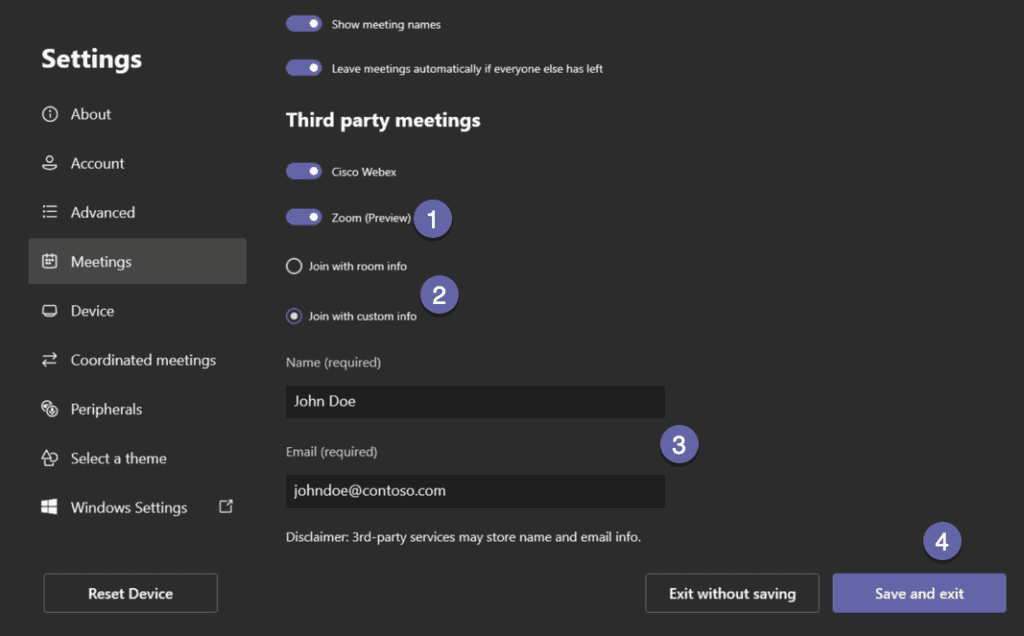
XML Config
If you want to push the config out to your MTR devices via the XML config, you can use the below settings to add/modify your system. These are top level configurations in the XML config. Full details here on the Microsoft docs site.
<SkypeSettings>
<ZoomMeetingsEnabled>true</ZoomMeetingsEnabled>
</SkypeSettings>Copy
Exchange Mailbox Config
Depending on where the invites will originate from, you may have to check the policies on the meeting room resource account and enable/set them as per the below. Full details from Microsoft here or see my previous blog here.
-ProcessExternalMeetingMessages$true
-DeleteComments$false
-DeleteSubject$falseCopy
Optional Config depending on security rules
Depending on your security settings for your Advanced Threat Protection (ATP) in Microsoft 365, you may have to set up a custom do-not-rewrite URLs list using ATP Safe Links. This is only possible if you have Microsoft 365 E5 license as it is included. If you do not have this, you may require an ATP Plan 1 or 2. What you will need to do is disable the re-write of links for *.zoom.us. Full details here on the Microsoft docs site.
Sending the Microsoft Teams Room an invite
I’m using my free Zoom account and I can see my scheduled meetings and also schedule a new one.
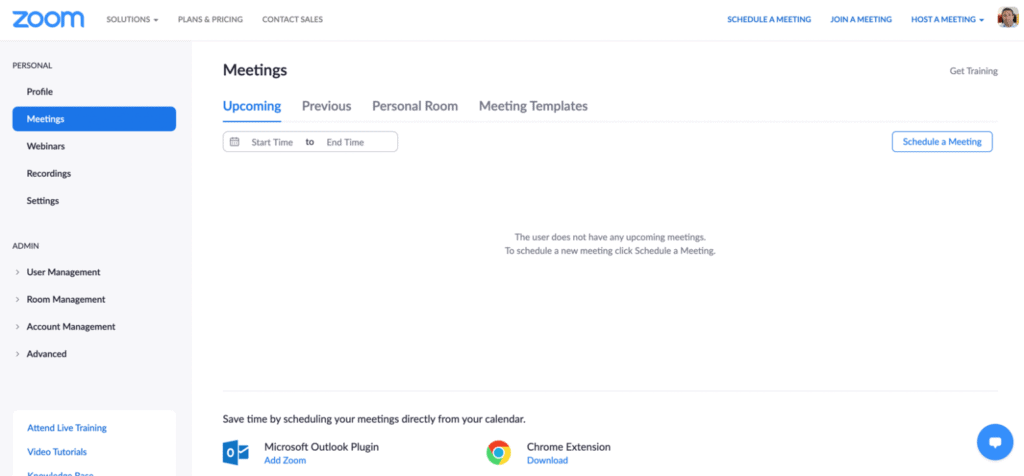
Now all I’ve done is clicked on the Schedule a Meeting button in the top right and edited a few settings. One big thing to note on the Zoom interop, is that if you have enabled Only Authenticated users can join, this means anyone using Guest Join Access for Zoom on the MTR will have to login to a Zoom account, whether a paid one or a free one. The average user who has received an invite with this enabled would not necessarily know. I’ll share an example of what happens at the end of this blog if this happens. Then click on Save. Unlike the Webex scheduling where you can send invites as part of the meeting creation, you have to manually do this with Zoom.
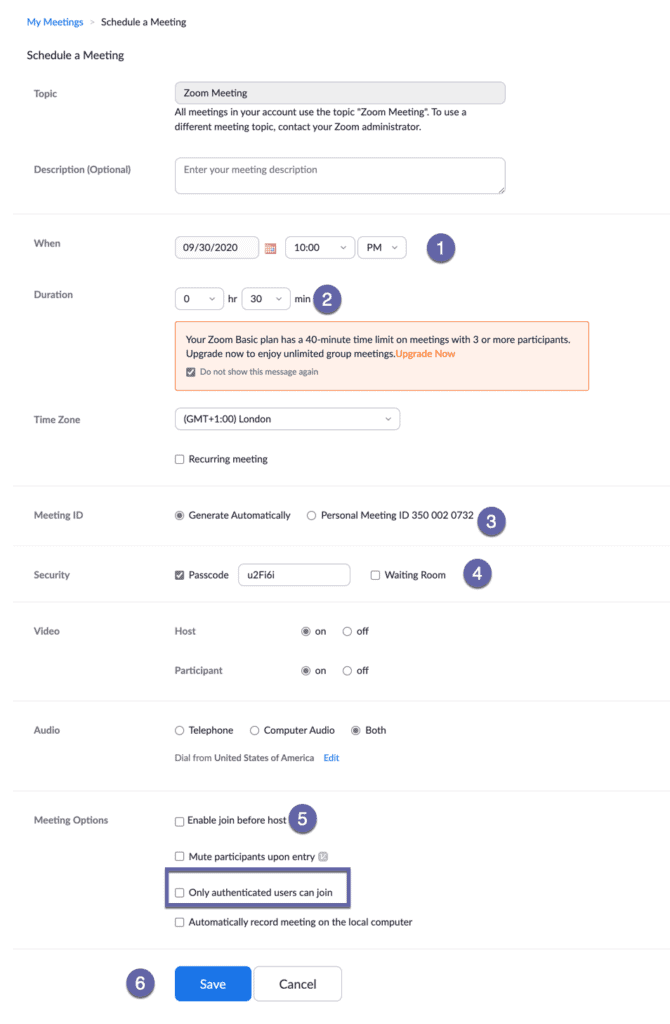
Now that I’ve scheduled my meeting, I can just from my desktop/laptop by clicking on Start this Meeting at the top right. I can either use a WebRTC compatible browser or the Zoom client (if I have it installed).
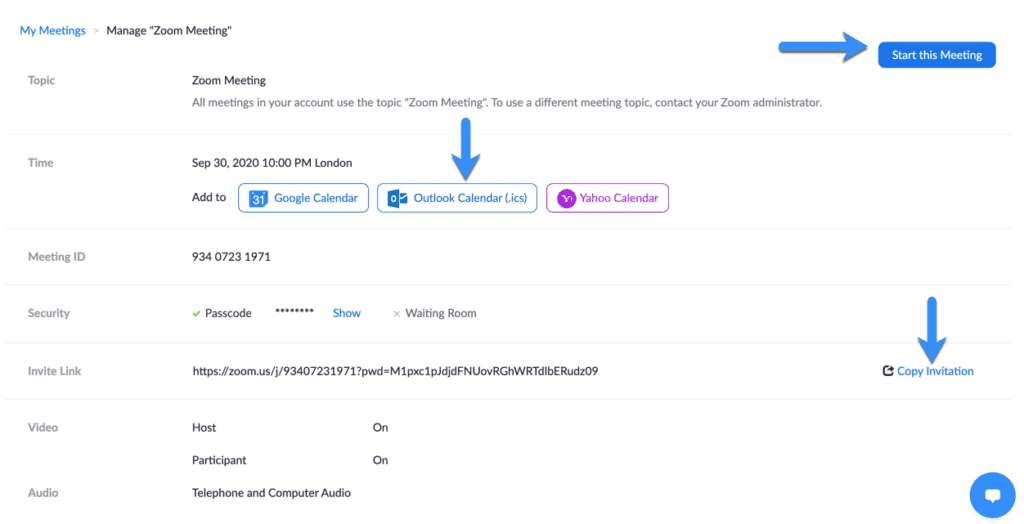
To get the invite to the MTR system, I can either download the ics file and then invite the MTR to the room, or I could Copy Invitation and paste that into a new invite and include the MTR room.
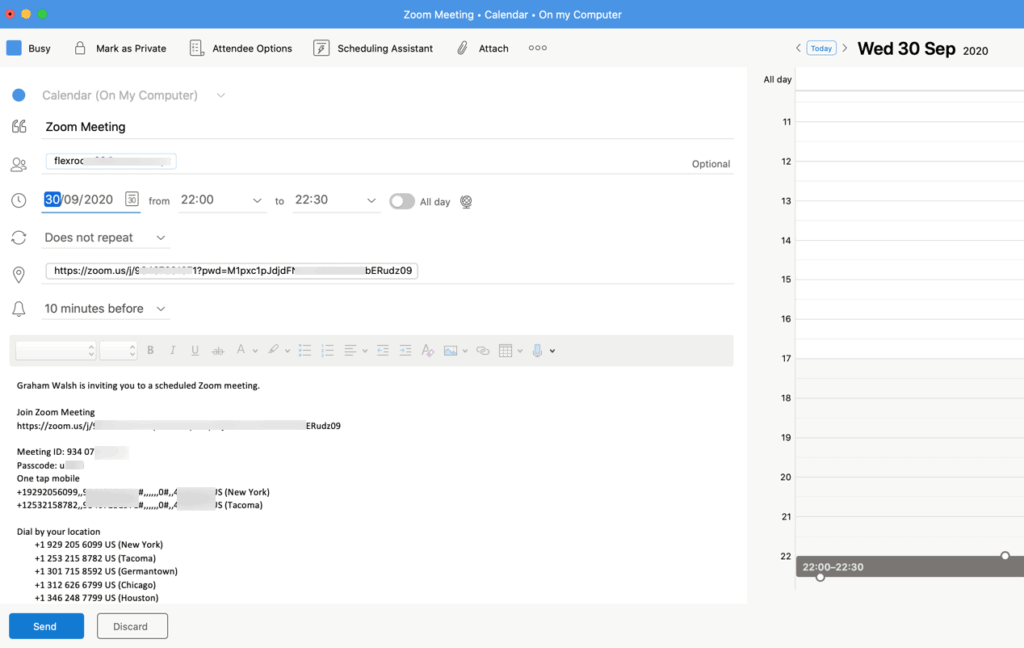
You could log into the the MTR Outlook calendar to see the invite. However, I got an auto acceptance from the room, so the invite should be received ok.
This is what the meeting looks like on the MTR console. When it is time for the meeting, the colour changes
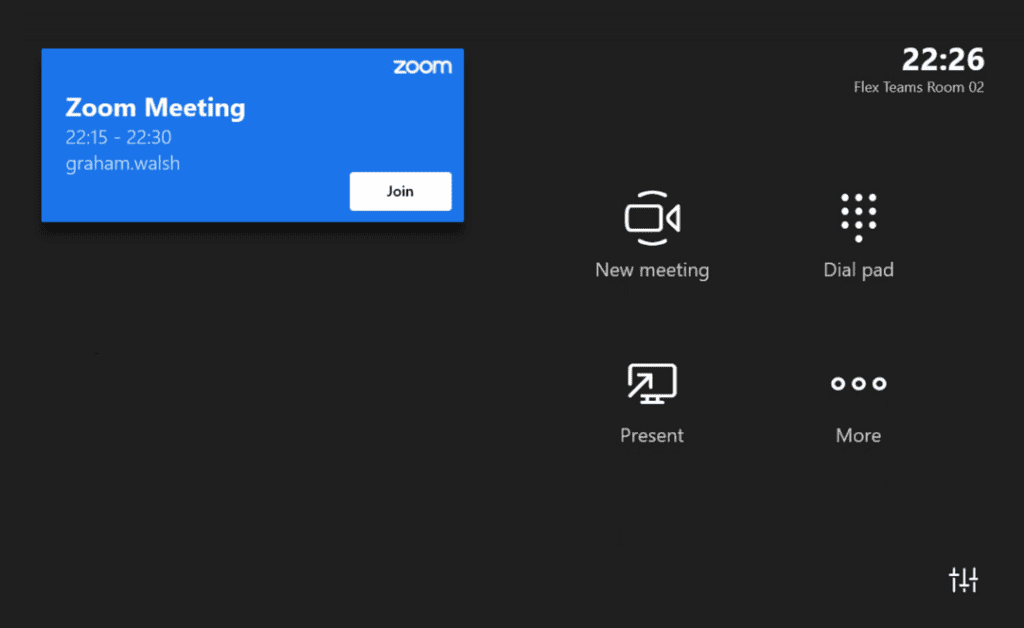
During the Meeting
On the Zoom side of things, I can use the installable Zoom client or I can use a browser with WebRTC. Below is where I have joined with my Mac Zoom client (and mmhmm background replace just for fun).
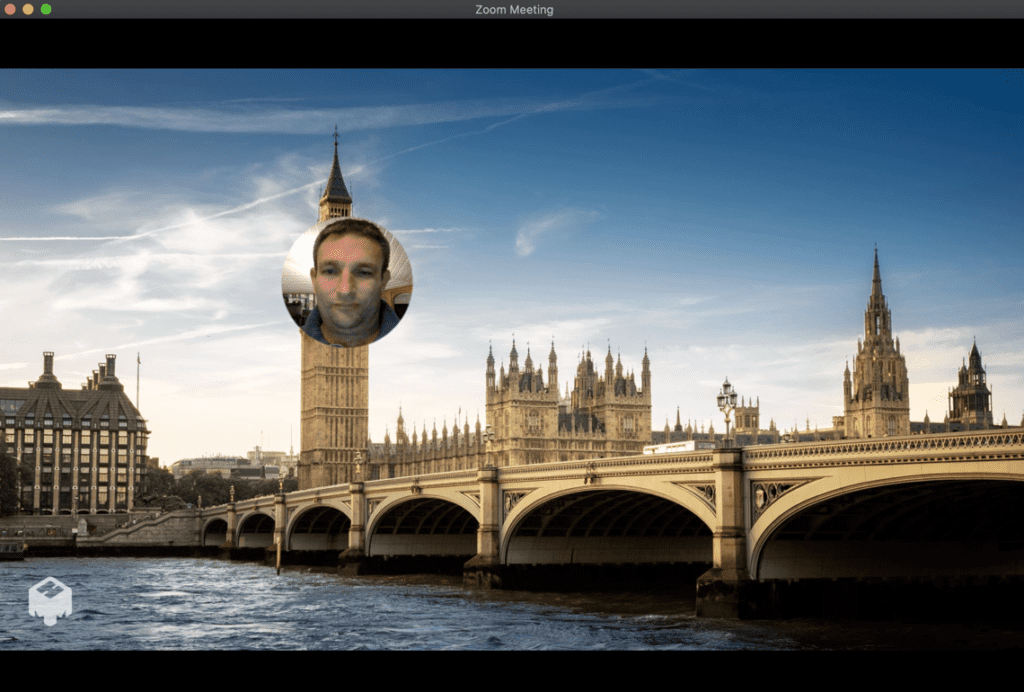
So we simply press the Join button the MTR centre of room console and we will be connected to the meeting. Depending on the security settings, you will be either placed in the lobby and you will have to be admitted, or you will be allowed in straight away.
If you are using the Zoom interop for the first time on a device, you may have to accept the Terms of Service and Privacy Policy of Zoom and you can do that using the Centre of Room console as described below.
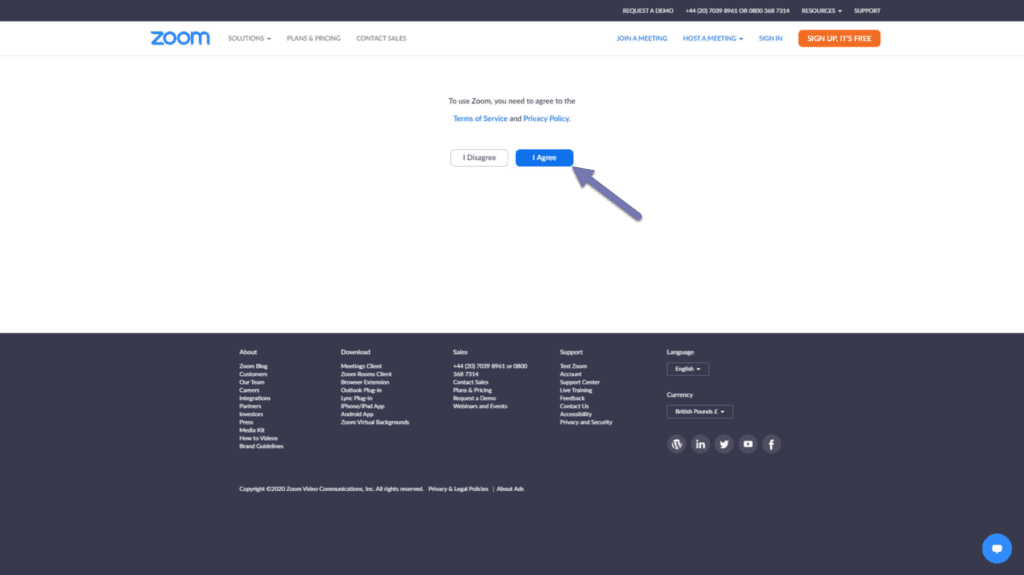
The Front of Room display will refresh every five seconds, so you will know if you have been admitted or not.
This is what it looks like when joining a meeting. Note that the limitation of the Third Party Join is that it is for single displays only. If you have a dual screen setup, the second screen will be blank. The first time you join a meeting, you will get this screen

Now lets take a closer look at the Centre of Room (CoR) console. As you can see below, we have the title of the meeting and who was invited. In the bottom left, we have Show meeting on this device. This means it will bring the Front of Room (FoR) display over the to console, basically replicating it. This is used for when you may extra things you need to do to verify your identity say on joining the Zoom meeting. This would not be required if you had a FoR touch screen as you could do that from there, but sometimes you may not want to leave your seat. You then have all the normal call controls that you would expect, camera on/off, microphone on/off, volume control and then finally Room Control (if you have Pan, Tilt, Zoom or other room control features say from Crestron. We then have the Leave icon to disconnect from the meeting.
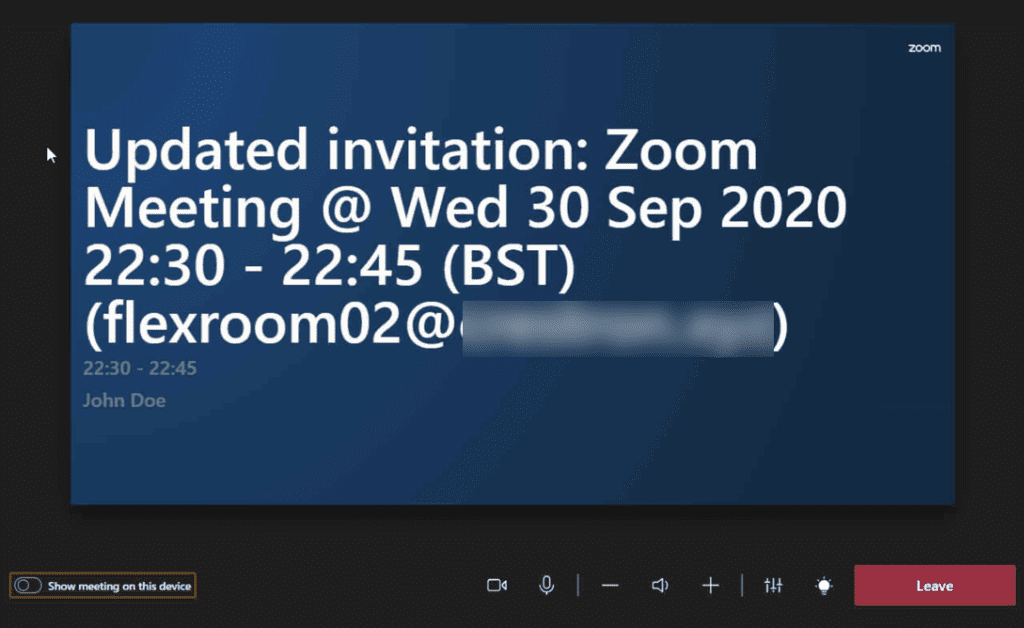
When you move the toggle for Show meeting on this device, this is the experience.
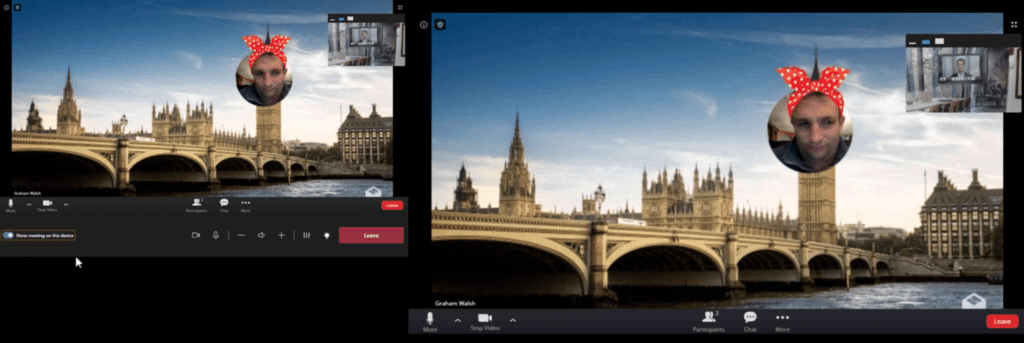
Microsoft Teams Room – Sharing Content
From the Zoom client, I am able to share my screen or application. In this case, I have selected PowerPoint as the app to share and I’ve made it full screen on my Windows Desktop. If it is not full screen, then it will show an odd resolution as per the 2nd image below.
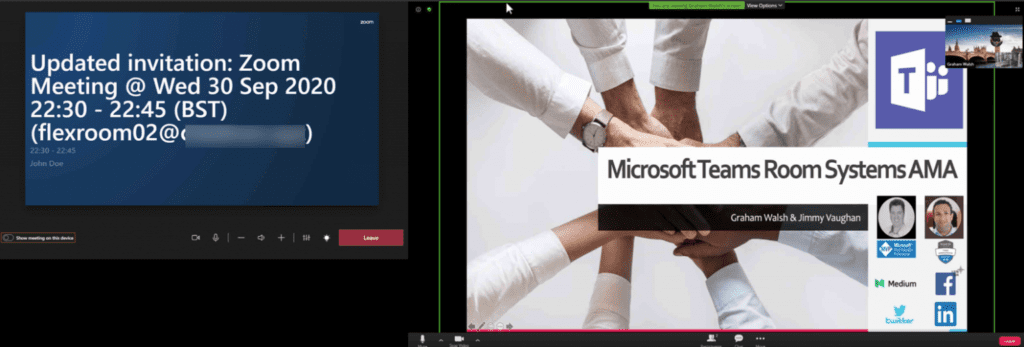
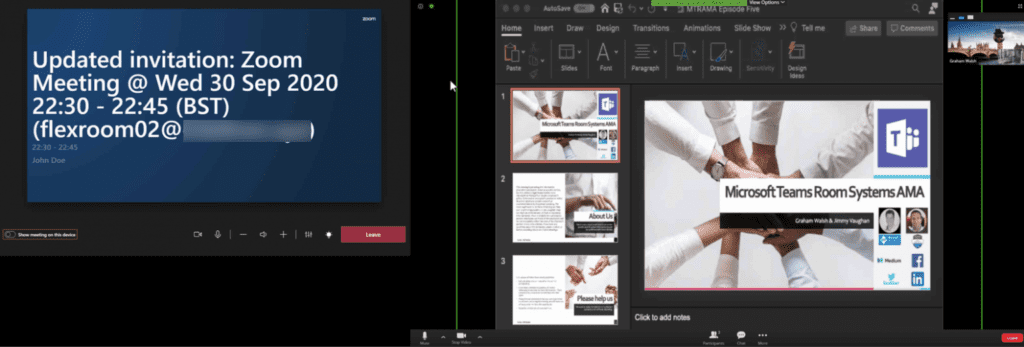
Sharing from the MTR HDMI ingest (or other solution such as Crestron AirMedia with Miracast) is not supported. Users are notified on the Front of Room Screen and the centre of room console about this via a banner saying share using share.zoom us.
Recording
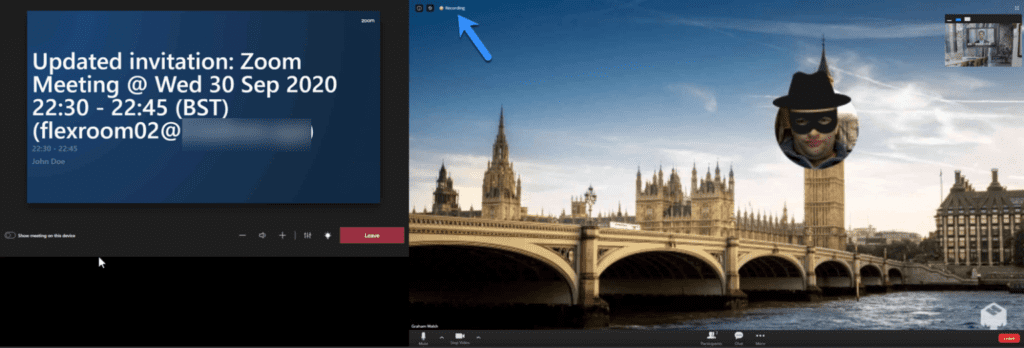
Instant Messaging
If the Zoom user shares some text chat, URLs etc during the meeting, the MTR FoR display will show this notification below. However, to interact with it, you will need to select Show meeting on this device as seen in the 2nd image. The downside to this is that when you invoke the keyboard, you are unable to see what you are typing.
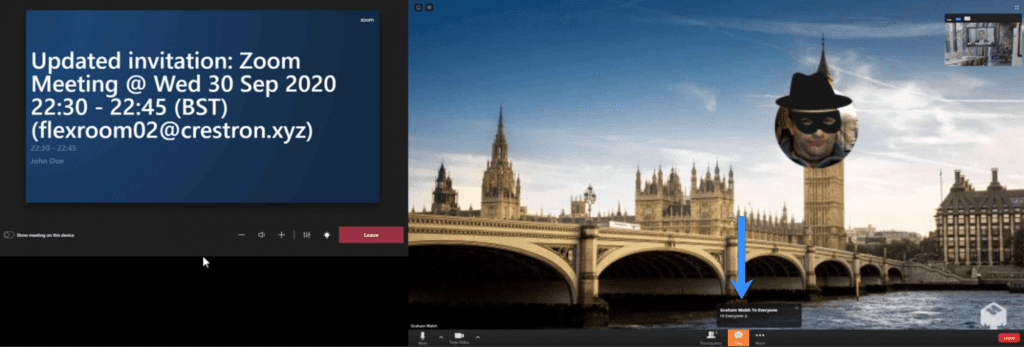
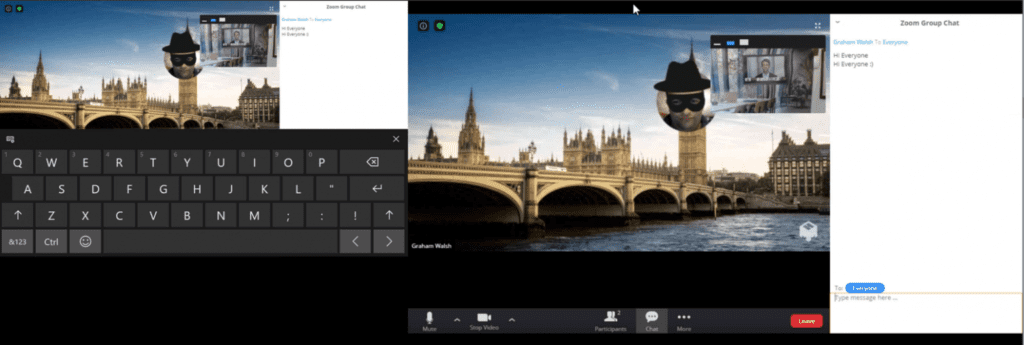
Zoom Meeting Controls
You have the usual controls in the Zoom client and the MTR will adhere to them. For example, if you want to remove a system from the call, it will terminate, if you want to move an MTR to the lobby, you can do that too. Mute and Unmute works as well. However, as you can see below, if a Zoom user asks the MTR to unmute, the system message is on the front of room display. You will have to toggle the meeting over to the CoR console so you remove the message.
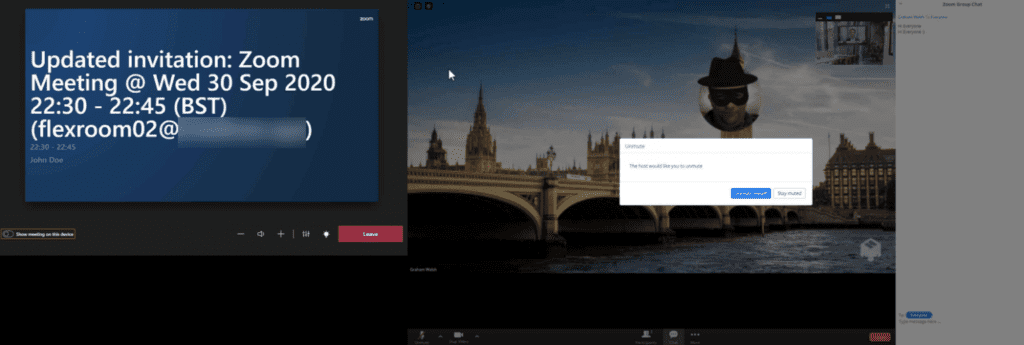
Video Demo
Here is a video demo I’ve recorded on using the Microsoft Teams Room Guest Join Access and Zoom. In the video I show scheduling the call from the Zoom Desktop App.https://www.youtube.com/embed/gALRAEDcEK0?version=3&rel=1&showsearch=0&showinfo=1&iv_load_policy=1&fs=1&hl=en-GB&autohide=2&wmode=transparentMicrosoft Teams Room with Guest Join Access
Troubleshooting Microsoft Teams Room Guest Join Access
If you are not seeing the correct results, such as not being able to join a meeting or some errors, the one example above shows that you need to authenticate. Another issue that arise is whether the PIN number is hashed into the Join URL (invite link). This is again a setting on the user side. This is how it will work. Below I’ll show you what happens if this is disabled.
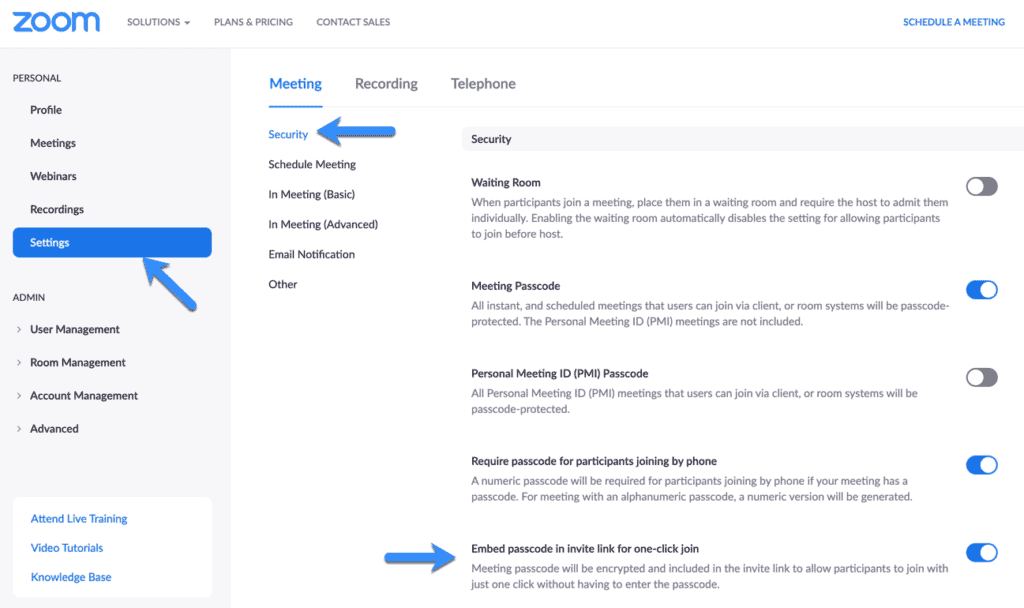
This is the error you will see on the Front of Room display. Meeting passcode is wrong. (3.004). You don’t get the option to even enter a passcode, so you’ll have to get the originator to re-send the meeting invite.
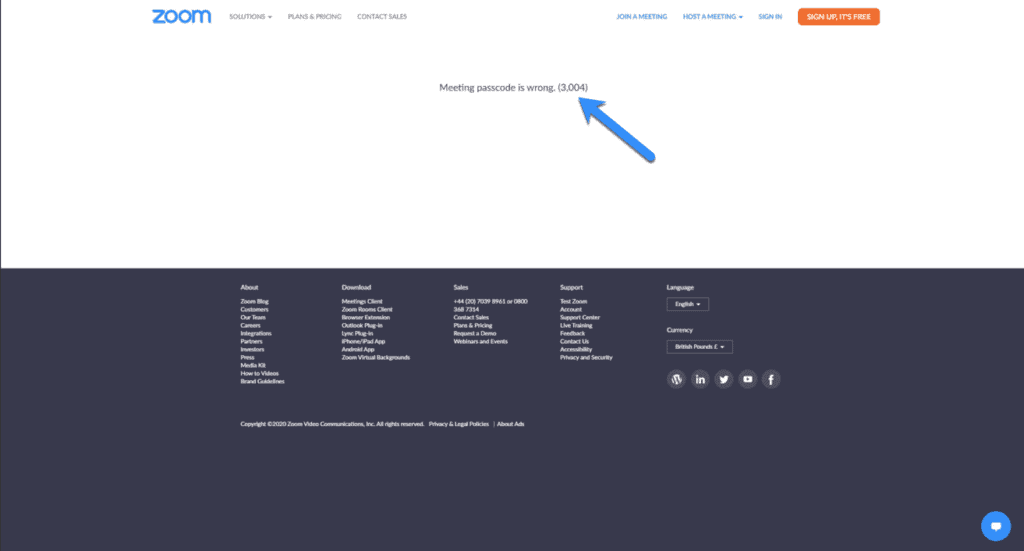
There are some other options which could affect a successful meeting join experience on the Zoom side too, namely these three security options. Remember when the MTR is joining the Zoom meeting, it is using the Web client, so item three below needs to be off too, otherwise you’ll experience the above.
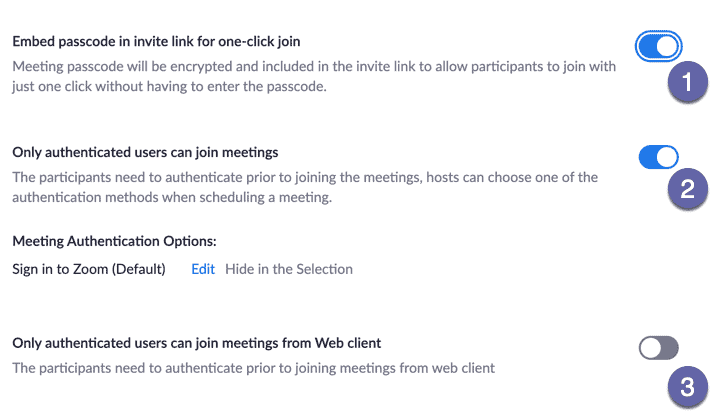
What happens if you are invited to an Authenticated Meeting?
If you have been invited to an Authenticated Meeting, on your desktop/laptop you may not notice this as you are logged into a Zoom client. However, on the MTR system, as it is a guest into the Zoom meeting, the joining room can be anonymous (or use the MTR account details (room name and email alias). The end user may not realise this setting in an invite, but you’ll notice on a MTR. See below for a screenshot of what happens. I would expect to see this in rare cases.
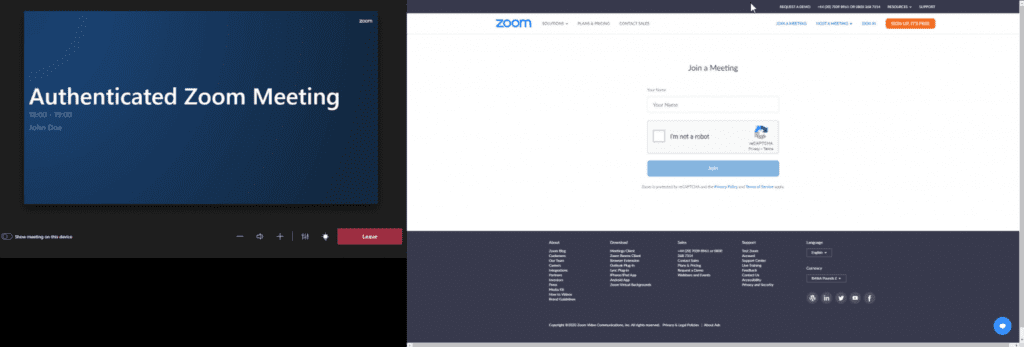
To authenticate, you need to press Show meeting on this device to bring the screen over to the centre of room console. You can then enter your name and prove that you are a real person.
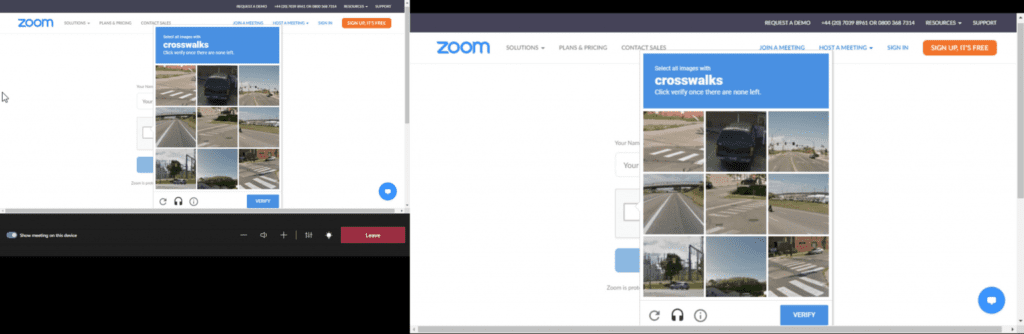
Once all done, you can click on Join to join the meeting.
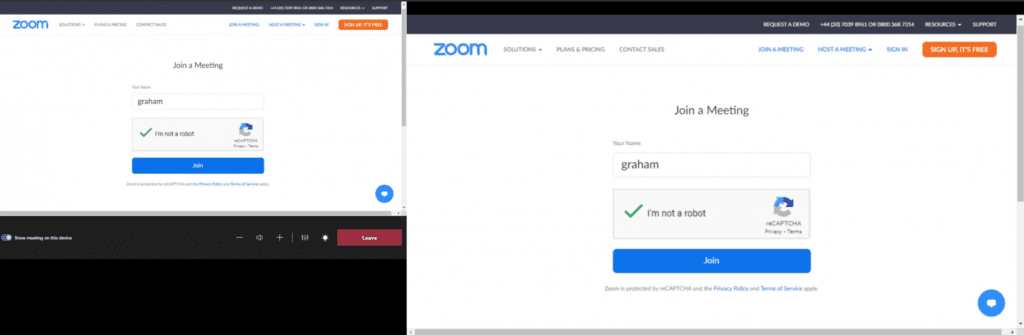
Ah but wait, once the meeting organiser has started the meeting, you’ll see this screen next. You’ll have to sign into Zoom to be able to access the meeting, so you’ll have to move the FoR content back to the CoR console.
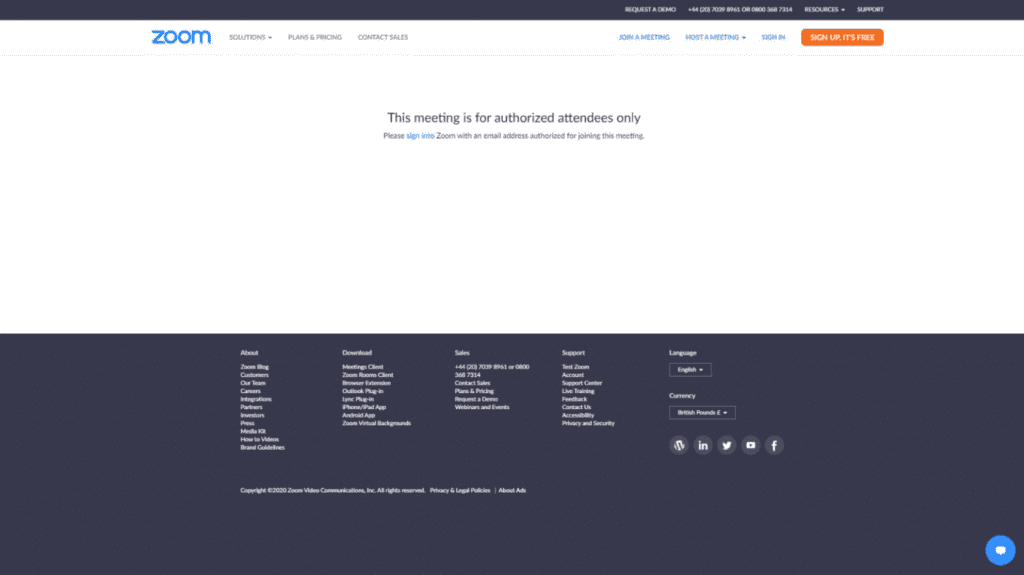
Then you will need to provide credentials or sign up for a Zoom Account.

Once signed in with an account, you’ll need to confirm the passcode
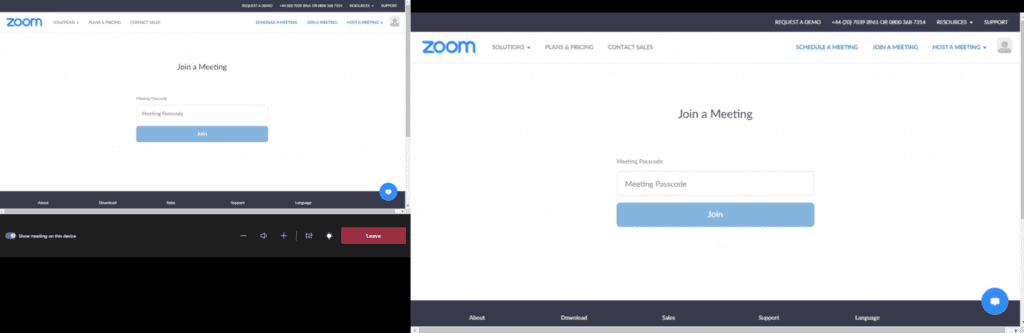
Once you’ve entered the correct code, you’ll be placed in the lobby
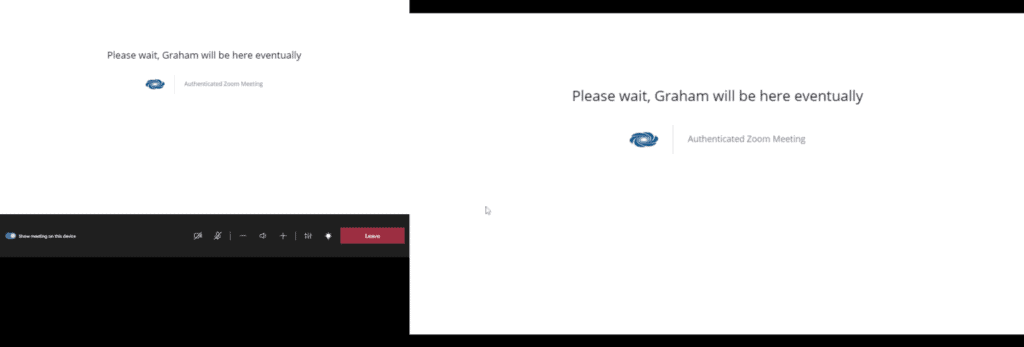
And now we are part of the Zoom Meeting
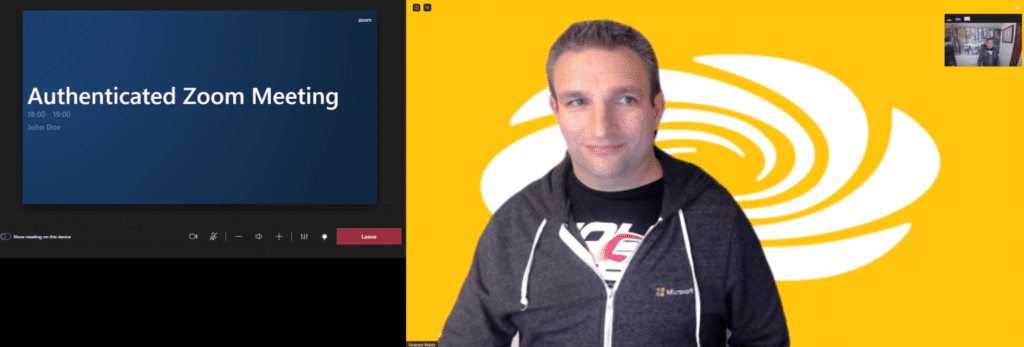
Feel free to let me know if you have any questions below.
About the Author:
I have been in the IT & Telecoms industry for nearly 25 years, working with TDM & IPT telephony, unified communications, video conferencing/telepresence as well as the whole Microsoft suite of servers and applications. From engineering to technical support to IT management to pre-sales and then onto sales, I have vast experience of working with all types of customers, including SMB, multinational enterprises, and public sector. I now work at Crestron Electronics as the Enterprise UC Technical Director covering EMEA working with the Crestron Flex range of products for Microsoft Teams, Skype for Business and Zoom. Making meetings simple.
Reference:
Walsh, G. (2020). Microsoft Teams Room Guest Join Access for Zoom. Available at: https://www.graham-walsh.com/microsoft-teams-room-guest-join-access-for-zoom/ [Accessed: 27th November 2020].
Check out more great Microsoft Teams Content here or join our mailing list to stay up to date.