Microsoft Teams Whiteboard got it’s most recent update! I was positively surprised when I took a look at it “just to see if it had updated yet” – and it was! The look and feel is somewhat different on menus, and the result is aimed clearly more towards pen and inking users – but it works with mouse nicely as well.
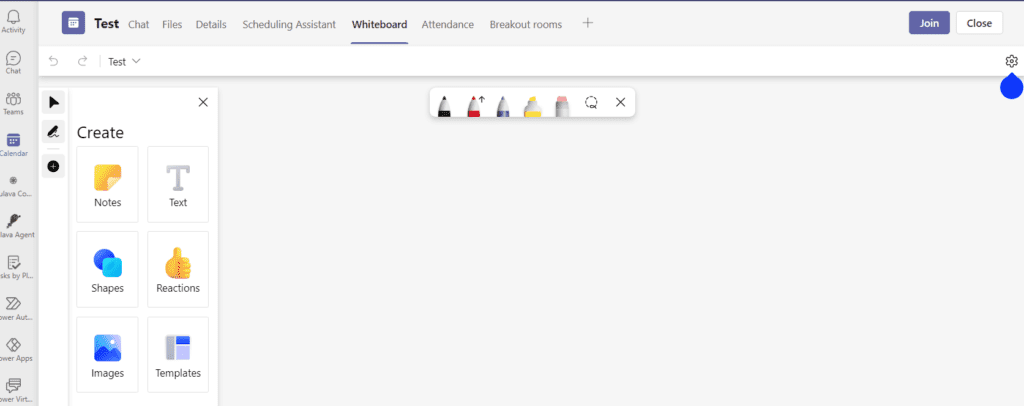
Whiteboard application looks a lot more clear now – Create content area is on by default and allows to start creating items quite easily. Here are main areas and functions of the new Whiteboard:
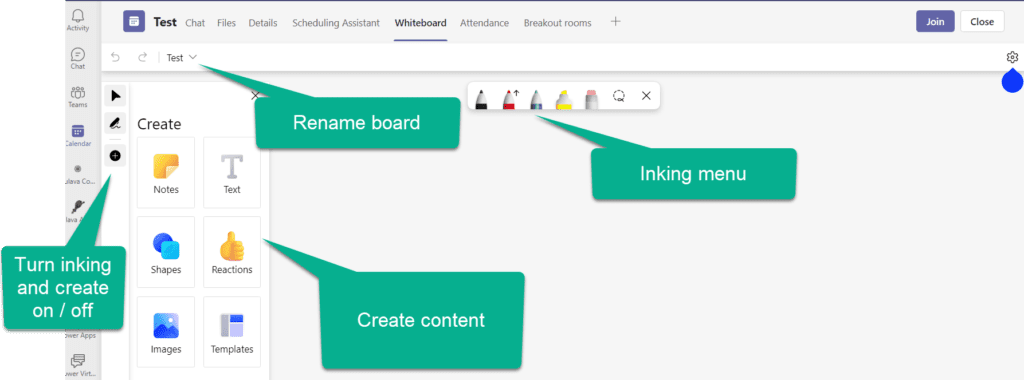
Rename board
On the top left, near the undo and redo buttons, you can hit the small arrow down to rename Whiteboard easily.
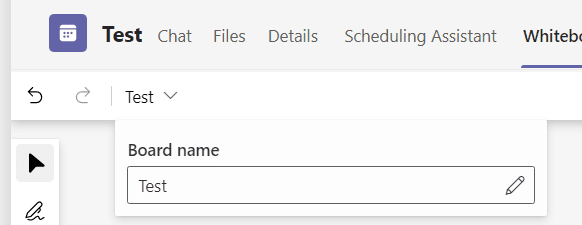
Templates
Naturally I wanted to check what’s in Templates.. and it was a lot more than I thought. First you don’t get the list of templates but categories for templates, making it easy for users to find out what they need based on their scenario but also to Microsoft to add new ones later to categories. I just read about younger people don’t understanding folders with computers (they don’t seem to use them that much) so this is a good reminder why there are great use cases for folders. Search would be nice addition though..
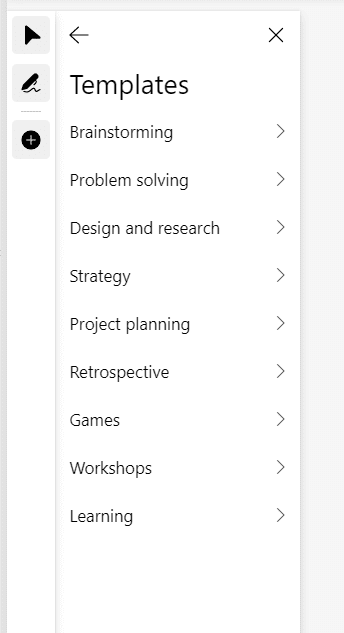
Looking under one category we can see actual templates.
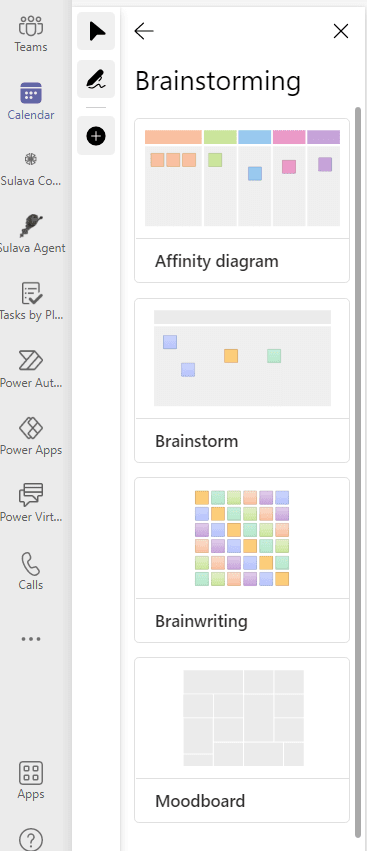
Brainwriting looks interesting, what it is?
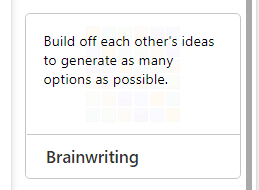
Yes, you can get some info about each template. And when you add it to the Whiteboard you can utilize it fully
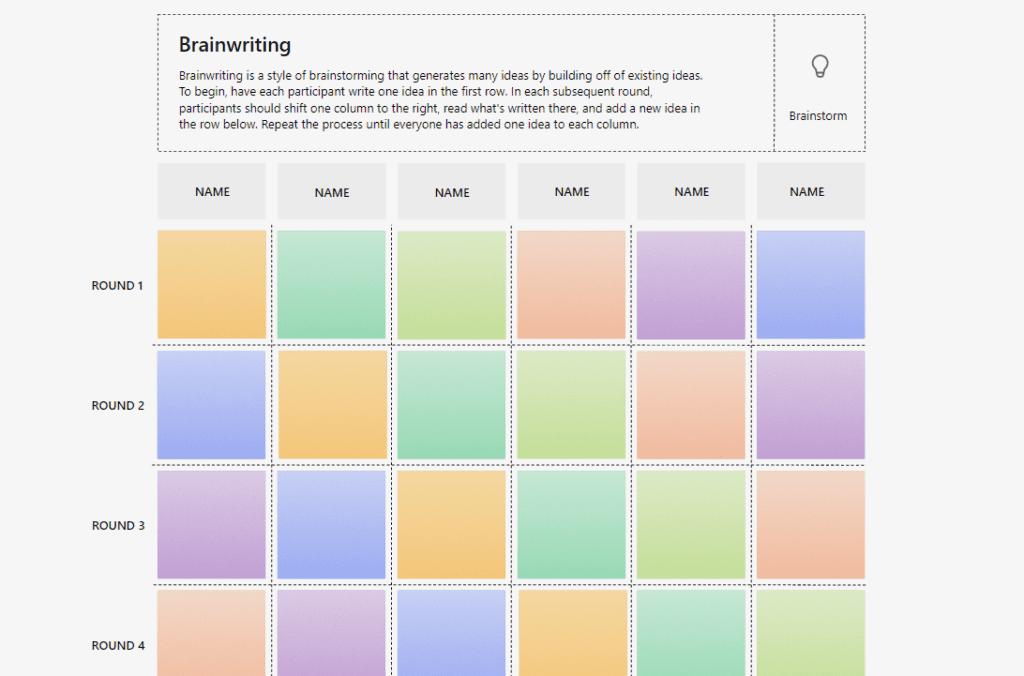
There are plenty of useful templates available, for example in Project planning
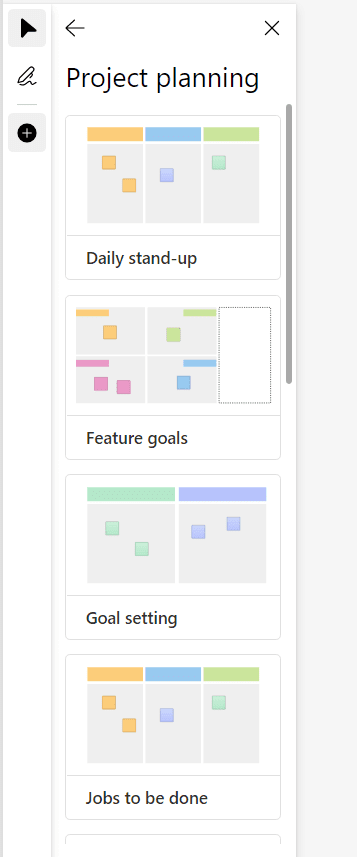
and in Learning.
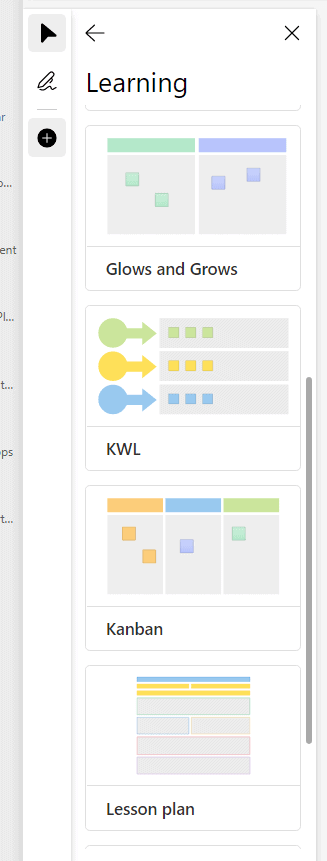
In short: explore these categories in advanced and see what templates they contain so you don’t have to do that when in the actual meeting. Trust me: it is worth the time to get to know these in advance.
Undo / redo
Don’t forget you have undo and redo available at top left in the new UI
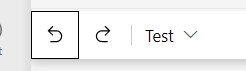
Reactions
Of course what we wanted to see are reactions, which are also called stickers in some materials.
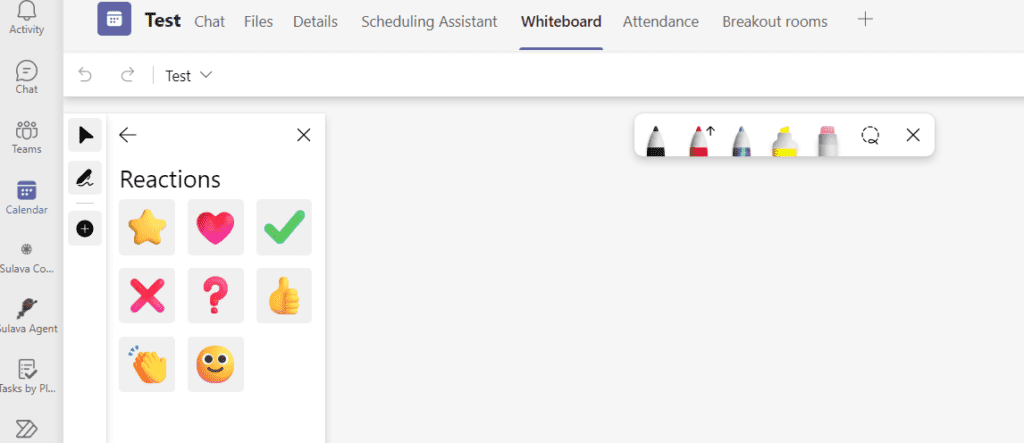
This allows you to pick a sticker and place it in the board. These can be used to mark your votes on specific areas or just to make the board more fun if you want to. I can see myself using some of these quite often..
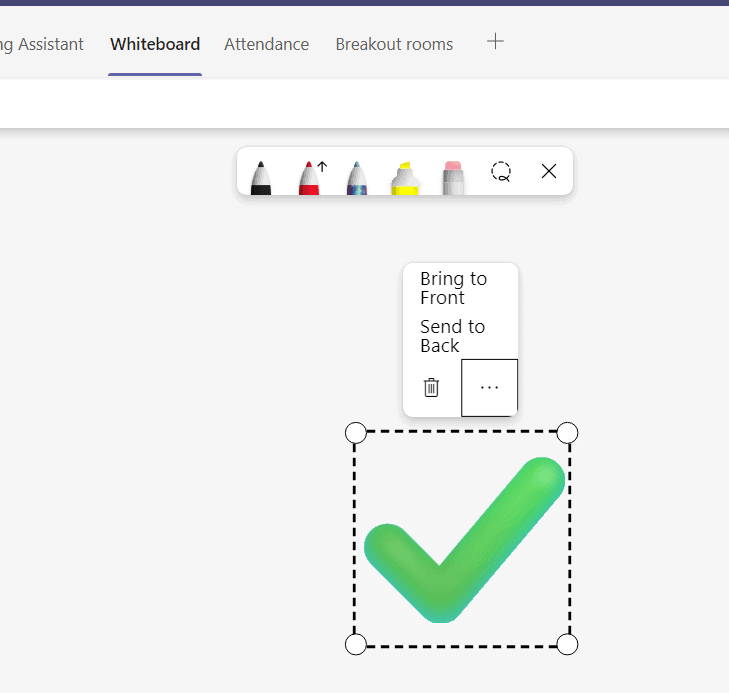
You can also send these stickers (and other objects) back and forward, but of course you can resize and rotate them as needed.
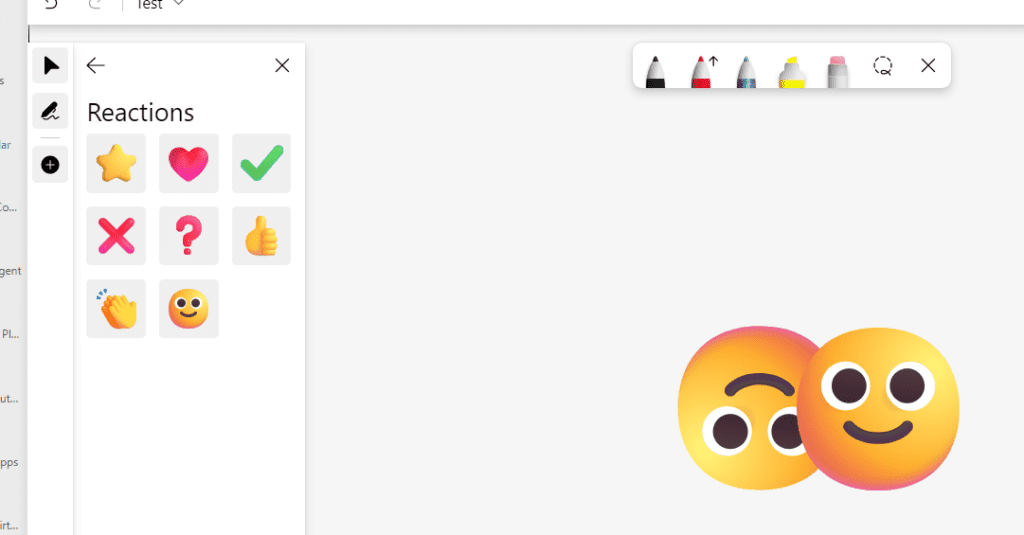
Send to Back / Bring to Front
You can also send objects backward and forward, just like you would do in PowerPoint.

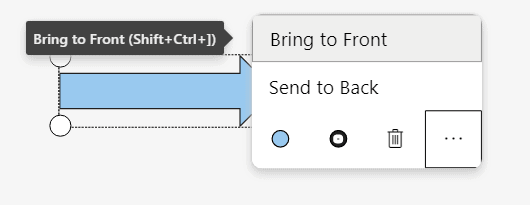
Shortcut keys are not that great for Finnish keyboard because accessing brackets also means using AltGr button. Preliminary I don’t think I will be using these shortcuts.
Lasso Select
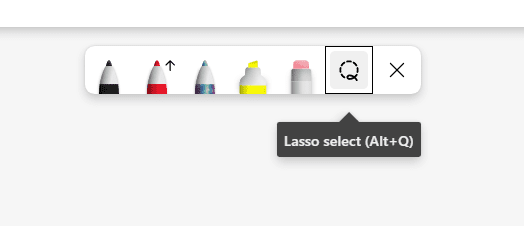
You can now select content with a lasso tool, and you can use Alt+Q shortcut to activate select.
Inking menu
Inking menu has remained the same as before. The most notable difference is that some tools (notes and shapes) have been moved to Create area.

Inking can be turned off and on with Alt+W shortcut or from the menu. This removed the “scare” of accidentally changing something in the board.

Hold Shift-key for lines
Something that “you need to know” because it is not highlighted anywhere is that you can hold down Shift-key when inking to draw lines, instead of free-form ink. This is very useful, as this example video shows. First I draw lines on free hand and then pressed down the Shift-key to be able to draw lines.

You can also see in that video how inking is automatically beautified (lines drawn first).
Notes
Notes includes individual sticky notes and also note grids. The format is very much larger now, which is great especially when using finger instead of a pen or mouse.

Shapes, Images and Text: no changes
Shapes and text are just like before, except the UI for shapes is much more accessible with finger (instead of mouse or pen). There is the option to move elements back and forth, as mentioned above

Images lets you upload a image onto Whiteboard from your local drive.
Convert to Shapes
This “magic wand” feature got a new icon, but function is the same as before.

Alt+B is the shortcut to access convert to shapes.

Settings
Settings got some overhaul as well
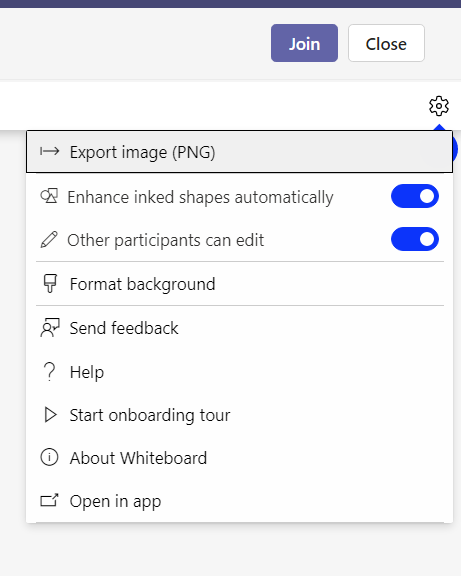

was transformed automatically to

The automatic enhance and convert to shapes is actually very aggressive in the new whiteboard. You can turn it off if you are inking a lot more free form shapes, but on occasional cases you can also use undo to revert back to the form before the automatic convert to shape.
You can also format background with Teams Whiteboard now.
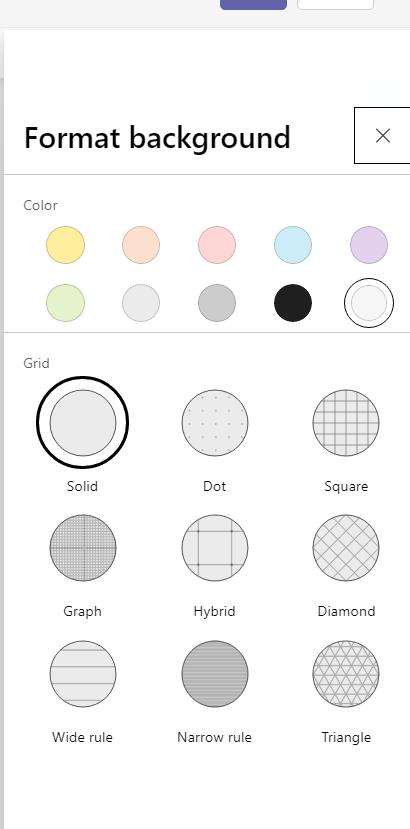
The new Whiteboard rocks!
The new Whiteboard is very much more clear and easier to use on various devices than the earlier version. Large create menu makes it easier to add content even when you are using your finger to access those menus.
Sharing the Whiteboard to the meeting hasn’t changed: open the Sharing tray and select the Whiteboard. At this point we still don’t have option to select any board we want. That and other new features are hopefully making appearance over the next few months.
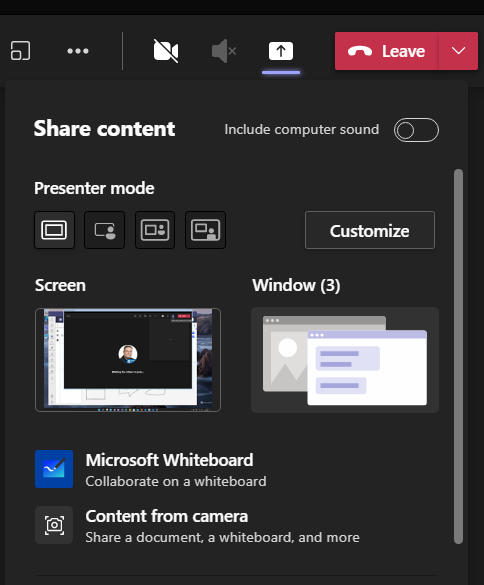
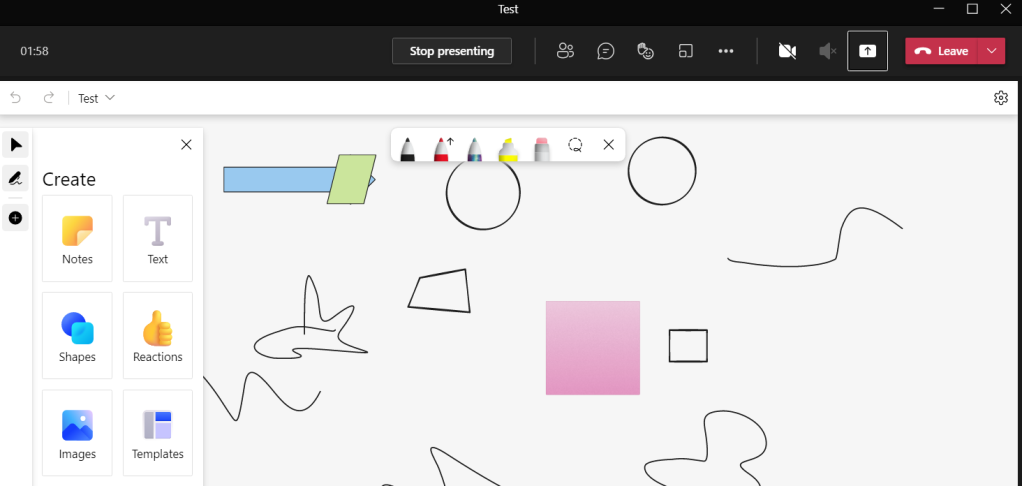
There are more features coming up next month
- New Whiteboard apps for Windows and iOS
- Expanded support for consumer accounts (= Microsoft Accounts can be used to log into web version)
- Inserting documents
- Whiteboards will be stored in OneDrive for Business (roadmap item is scheduled for October at the moment)
- Sharing Whiteboard with externals during the meeting (roadmap item is scheduled for October at the moment)
And even more new features coming later this year
- Collaborative cursors (attribution)
- Collaborative roster
- New sharing experience
- Laser Pointer
- Whiteboards will be included in Microsoft and Office search
- Recycle Bin (available when Whiteboard is stored in OneDrive for Business)
For more details, please read Microsoft’s announcement post in Tech Community.
If you are a lucky owner of Surface Pro 8 or Surface Laptop Studio with Surface Slim Pen 2 and user Windows 11 you are in for a real treat with the new Whiteboard. Snip from the Microsoft Announcement:
When inking on the new Surface Pro 8 or Surface Studio laptop running Windows 11, with the new Surface Slim Pen 2, you can now feel slight vibrations that make writing and drawing feel more realistic. Pens, highlighters, and laser pointers will all have a unique continuous vibration as you move your pen across the canvas, giving you a more natural inking experience. In addition to a more natural inking feel while drawing, inking will feel more engaging with haptic signals for gestures. Now, when converting your ink, you’ll feel a short vibration telling you that the ink has been successfully converted, giving you more confidence as you ink.
Bring in the real world Whiteboard to the meeting with Content Camera
In Public Preview (currently, when writing this blog post) there is also the option to select Content from Camera.

This is so called “Magic Whiteboard” feature that has been available in Microsoft Teams Rooms since late 2019 / early 2020. What it does it automatically searches for the whiteboard in the camera direction, zooms to it and enhances the content. In case a person is standing between the camera and the whiteboard that person is made partially see-through – you can see what is on the board when they point to something or ink something new. Of course the camera does not see through the person. After the person steps off from blocking the camera view the content is again automatically enhanced.
Here is a one image “walkthrough” how Content from camera works. As can be seen it can be used for sharing a document or video to participants too. The difference with video compared to the pointing your cam to the room is that content sharing goes to the sharing are and unlike with Teams person cam the content is not cropped and is in the staging (sharing) are: people can see it much better form there than having to resort to Spotlight or Pin video.

I blurred my shelf on purpose in the “looking for a whiteboard” picture.
When pressing Share, the Whiteboard will be shared to all meeting attendees just like you would be sharing a Whiteboard or your desktop.
Sharing the physical Whiteboard using Content from camera is not perfect – but it is better than occasional snaps of the board in the meeting chat. It looks like the enhancement depends heavily on lighting conditions, whiteboard material (I have a cheap and small home use board for random use and demos) and of course on your web camera quality used.
Conclusion
With the new, improved, Whiteboard (and more to come to it in the roadmap!) and with the capability to use Content camera to bring in real world whiteboard to the Teams meeting you can take your Hybrid meetings one step forward. Earlier it was not easy to see what people were writing to the physical whiteboard in the room (online attendees either got a sub-par video picture or occasional snaps) but with this addition there are no excuses: related to whiteboards everyone is included in the meeting.
No, we can’t participate to the physical whiteboard from online but we can at least see what is being inked and then we can talk to people. Talking to people is important even when we can use chat!
The best thing would be that everyone would be using Microsoft Whiteboard (or digital whiteboard of your preference) to include everyone in the process. The new Microsoft Whiteboard is surely a step forward and there is more to come in following months. Stay tuned!

About the Author:
In my early career years I was a software developer and then moved to work with SQL databases for many years as developer, DBA and lead. Later I picked up some skills in Business Intelligence, Project Management, Team Lead and my so far the latest step has been to become a Principal Consultant in Office 365.
The greatness of this position has been like Microsoft 365: it evolves with customers, my interests and tools. Just like work, it is a flexible and adjusts to needs as it covers just about everything from Digital Transformation with tools like Microsoft Teams, Power Apps, Power Automate, Power Virtual Agent bots and so on.
I am also proud to say that my employer is Sulava – a born in a cloud company and a magnificent place to work at.
Reference:
Nopanen, V. (2021). Microsoft Teams Whiteboard updated! Take a look at the new user experience!. Available at: https://myteamsday.com/2021/09/28/microsoft-teams-whiteboard-updated-take-a-look-at-the-new-user-experience/ [Accessed: 4th October 2021].











