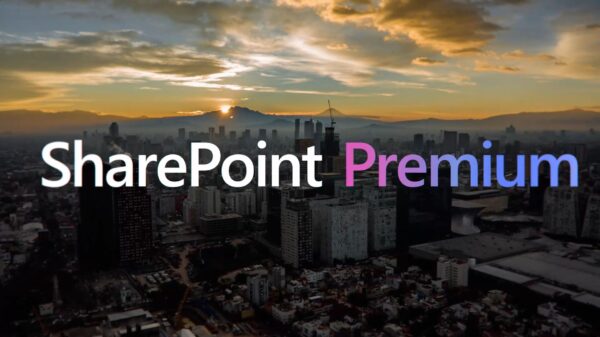Migrating from Microsoft Exchange Server 2003, 2007 and 2010 to Office 365 can be achieved in the simplest way via a cutover migration. That is a cutover from one service to another and hence that name.
The entire migration is an easy to follow 4 step process as laid out below.
#1 – Planning – Administrators should have enough information for them to plan the migration to Office 365. Microsoft recommends using the Exchange Deployment Assistant for all migrations. This will cover most of the migration scenarios and makes the migration process hassle-free. Access Exchange Deployment Assistant here.
When you open this tool, you will be asked a set of questions and when you carefully complete those by answering and clicking Next arrows, you will get a step by step guide generated. You should read that completely, understand and keep it handy until your migration is complete.
#2 – Perform Test
The next step is to ensure that your existing Exchange (2007, 2010 or whatever you have) supports Outlook Anywhere (RPC over HTTP) and Autodiscover. You can use the guide in Step #1 to verify your Exchange setup. Once the setup is verified, open Microsoft Remote Connectivity Analyzer Tool and select the Outlook Anywhere (RPC over HTTP) test.
If the test is successful, you can go straight to the next step. Else if you have any warnings/errors, resolve those with the help of the guide and proceed.
#3 – Configure Cutover Migration
Here are the configuration instructions for a cutover migration.
- Login to Office 365 Admin Centre
- Open Exchange Admin Centre & Click Migration
- Click the + drop down menu and select Migrate to Exchange Online
- Select Cutover migration (supported by Exchange Server 2003 and later versions)
- Enter on-premises account credentials (this is the same account that you gave full acccess permissions to on all the mailboxes)
- Enter a name for New Migration batch
- Select a user to get a report once the migration is completed. Multiple accounts can be selected. If you are ready to start the migration, then automatically start the batch. If you are not ready to start the migration, then select manually start the batch later.
- Click New. The new migration batch is created and the status is set to sync.
- Depending on the number of accounts and the amount of data, this can take some time to migrate. Migration details can be viewed by clicking View Details under the Mailbox Status providing sight to the accounts being provisioned in Office 365 as well as the start of the sync from Exchange 2007 to Office 365.
The below illustration shows the main steps you will perform during a cutover migration.
Organizations that have migrated to Office 365 have implemented various types of solutions and capabilities to support their use of the platform as depicted here.
#4 – Completing Migration
Once all the accounts are synced from your Exchange server to Office 365, you will get a report emailed. You are about to complete the migration process. You now have to…
- Migrate Public Folders
- Assign Office 365 licenses
- Voila, you are done!
Share your migration experiences and we would love to hear from you. Any support, don’t hesitate to ask in the comments section.