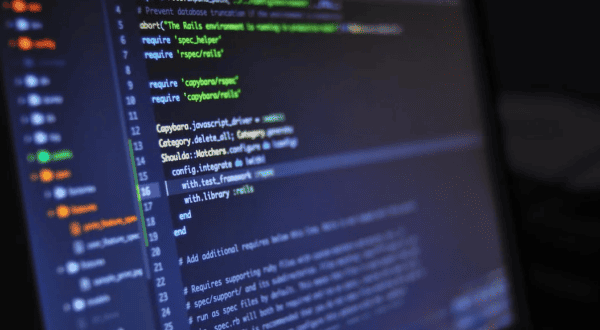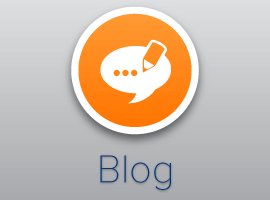One of the things that comes up in my SharePoint Administrator
classes a lot is people who are looking for an easy guide to just
get SQL Server up and running so they can deploy SharePoint. They
aren’t looking for best practices or optimal configurations just
cut-to-the-chase, what they should do, instructions. So in this
blog post I have attempted to provide that. If you are an old pro
at SQL installs (meaning you have done it more than twice) this
post isn’t for you. If you are new to it all then read on.
These instructions were written using Windows 2008 R2 but I did
use them on a Windows 2012 VM and the steps were the same except I
did not have to install the .NET piece.
There are three things you need to get a SQL Server ready.
Install, configure max degrees of parallelism, and setup your SQL
permissions.
Installing SQL Server 2012 for SharePoint
1. Run setup.exe
2. From the SQL Server Installation Center click on
Installation on the left hand side of the
page.
3. On the right hand side of the page click on New SQL
Server stand-alone or add features to an existing
installation.
4. After the Setup Support Rules run, click
OK.
5. Enter your appropriate Product Key and then click
Next.
6. Select I accept the license terms.
7. Select Send feature usage data to
Microsoft….
8. Click Next.
9. When the Setup Support Rules screen pops up review any errors
or warnings you get. If nothing bad has happened the Next button
will be available to click. Click Next.
10. For Setup Role select SQL Server Feature
Installation and click Next.
11. On the Feature Selection screen this is where you need to be
smart. In order to make SharePoint run you only need to select one
check box, Database Engine Services. I would
highly recommend you also check Management Tools – Basic
and Management Tools – Complete.
Now when you read all of these awesome features you might be
thinking “I want to kick the tires of Reporting Services –
SharePoint” or some other random feature. That is great, tire
kicking is fun and important but if you are reading the blog post
to get SQL Server installed correctly for SharePoint then you
probably aren’t ready to start randomly installing features. Even
if you were ready to install them you would still most likely come
back and do them after SharePoint was up and running, not before.
So let’s ignore them for now and click Next.
this case my Server did not have the Microsoft .NET Features
installed. You will need to manually add the feature now. While you
do go ahead and leave this SQL window open.
13. To add the .NET Windows Server feature click on Start > All
Programs > Administrative Tools > Server Manager.
> From the right side of the screen click on
Features.
> Over on the left side of the screen click on
Add Features.
> Check the box for .NET Framework 3.5.1
Features.
> When you check the box a window for Add
Features Wizard will appear telling you the additional required
roles. Click Add Required Role Services.
> Click Next.
> At the Web Server (IIS) screen click
Next.
> Accept all of the defaults and click
Next.
> At the Confirm Installation Selections click
Install.
> At the Installation Results screen make sure
everything was successful and then click
Close.
> Jump back over to your SQL Installation Rules
screen and click the Re-run button.
> If the tests are Passed click
Next to continue.
> Assuming this is the only install of SQL Server
on this server then you are going to want to take all of the
default settings for the Instance Configuration screen. If you have
other SQL Instances installed on this server you are more advanced
than reading this blog post. J Click Next.
> At the Disk Space Requirements screen click
Next.
> For the Server Configuration screen it is
asking you what accounts you want to run SQL Server as. The only
service you are worried about right now is the SQL Server Database
Engine. This service should always be run as a domain account not a
local account. Next to SQL Server Database engine
click on NT ServiceMSSQLSERVER and a drop down
arrow will appear.
> Click
<<Browse…>>.
> Select your SQL Service
account and click OK.
> Enter the account
password and click Next.
> On the Database Engine Configuration
screen there are lots of changes you could make and over time you
will learn about these options but for the purpose this guide you
will except all of the defaults. You only need to click Add
Current User before you continue on.
If you were building a production capable SQL Server best practice
101 would be to store your data and log files on different volumes.
By default SQL Server will store everything on the C: drive. If you
want change that behavior take a gander at the Data Directories
tab.
> Once you are ready click
Next.
> For the Error Reporting screen select
Send Windows and SQL Server Error Reports…
> Click Next.
> At the Installation Configuration Rules
screen click Next.
> You are Ready To Install, so click
Install.
> When the installation finishes you may be
prompted to restart. This is not directly because of SQL Server but
instead because of other recent installs you have done that you
haven’t rebooted since. In my case because I added the .NET
feature. When SQL is all done click Close. If you
have any other open windows at this point you can close them as
well. You are all done.
> If you got the pop up screen to do a
reboot it will not automatically happen, you will need to Reboot on
your own.
Max Degree of Parallelism
Now that you have SQL Server all installed there is one more
configuration change you need to do in order to make SharePoint
happy. You need to change the max degree of parallelism. Don’t ask me what
that is. Something about number of processors and how SQL uses
them. Unfortunately SQL Server defaults to 0 and SharePoint 2013
necessitates, demands, forces, requires, and otherwise really wants
you to set it to 1. So make the change. If you are running
SharePoint 2010 this change is not required but is recommended.
Now if you look at the link I gave you saw a bunch of fancy SQL to
change it. Barf! Let’s change it the easy way, with a mouse.
1. From your newly installed SQL Server click Start > All
Programs > Microsoft SQL Server 2012 > SQL Server
Management 2012.
2. On the Connect to Server screen click Connect.
If for some reason the Server name: field is blank you would just
type in the name of the server.
3. At the top of the Object Explorer window you see your server.
Right click on it.
4. From the menu that appears click
Properties.
5. In the Select a page section click
Advanced.
6. Scroll to the bottom and change Max Degree of Parallelism from
0 to 1.
7. Click OK.
That does it. No need to reboot or anything else to make the
change take effect.
SQL Permissions
One more quick change since we already have SQL Server Management
Studio running. You need to give the Windows Account that you plan
to install and configure SharePoint with some elevated rights in
SQL. Typically we recommend you use a dedicated account (I like the
name sp_install) and this account will need the following roles on
the SQL Server.
- DB_Creator
- Security_Admin
- Public
1. Make sure you still have SQL Server 2012 Management
Studio open on your SQL Server.
2. From Object Explorer expand out
Security.
3. Under Security expand out Logins.
4. Right click on Logins.
5. From the menu choose New Login….
6. For Login name: enter domainsp_install or
whatever account you will be logged into SharePoint as when you do
the install.
7. On the left, under select a page click Server
Roles.
8. Check the box for dbcreator and
securityadmin. Also, leave public
selected.
9. Click OK.
Hooray! Now you have your whole SQL Server ready to and
roll so you can install SharePoint.
This article was first published by Shane Young.