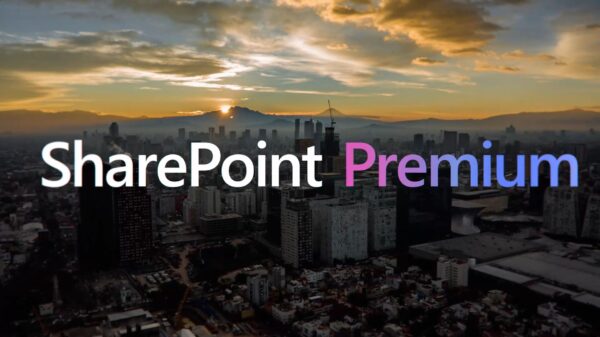This is the first in a three posts series which will guide you through the configuration of the SharePoint development machine.
Introduction
You all already know that it’s not the best practice to make all of your development on the production machine. Also, if you tried to build new development environment you probably noticed that there are many steps and prerequisites you need to set or ensure in order to make it working as expected.
That’s why I decided to create several blog posts that will guide you through the entire configuration. In this blog post I’ll start with the host setup, so let’s do it!
Windows Server 2008 R2 SP1 configuration
First, you’ll need to choose the virtualization technology used to host your virtual machine. You can use your favourite virtualization technology as long as this technology supports x64 guest machines.
So, you can use either Virtual Box, Hyper-V or VMware.
Now, let’s start with the configuration of the host virtual machine. In order to get satisfying performance, assign at least 4 GB of RAM to your virtual environment. Next, allocate at least 50 GB to the disk. If you pre-allocate your disk you’ll get better performance. Next step is decision which OS to use. My recommendation is to go with the newest available server technology. That’s why I decided to install Windows Server 2008 R2 SP1 as the SharePoint host operating system.
Once you install host OS, give your machine some nice name, e.g. sp2010. Next, make our host a little bit less hostile because you’ll spend in there significant amount of time. Here are some suggestions:
Enable sound
Disable password restrictions
Disable shutdown event tracker
Disable Ctrl+Alt+Del at logon
Disable Internet Explorer Enhanced Security
Enable and set Windows theme
Active Directory Configuration
In order to host SharePoint environment on this machine, we’ll have to set up Active Directory (AD) on it. First, you need to add Active Directory Domain Services server role. That’s can be performed using Server Manager Add Roles action.

Confirm all default settings and if asked install additional required features. On the last wizard page start the Active Directory Domain Services Installation Wizard (dcpromo.exe). When asked, decide to create a new domain in the new forest:

Next, you’ll have to define Fully Qualified Domain Name (FQDN), e.g. lab.local. On the additional domain controller page ensure that Add Server option is checked. When you try to go further you’ll get the warning indicating you do not have static IP address set. Since this is development and not production environment, we can live with the dynamically assigned IP address.

After you continue with Yes, you’ll get another warning you can ignore. Simple choose Yes and continue.

On the next wizard page you’ll have an option to define database, log and sysvol folder paths. The best option here is to accept defaults. Last step before the wizard do the job is to define the Directory service restore mode administrator password.
Once the wizard finishes configuration, restart the machine to end the active directory configuration.
Application server role
Last step you need to perform in order to prepare the host is to activate the Application Server server role.

While adding Application Server role you’ll be prompted to install additional required features. This is a good moment to enable the Web Server (IIS) Support as well.
.png)
Once you finish the wizard, reboot your machine and get ready for the part II of the Creating your own SharePoint development environment guide. Later, in part III, we’ll install and setup the SharePoint Server 2010 itself.
Sasa Tomicic IS a .Net & SharePoint consultant with 11+ years of experience. His blog shares his thoughts about SharePoint and .Net programming technics and the solutions about the challenges and issues I hit on the real-world projects.
Stay tuned for more content by joining our community or by following us on twitter or facebook.