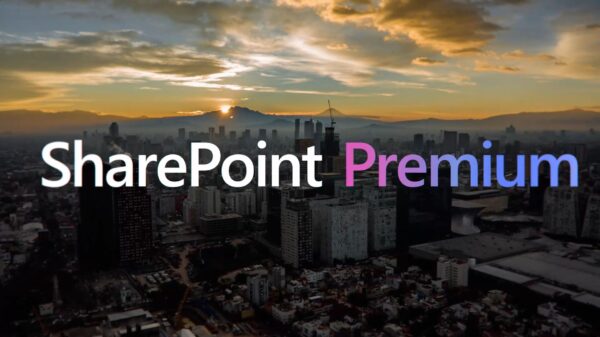Microsoft introduced a new Image column type to SharePoint Online lists and libraries. Using this column, list and library users will be able to add a single image file from their computer to an item in a list or a library.
History & Roadmap
- Microsoft announced Image column first time via admin message center on July 31, 2020 (Message Center ID: MC219652).
- When it was added to Microsoft 365 roadmap, it was expected to complete the rollout of image column to all by mid-August 2020.
- On August 19, 2020, Microsoft delayed the rollout of this feature & updated the announcement stating, “To ensure the best possible experience for our users, we are delaying some of our deployments to reduce the amount of change flowing into the services.”
- Finally, Image column feature released to all SharePoint Online tenants in October 2020 release, Roadmap.
Creating an Image Column
Follow below steps to create an image column in a SharePoint Online list:
- Go to SharePoint Online list where you want to create an image column.
- Click on Add column in list view and select Image. If you are not able to see the Image column option, then click on More…
- Name your column and make sure type is selected as Image.
- You can specify additional column settings as per your requirements and then click OK
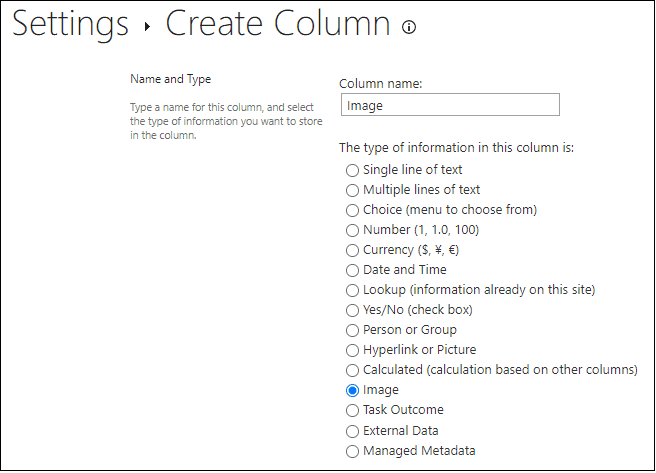
When you create an Image column, it will be shown as a Thumbnail column in Columns section under list settings:
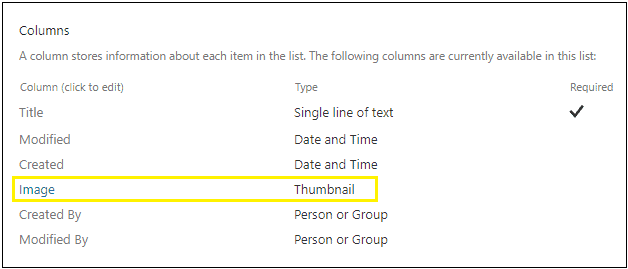
Adding Image to list items
When you create a new item in list, Image column will be shown like below on list form. When you click on Add an image, you will be able to add a single image file from your computer to an item.
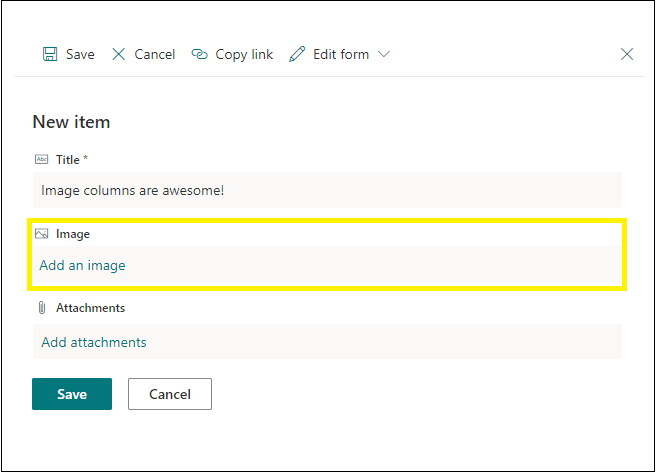
After you select an image from computer, the file name will be shown in the form. If you want to replace the image, you can click on Edit icon.
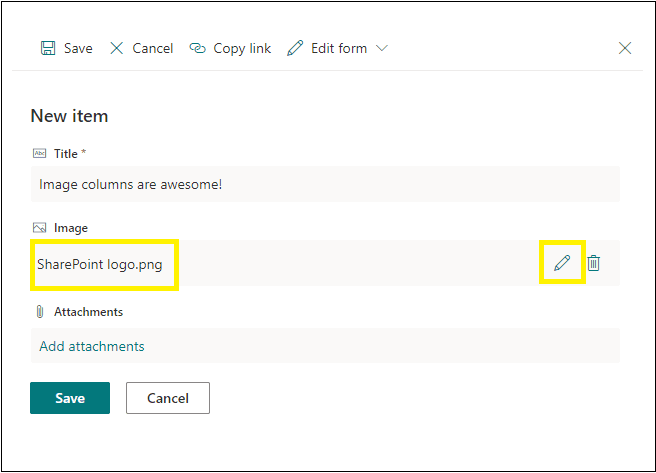
Display in list view
Once you Save the list form, Image column will show the thumbnail of selected image in list view. If you want to see the image in full size, you need to click on image thumbnail in list view.
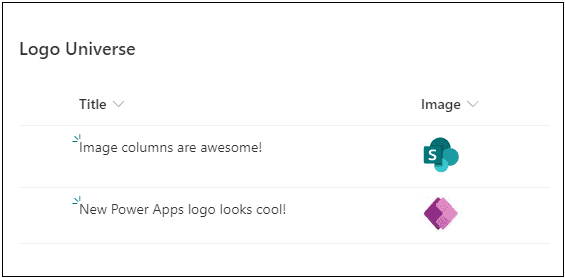
Where the Images will be stored
After adding images to your SharePoint list items, you must be wondering about where these images will be stored in your SharePoint Online site.
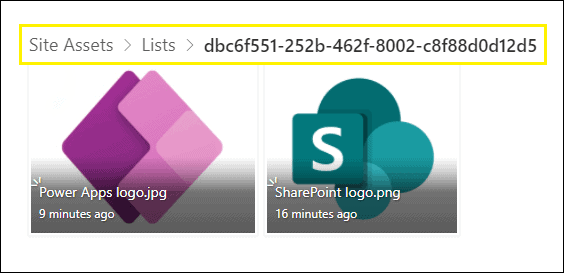
I hope you liked this blog. Give your valuable feedback & suggestions in the comments section below and share this blog with others.
For more SharePoint news check out our resource centre
About the Author:
Ganesh Sanap is a Software Engineer having expertise in SharePoint, Microsoft 365, Power Platform and Azure Development.
He is an active contributor on SharePoint StackExchange, Microsoft Techcommunity and Power Platform community as he likes to help the community. He likes to stay up to date with newly released and coming features in Microsoft 365 and Azure Services.
He is a Microsoft Certified Professional holding certifications on Microsoft Azure AI, Power Platform and Microsoft Azure.
Currently he is mainly focused on SharePoint Framework, Power Platform and Azure AI development.
Reference:
Sanap, G. (2020). SharePoint Online: All you need to know about New Image column type. Available at: https://ganeshsanapblogs.wordpress.com/2020/12/06/all-you-need-to-know-about-new-image-column-type-in-sharepoint-online/ [Accessed: 21st December 2020].