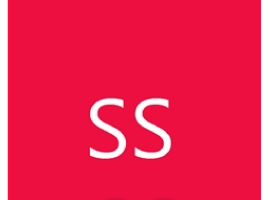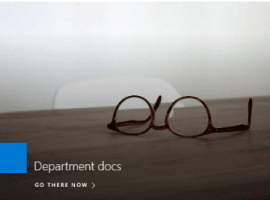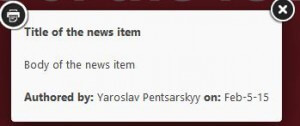In this article, we will talk all about SharePoint online group calendar, SharePoint online calendar web part, Group calendar web part in Office 365 SharePoint online, which will contain following sections in detail.
- What is SharePoint Online Group Calendar?
- What is a Group Calendar Web Part?
- How to add a Group Calendar Web part to a Modern site page
- How to add/edit/delete a calendar group in outlook
- How to add/edit/delete members in groups in outlook
- Schedule a meeting on a group calendar
SharePoint tutorial contents:
A group calendar in SharePoint online enables you to see multiple calendars at the same time.
What is a Group Calendar Web Part?
The Group calendar web part allows you to put an Office 365 group calendars right on your page so that it is easily visible to your readers. The Group calendar web part allows you to easily view the calendar of an existing modern group on a page. Just select the group you would like to link select the number of calendar events per page you would like to show, and the web part will automatically populate the events. The new Group calendar is a welcome addition to modern pages, especially so for sites that are Group-based.
The Group Calendar Web Part allows us to surface events and items that are stored in our Group Outlook Calendar in Office 365. The new UI has a great interface that allows us to focus on events in a friendly manner than the classic calendar interface that was not responsive and often was difficult to read in smaller columns.
How to add a Group Calendar Web part to a Modern site page?
As discussed this web part is only an addition to the modern pages so you need to add a modern page to the SharePoint online site to get this web part. Let us follow below steps to add this web part.
Step-1: Add a new page by selecting Add a page option from the Site settings shown below.
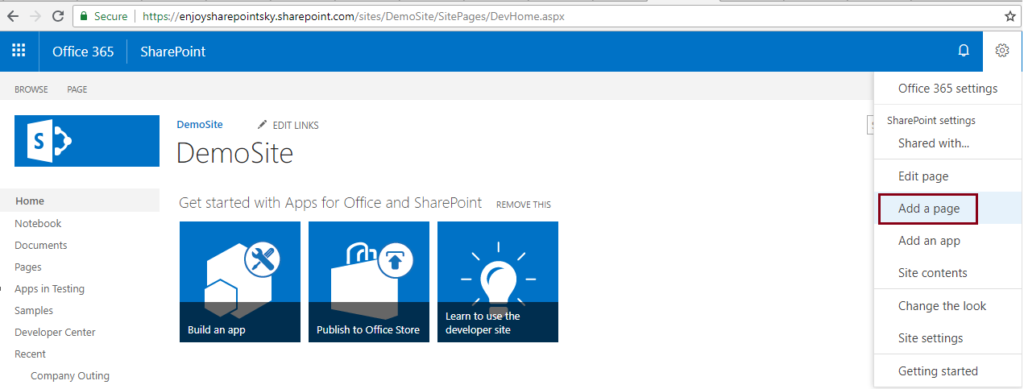
DemoSite
Step-2: Give some appropriate name, Save and publish the page. Once published you will get to see below option where you can choose below options and save page address for your future use.
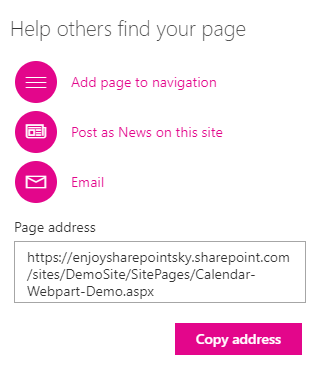
Copy Address
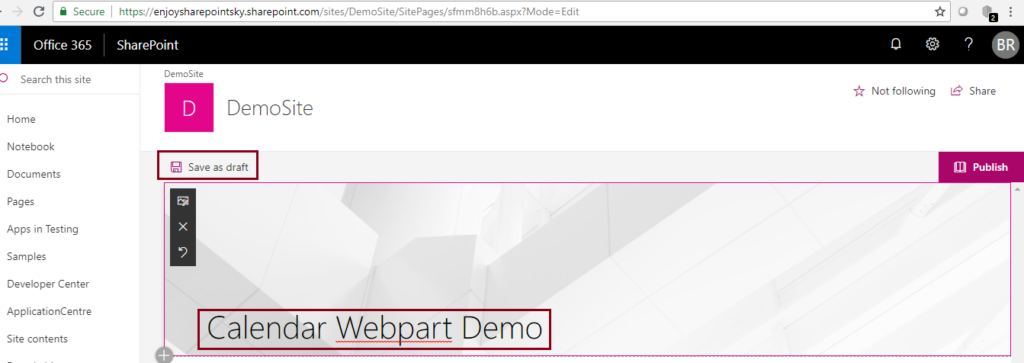
Calendar WebPart Demo
Step-3: If you are not in edit mode already, click Edit at the top right of the page.
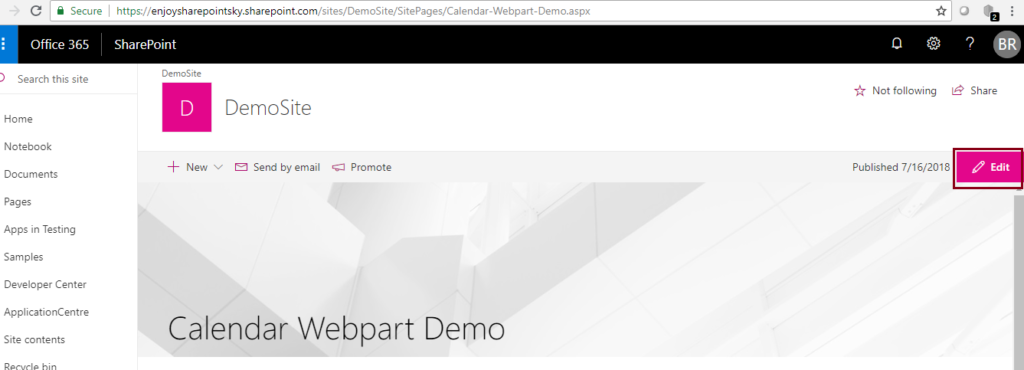
Calendar WebPart Demo
Step-4: After the edit, you will get to see a (+) icon to add existing web parts to your page. Select a Group calendar web part.
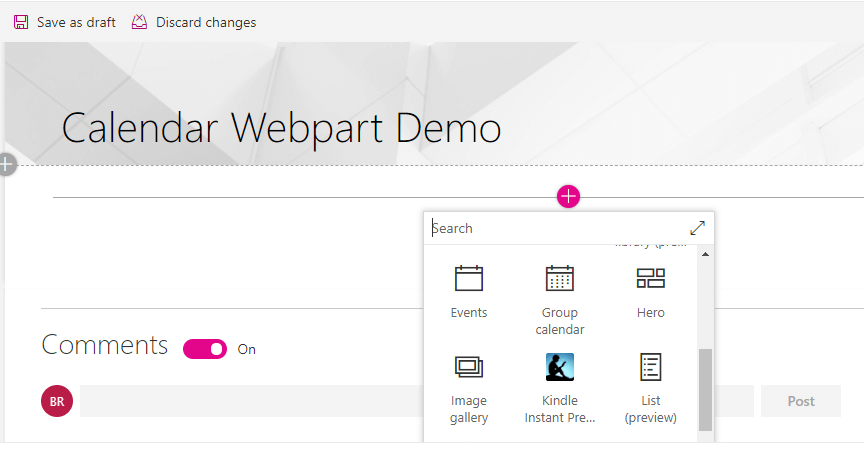
Add existing web parts
Step-5: Click Add group calendar you will see below wizard to set the options.
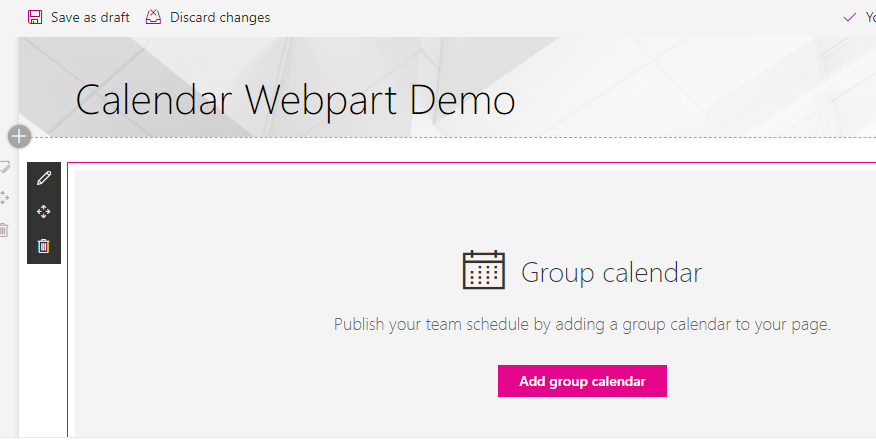
Group calendar
In the toolbox, select the Group that has the calendar you want to put on your page. If you are not getting any options to select then you need to first add Group in outlook.
1. Use the slider to indicate the number of events (up to 10) you want to show on the page.
2. Click on save and publish the web part.
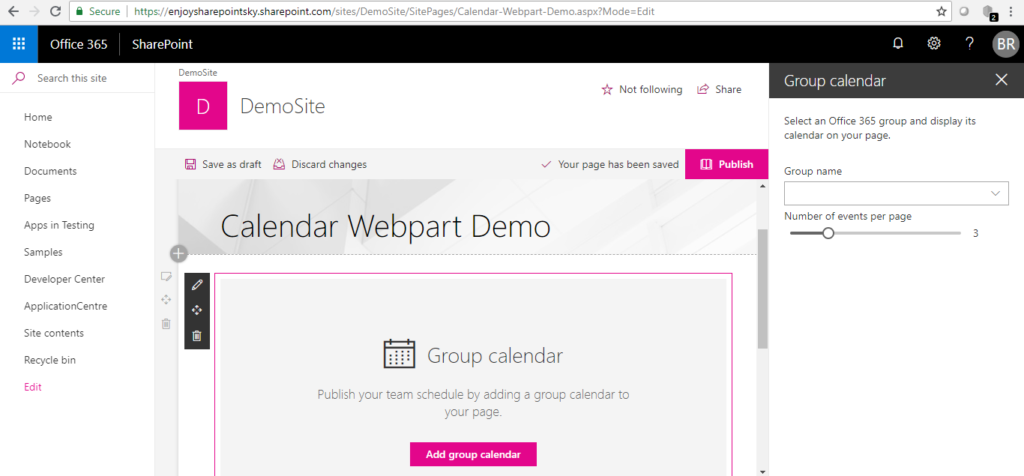
Add a group schedule
Now since we do not have any group yet to select from the drop-down. From the below section, we will see from scratch how to create it and configure this web part by selecting it.
How to add/edit/delete a calendar group in outlook?
A group provides a space for shared conversations, files, a group calendar and more
1) To add a Group in outlook you need to login to your outlook as shown below.

Outlook
2) Once you open your outlook account, Create a Group by clicking on New option as below
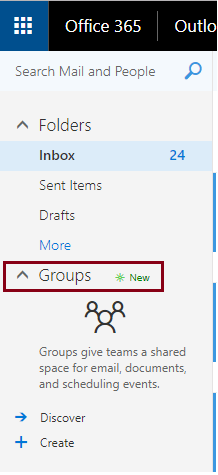
Groups
3) Create a group will open a below wizard where you need to add an option like shown below. Where you have to add below fields.
- Group Name- Valid Group name
- Group email address- Valid email address
- Description- Little description of the group
- Privacy settings- Under this you need to choose the group visibility option where it could be Private or Public. Other than this, you can check two more options based on your group requirement where outside the group people can mail this group or only people related to this group (members) can email to this group
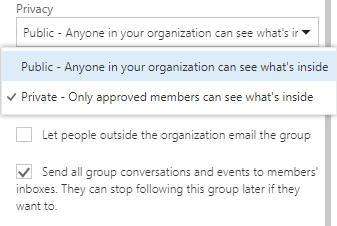
Privacy
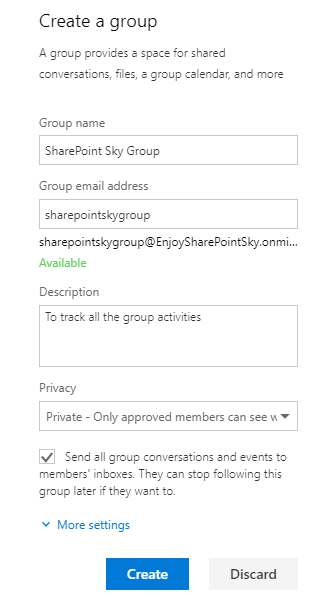
Create a Group
4) Once created you can see this under Groups section in the left-hand side as shown below:
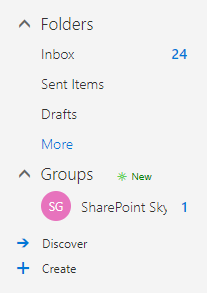
Groups Section
5) If you want to Edit anything in the group created than follow below steps.
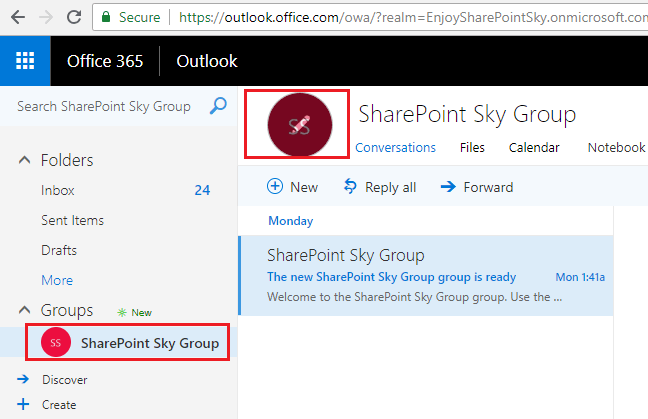
SharePoint Sky Group
Select the group under Groups section and Hover and click edit on the Icon visible
In this Edit wizard, you can modify below options
- Group Name- Enter Valid Group name
- Description- Enter a little description about the group
- Privacy settings- Under this you need to choose the group visibility option where it could be Private or Public. Other than this, you can check two more options based on your group requirement where outside the group people can mail this group or only people related to this group (members) can email to this group.
Save the changes in the group by clicking save button on top.
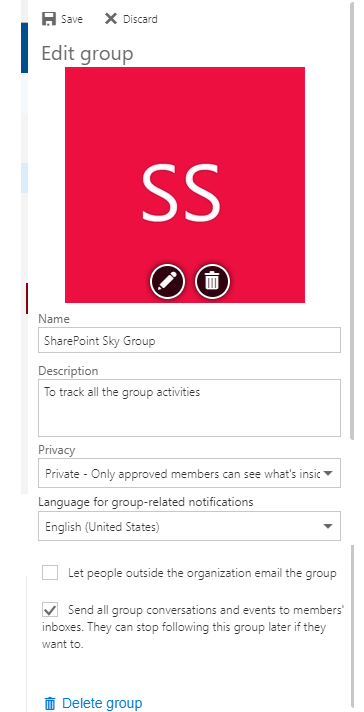
SharePoint Sky Group
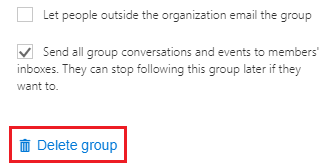
Delete group
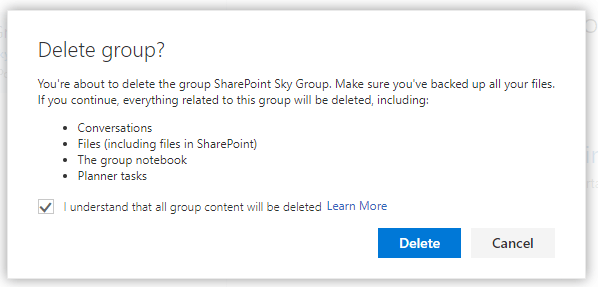
Delete Group
How to add/edit/delete members in groups in outlook?
Initially, there will be only one member which gets added automatically as an owner (site login member name), we can add more colleagues, office 365 groups, distribution lists and guests to the group as shown below.
- Edit the group by following the above section
- On right top corner click on the members link
- On the main section click on Add members link
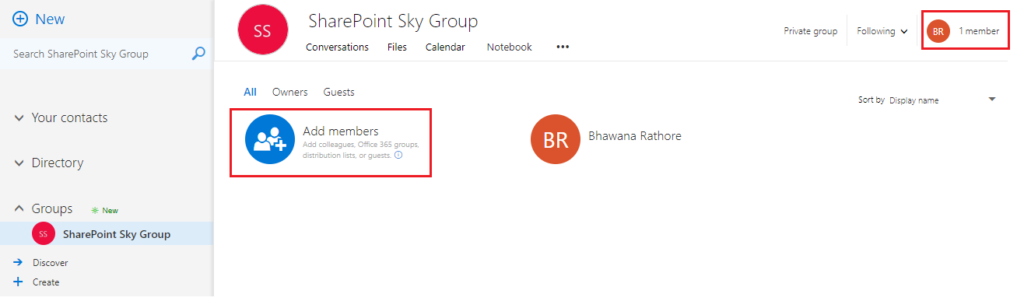
Add Members
Write and select a member name and click on save.
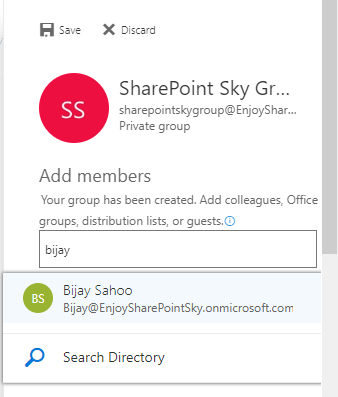
Add Members
Once added successfully you can see members as below.
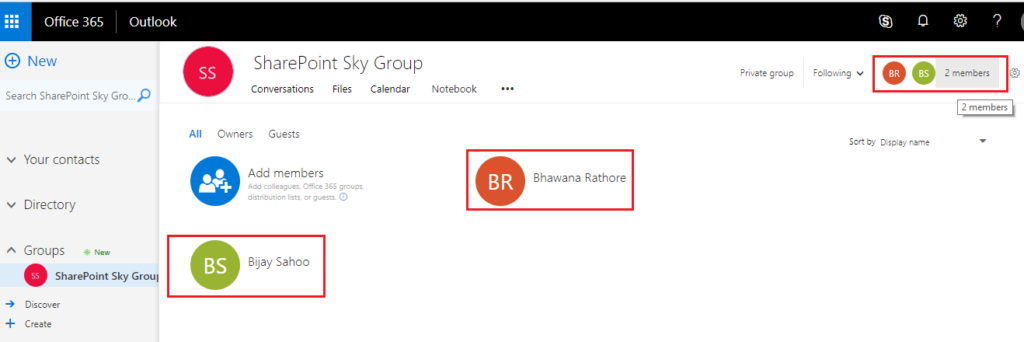
SharePoint Sky Group
If you want to remove or want to change owner than click on the right corner on the member’s name and make changes as shown below.
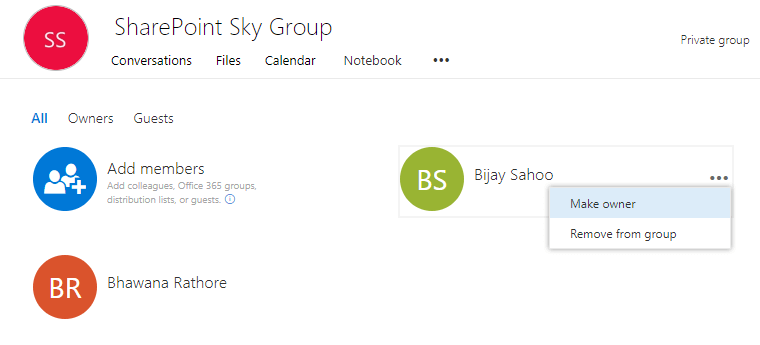
Make owner
You can add guests as well and switch between different views available like All, Owners and Guests.
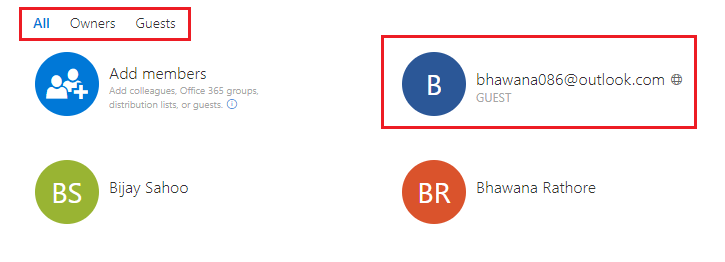
Owners and Guests
Add guest users to Office 365 groups
Schedule a meeting on a group calendar
Once Group is created and configured with members, successfully next step is to schedule a meeting for it. Let us follow the below steps to achieve the same.
Step-1: Open your outlook account and select calendar icon from the left bottom corner as shown below:
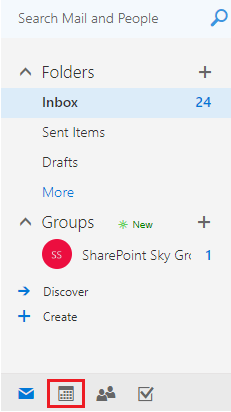
Schedule a meeting on a group calendar
Step-2: Now for scheduling a meeting for the particular group you first need to select a particular group from the Groups. Therefore, for our Group which is “SharePoint Sky Group” we need to select it from the Groups
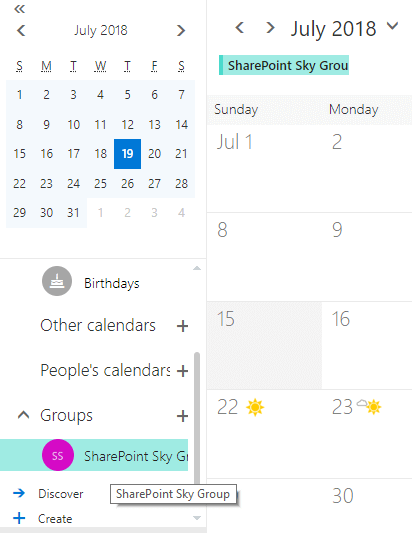
SharePoint Sky Groups
Step-3: Once particular group selection, now we need to add a meeting for which we need to select a New option from the Calendar section as shown below.
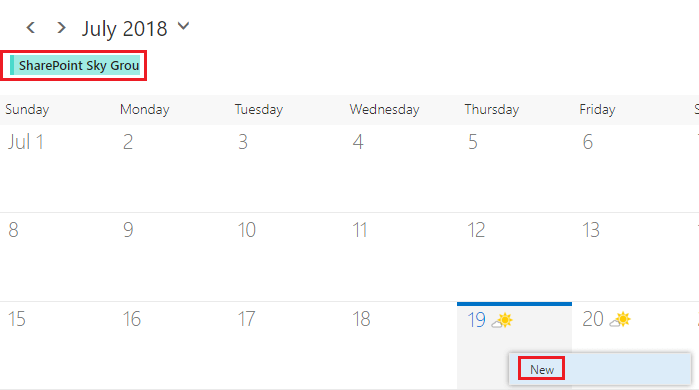
Schedule
Spet-4: New meeting space will open a section where you can find multiple options for creating a meeting like below.
- The subject line of the Meeting.
- Meeting Location
- Start and End date of the meeting with multiple time zones
- Meeting occurrence
- Meeting Agenda
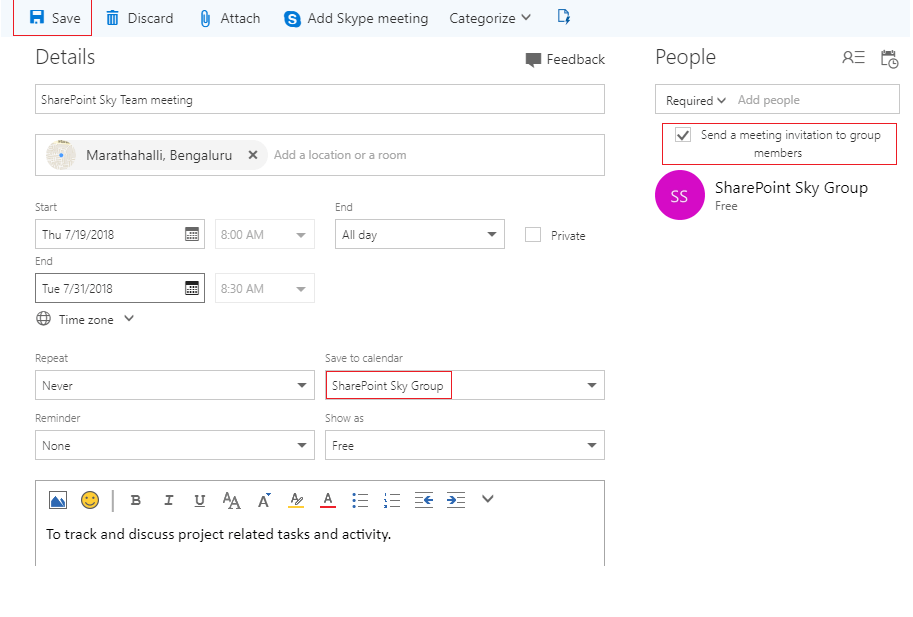
SharePoint Online Calendar
SharePoint online group calendar
You can also select a different audience as a People as shown below. It could be either a Group or an individual person. In addition, you can choose whether you want to send an invitation to all the people in the group by selecting the option as shown below. Once all the options are successfully added, we’ll hit on Save button.
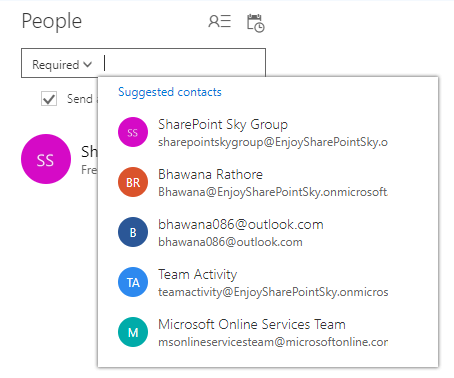
Contacts required
Here we are adding another meeting by following the above options.
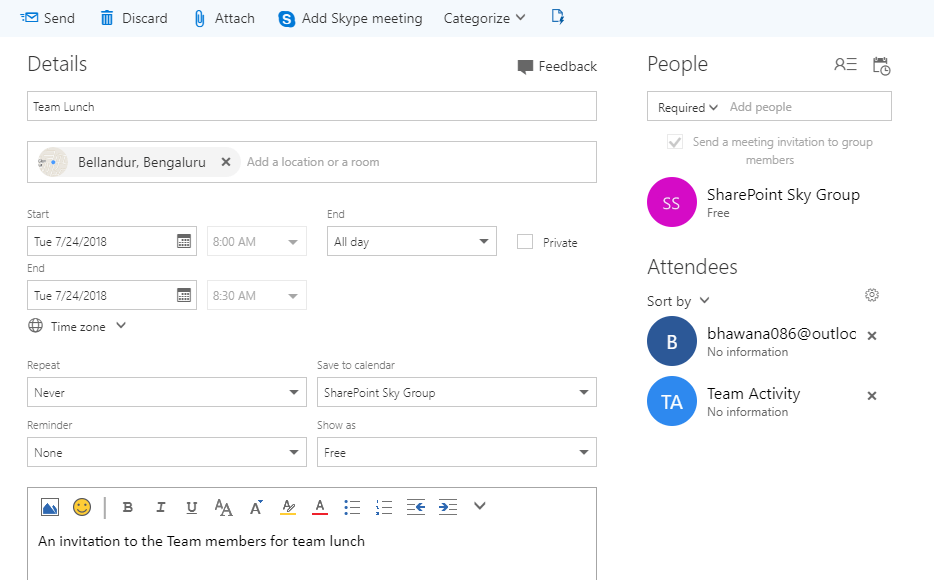
Team Lunch booking
Once both the meeting are scheduled successfully, in a meeting space we will see both the meeting.
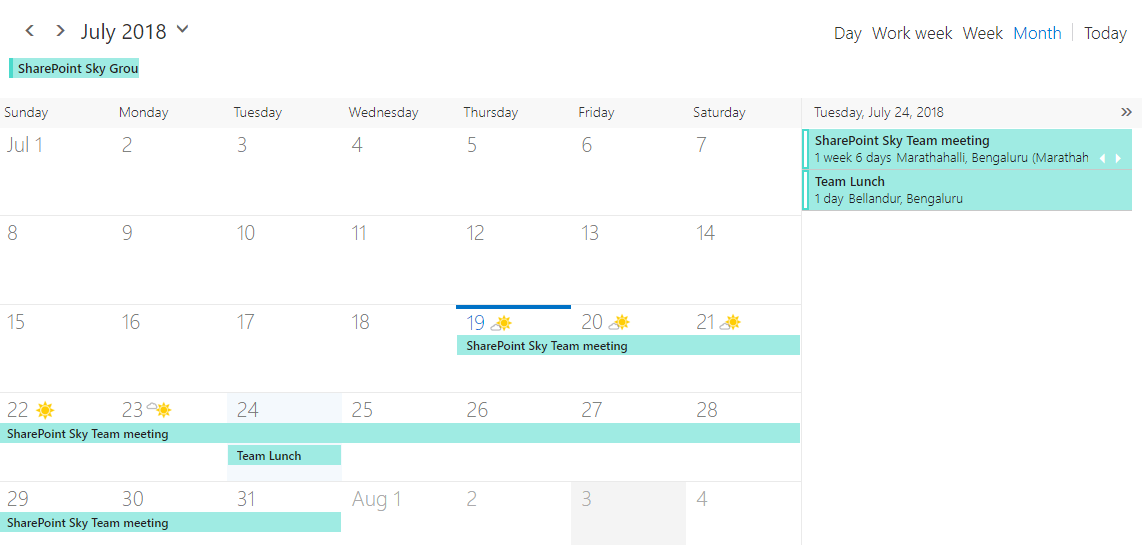
July 2018 Calendar
In addition, we can see emails received for the meetings.
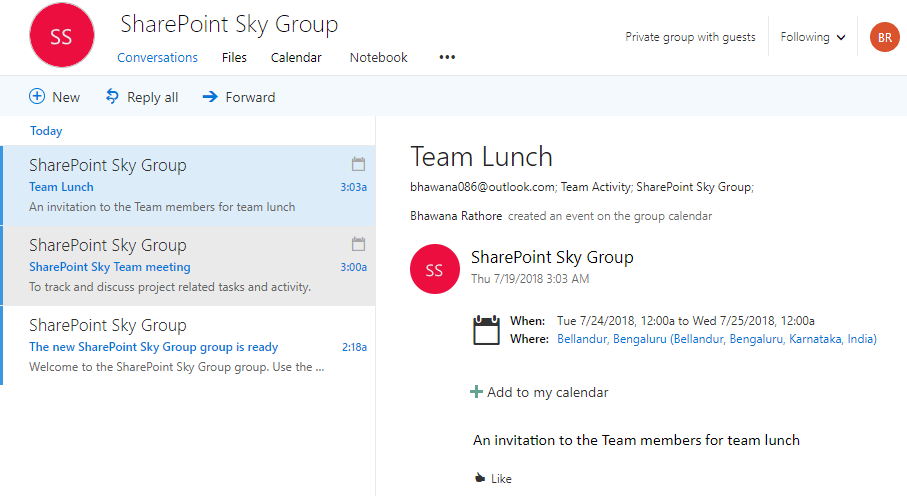
Team Lunch
Now it is time to again get back to your Web part page, which we added initially, and edit the page to configure the Group calendar. Click on Add group calendar and select the Group name, which we created in the outlook recently.
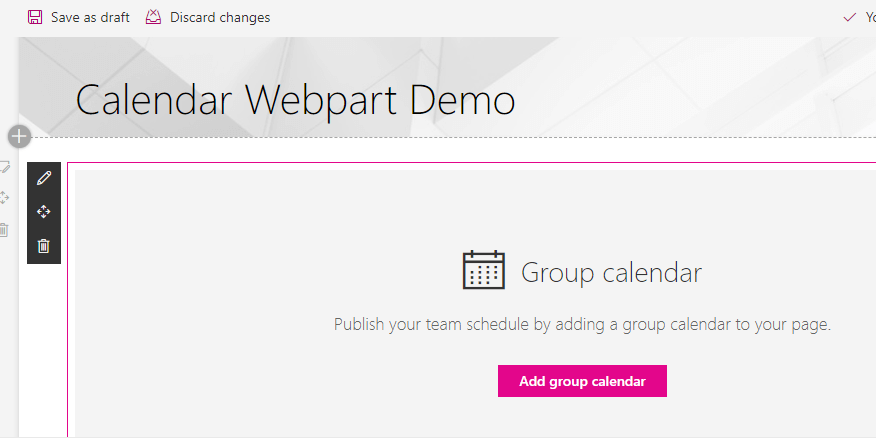
Calendar WebPart Demo
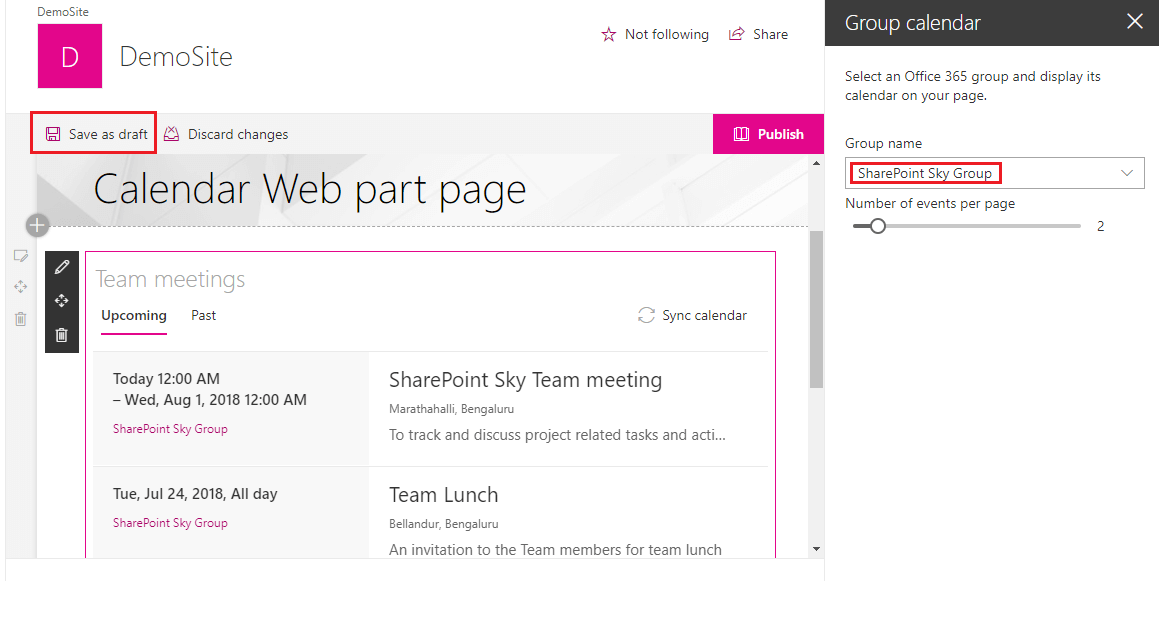
Save as draft
Add SharePoint online group calendar web part
Now hit Save and publish your page. You can see below two meetings which we created for the SharePoint Sky group.

SharePoint Sky Team Meeting
Here now you can switch between Upcoming and Past events view in the web part. Still, I can see some downsides that I hope will become features in the future:
- It only supports one calendar at a time for now. I am unable to find events from multiple calendars.
- Expecting some color choices for how events come across to distinguish it like form a birthday vs corporate or personal all look the same.
- No filtering capability to only see events with a specific kind of metadata such as an office location
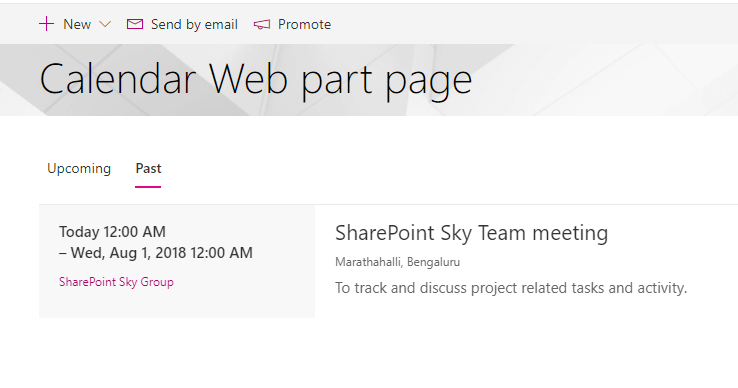
Calendar Web Part page
SharePoint online group calendar not showing events
I hope this article might give you complete information about Group calendar web part. Please do let me know if you want to know more about or if you have any queries
About the Author:
Hello Everyone!! I am Bhawana a SharePoint MVP and having about 8+ years of SharePoint experience as well as in .Net technologies . I have worked in all the versions of SharePoint from wss to Office 365. I have good exposure in Customization and Migration using Nintex, Metalogix tools . Now exploring more in SharePoint 2016 🙂 Hope here I can contribute and share my knowledge to the fullest. As I believe “There is no wealth like knowledge, and no poverty like ignorance”
Reference:
Rathore, B (2018). SharePoint Online Group Calendar Web Part Tutorial. Available at: https://www.sharepointsky.com/sharepoint-online-group-calendar/ [Accessed 6 September 2018]