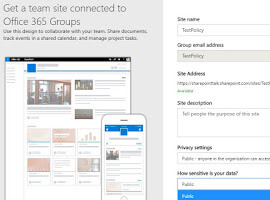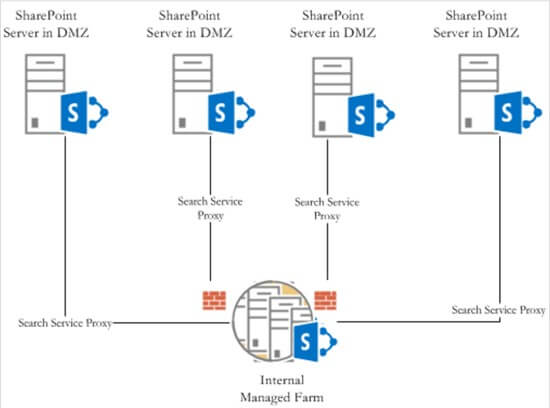SharePoint 2013 offers new methods for collaboration. A simplified user interface helps you organize your projects (and teams), and helps you to discover people and information easily. Moreover, you can sync and share all your content. This way, you can keep track of what your colleagues are working on, and discover experts you never knew existed. In this article, I will show you how to use Task List in SharePoint 2013.
In SharePoint 2010, the Task list consisted of a simple user interface and a very straightforward set of functions.
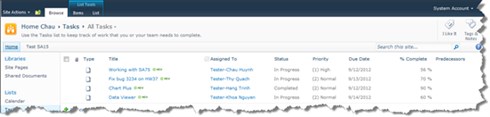
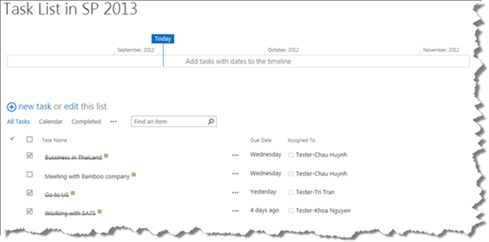
With the Task List in SharePoint 2013, however, you will see many new changes as well as many attractive new functions.
Open your SharePoint 2013 site; you will immediately see the new navigation bar.
Go to the third icon: Add lists, libraries, and other apps – Clicking on this icon, you can create new lists, libraries, and applications:
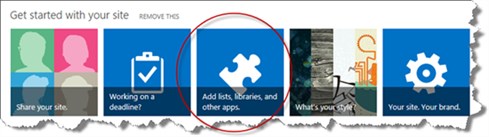
All of the list types will show up, and you can search by list name as needed:
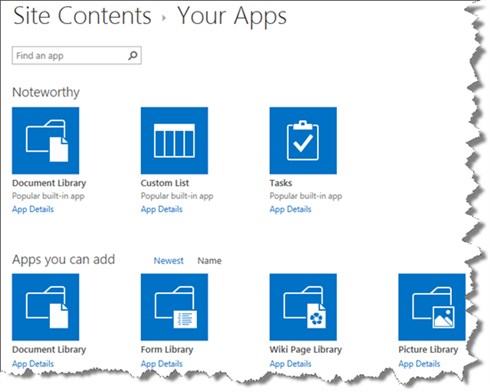
Type ‘Task List‘ into the textbox, hit Enter, and the Tasks list application will be shown:
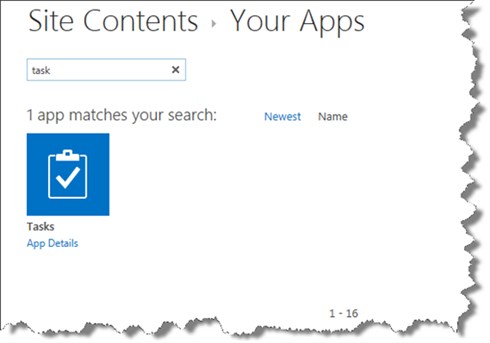
Once created, a Task List is shown on your site with a new interface as pictured.
You will see the timeline bar on your site; by clicking on the bar, the TIMELINE tab will be opened in the Ribbon.
You can click on the Today checkbox to show the timeline for current day. Other filtering checkboxes include: Task Dates; Start & Finish; Today; and Timescale.
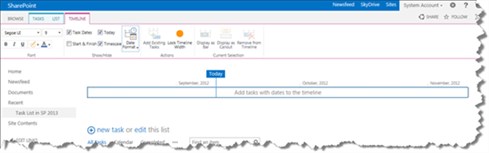
One of the best changes in the SharePoint 2013 Task List is that hyperlink buttons are shown on the top of a list.
Task List has new default list views, including: All Tasks; Calendar; Completed; and 6 more views that are surfaced when you click the … button.
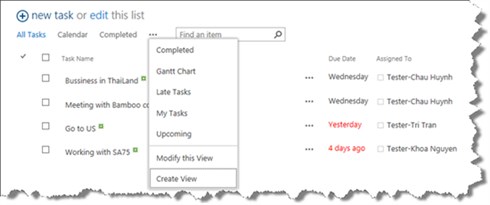
In SharePoint 2013, Task Lists are combined with Calendar lists, so the Calendar View exists in Task List like so:
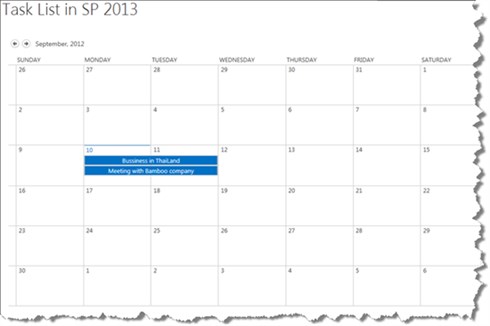
The Completed view shows the items which have been marked completed:
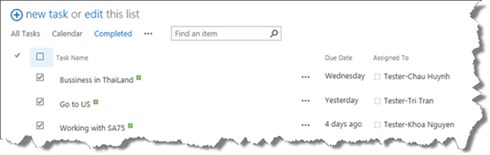
When you edit a list, The Datasheet view is shown and you can edit it directly.
You can also create a new column directly in the list by clicking the Plus sign on the right, and selecting the data type you want to use.
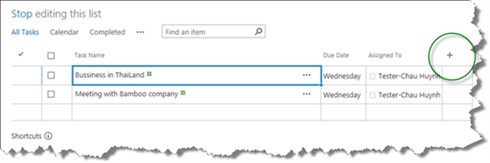
For each item, you can click on the View More button to see details and four other options: OPEN; ADD TO TIMELINE; CREATE SUBTASK; AND … button.
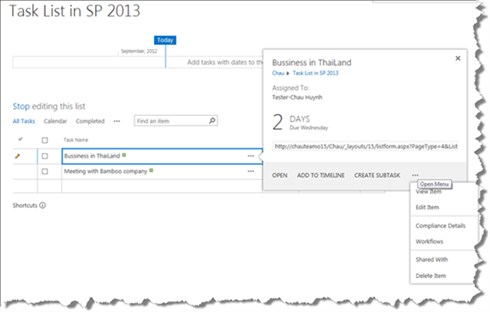
When you mark a task completed, the Title will be struck through as pictured, visually indicating that these tasks have been completed:
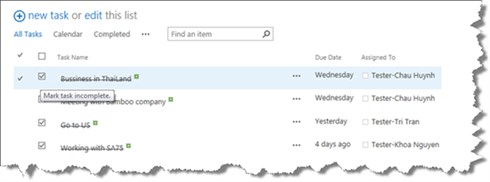
Selecting multiple items will cause them to be highlighted in blue:
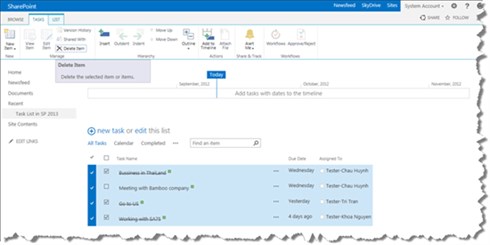
Enjoy!
Bamboo Solutions are already signed up as Silver Exhibitors for the European SharePoint Conference 2013. Stay tuned for more SharePoint content by joining our community or by following us on twitter or facebook