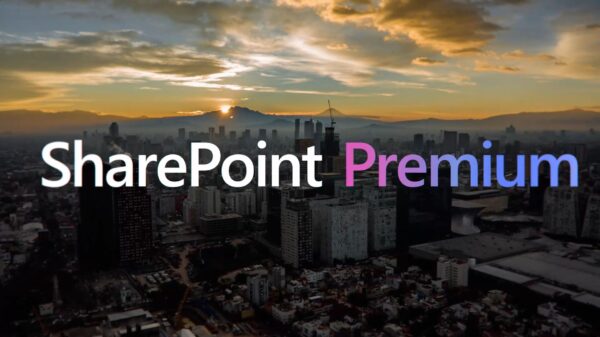I recommend these tips for all Site Owners of modern SharePoint sites – especially for communication sites that are part of your intranet. Applying all three to the Site Pages library will save a lot of de-bugging and content management challenges! On my wish list for 2020 is that Microsoft build these into the default Site Pages experience, but until then …
Tip #1: Make the All Pages View the Default View for the Site Pages Library
The “out of the box” default “By Author” view of the Site Pages is not nearly as helpful as the All Pages view for managing sites. Make the All Pages view your default.
Tip #2: Add Two Important Columns to the All Pages View
Here are two columns that every Site Owner should add to the All Pages view of the Site Pages library. You can add many more (and I also typically add Title and remove Created and Created By), but these two will help you solve all kinds of “why is this page not showing up in search?” and “why can some people see this content but not others?” issues:
- Promoted State – add this column by selecting +New Column and then Show/hide columns from the library header. Scroll down to Promoted State and check the box and click Apply. Then be sure to Save As the All Pages view. This is a “modern” column so the way to add it to the view is not the same as “classic” columns.
- Version – add this column by selecting Edit the current view, scrolling to the Version column and checking the box to show the column. This is a “classic” column, so it needs to be added to the view in a different way. Save the view when you have selected this column to be displayed.
Here’s why:
- Promoted State tells you the type of page. Being able to distinguish News and “regular” site pages can help with content management.
- Promoted State = 0 is a Site Page
- Promoted State = 2 is a News Page
- Version tells you whether a page is unpublished or checked out. If the version number ends in .0, the page is published. If the version number ends in anything other than .0, the page is not published. 1.0 is published; 1.2 is not. Only Editors can see the updates made to an unpublished page. Visitors can only see the last published page. Search only finds content on published pages so until you publish your page, you can’t use the metadata for the page in Highlighted Content or a search-based web part. Scanning the All Pages view for unpublished pages is the quickest way to solve most search-related site issues!
- A page with a version of 0.x has never been published. This means that no one other than Owners and Members can see the page – Visitors cannot. The only pages that should permanently remain with a version of 0.x are pages in the Templates folder.
As a last step for making the Site Pages library as useful as possible, Group by Promoted State and save the view as the All Pages view. Now your news pages (Promoted State = 2) are visually separated from your site pages (Promoted State = 0) and you can much more easily manage and maintain the content.
About Susan:
Susan Hanley is a business analyst and information architect specializing in the “”people side”” of intranet and collaboration solutions. She is a Microsoft Office Apps and Services MVP and the co-author of the Essential SharePoint book series and writes the Essential SharePoint blog for Computerworld.com.

Sue’s areas of expertise include knowledge management, information architecture, collaboration and intranet strategy, user adoption, governance and business value metrics. Immediately prior to establishing her own consulting practice, Sue led the Portals, Collaboration, and Content Management practice for Dell Professional Services.