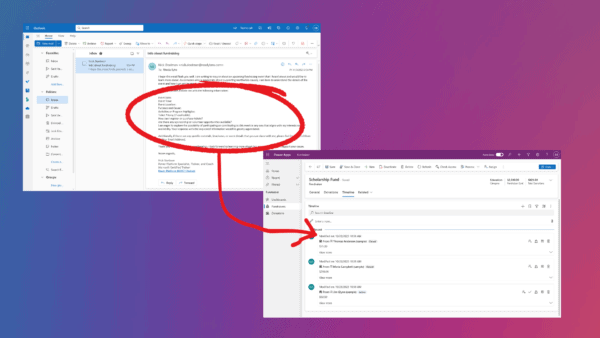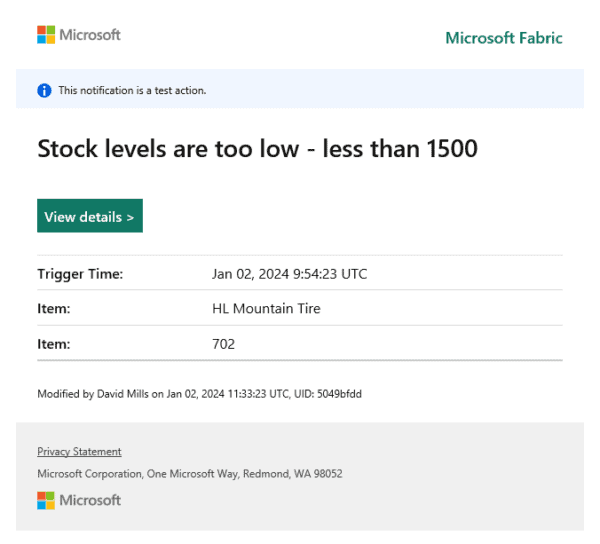Here’s the scenario for SharePoint Alerts: You have a picture library that stores employee photos. This might be the case if you’re not storing the photos in Active Directory yet perhaps. Now, HR comes to you and says that “we want to be sure that employees can’t set an alert, because then they would know if we remove a picture when an employee is terminated“. Hmmm I never thought about it in that way, you’re right.
First I’ll say that you will only be in this scenario if you’re not using search to generate an employee directory. That would require a different resolution as you would have to remove the actions from the search results. That’s out of the scope of this, as we’re focusing on disabling alerts on a list.
Ok back to our photo library. Our goal is to remove the Alert Me custom action on the Actions menu of the list/library. In our case, it’s a picture library:
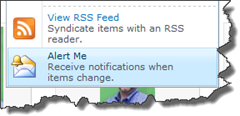
SharePoint Alerts Photo Gallery Example
The first things that come to mind is, sure you can go into the library advanced settings and turn off alerts. Good luck with that, it doesn’t exist. You can turn off things like removing from search results, but you can’t disable alerts. But you think, I know I’ve seen a setting for that. You’re right, it’s in Central Administration, and would disable alerts for all of the entire web application. In Central Admin, go the Application Management, then general settings:
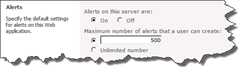
Central Admin, go the Application Management
Ok well now what? You could wrap the control with a security mask via the master page, but we don’t want to go through all of that. To solve this using OOTB functionality, we’re going to create a custom permission level. What we want to do is copy the permission levels of the users of the library that has the individual Create alerts permission removed. You can read more about permission levels in SharePoint 2010 here.
1. Go to the root of the site collection of the list or library, then go to Site Actions -> Site permissions.
2. Click Permission levels.
3. Now we choose a permission level to copy or create a new one. I will say it’s never best to modify the default, always copy and modify. Click Contribute, scroll to the bottom and click Copy permission level.
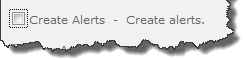
Create Alert
5. Save the permission level.
6. Go back to the library or list in question, and go to the list permissions. Modify the permission from the default permission to your custom permission level.
If you login as a user that falls in that group, if you click the ribbon or actions, it will be gone!
For more information on this post or C5 Insight, contact us or simply post your question below.
Check out this FREE eBook ‘Forensics for SharePoint IT Professionals & Administrators‘ by MVP Jason Kaczor. Download Now>>