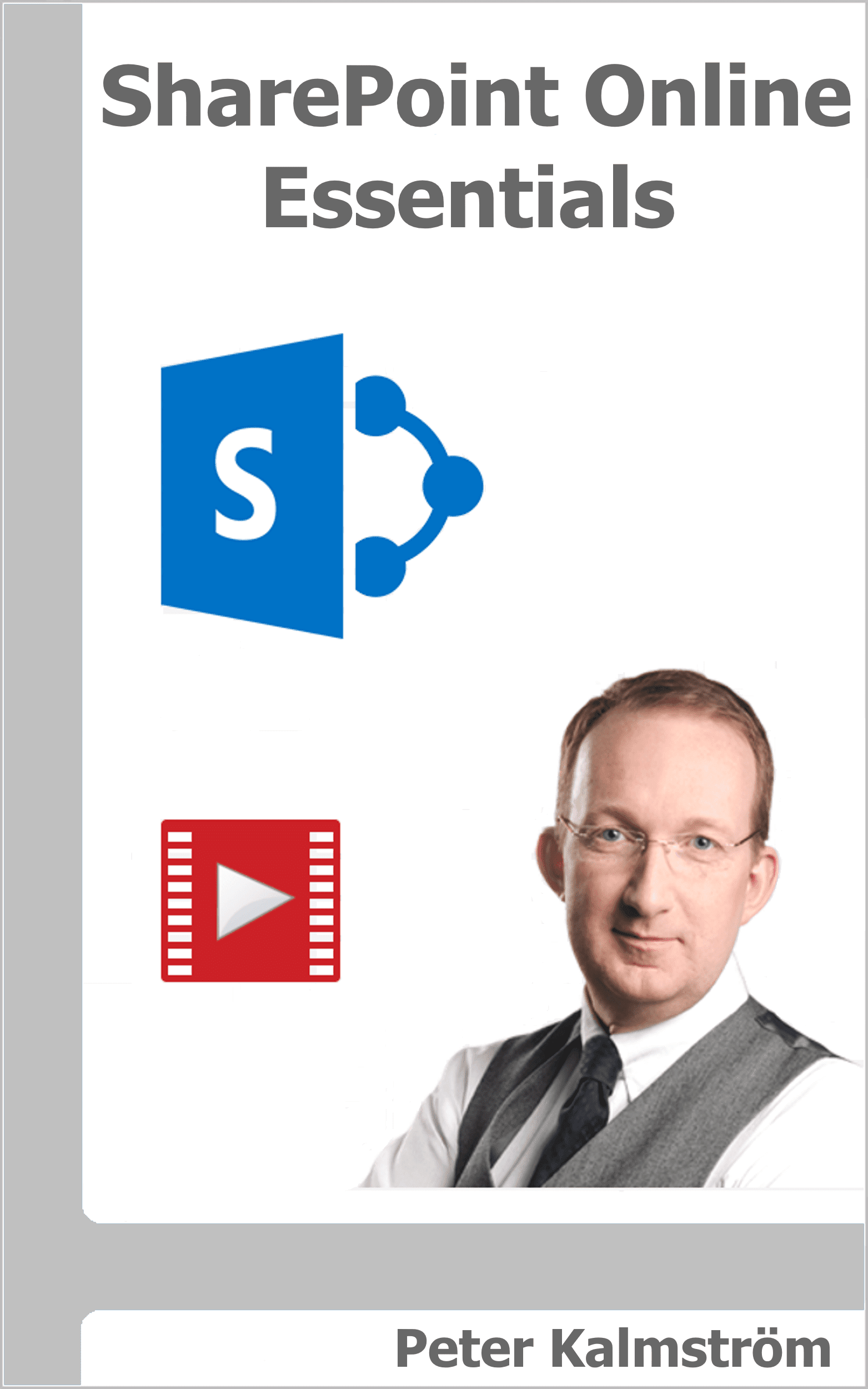Search Resources
Popular Posts

Jul 19 2024
Running Ollama on Azure Kubernetes Service

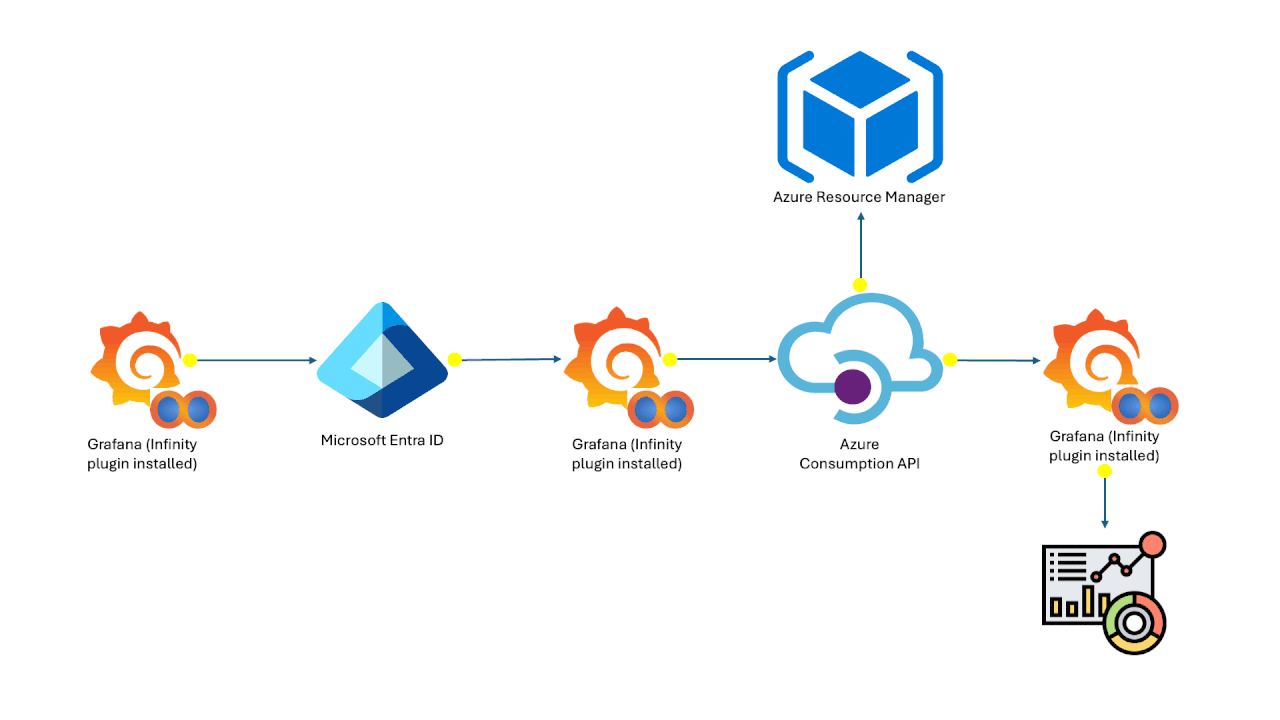
Jul 19 2024
Azure Cost Analysis Dashboards on Grafana