Requirement: Change the expiration date on Teams recordings.
How to Set the Meeting Recording Expiration Days?
The auto-expiration feature in Microsoft Teams automatically deletes Microsoft Teams recording files stored in OneDrive after the default expiration time. To change the default auto-expiration setting for your tenant, do the following:
- Login to Teams Admin center at https://admin.teams.microsoft.com/
- Click on Meetings >> Meeting policies >> Click on “Global (Org-wide default)”
- Under “Recording & Transcription”, You can set the default number of days between 1 and 99999.
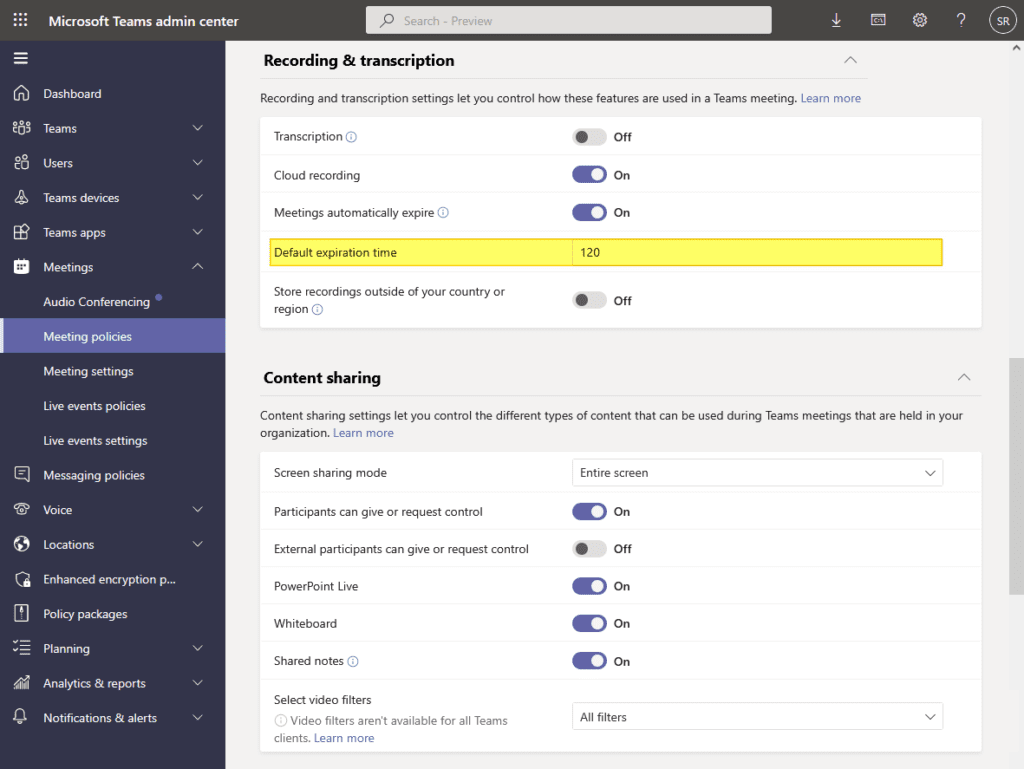
- Hit the Save button once done.
By changing the expiration date, you can ensure that your recordings are available for as long as you need them. Please note, that changes to the default expiration date in the Teams admin center will only apply to newly created meeting recordings after the change is made.
Set the video recording to “No expiration”
There are times you may want to make sure that all the recordings are preserved for future reference without any expiration date. The Teams Admin center interface doesn’t allow the never expire option as of today. However, we can set the expiration policy for recordings to “Never Expire” using PowerShell. Connect to Teams using PowerShell and set the NewMeetingRecordingExpirationDays parameter to “-1”.
#Connect to Microsoft Teams from PowerShell
Connect-MicrosoftTeams
#set recordings expiration to "Never"
Set-CsTeamsMeetingPolicy -Identity Global -NewMeetingRecordingExpirationDays -1
This turns OFF the meeting expiration and set the recordings to Never expire.
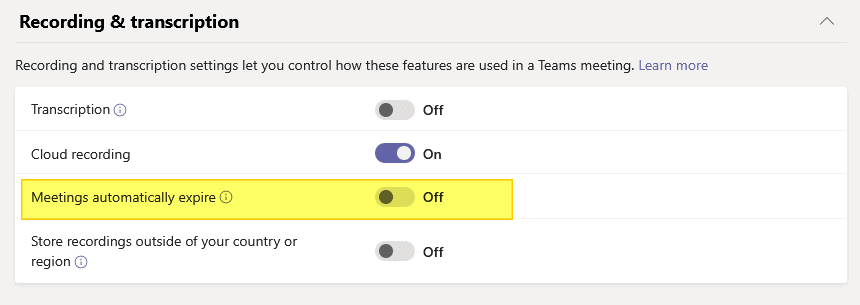
Extend the expiration date on Teams recording
If Team meeting recordings saved are set to expire, You can extend the expiration of a specific video by following the below steps:
- Login to your OneDrive site in your web browser at https://YourDomain-my.sharepoint.com/
- Open the “Recordings” folder and select the video record. Click on the “i” button to open the details pane. (or right-click on the recorded file, and choose “Details” from the context menu).
- In the details panel, You can extend the expiration of the video recordings.
Recover expired Teams recording
It’s worth mentioning, If you have any retention policy/legal hold applied already, that takes precedence over the Team’s expiration policy settings (So, you don’t have to bother about these settings!). When a recording is deleted due to the expiration policy (By default, it’s 120 days), the recording will be deleted, and the end user will be notified through email. The tenant or site collection admin, or the site owner, can retrieve the file from the OneDrive Recycle bin for up to 93 days.
If you are looking for more Microsoft Teams content, we have a dedicated space just for that! – Your Guide to Microsoft Teams.
About the Author:
Salaudeen Rajack – SharePoint Architect. Primarily on Infrastructure, Operations, Administration and Architecture!
Reference:
Rajack, S. (2022). Microsoft Teams: Change Meeting Recording Expiration Policy. Available at: https://www.sharepointdiary.com/2022/04/microsoft-teams-change-meeting-recording-expiration-policy.html [Accessed: 12th October 2022].










