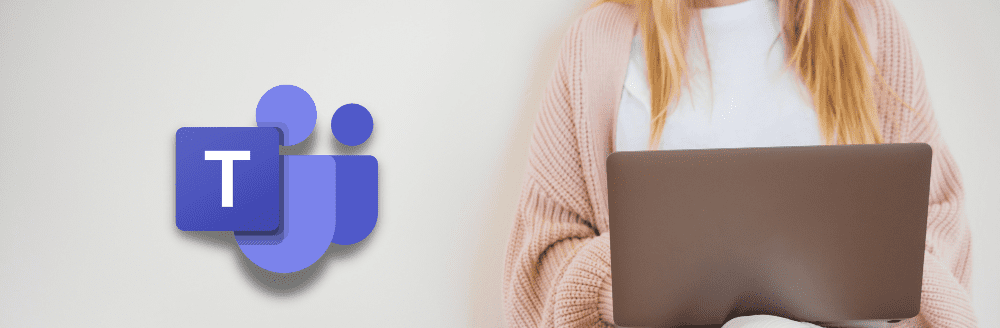
Breakout rooms can be helpful for collaboration and discussion of the meeting. Breakout rooms are sessions that are split off from the main Teams meeting. They allow the participants to meet in smaller groups and are completely isolated in terms of audio and video from the main session.
Since Microsoft released their breakout room functionality, a few changes and additional features have been added to make the creation and management of Breakout rooms easier. One of these changes is the permissions.
Who can Create Breakout Rooms?
To create breakout rooms, you must be the meeting organiser or a presenter who has been appointed a breakout room manager. External users cannot manage breakout rooms; they need to join the team and change their role to Presenter.
Who can Manage Breakout Rooms?
The meeting organiser can assign breakout room managers to help manage participants and rooms while in the meeting. To assign a breakout room manager to all breakout rooms, first make sure they are a presenter in the Teams meeting settings.
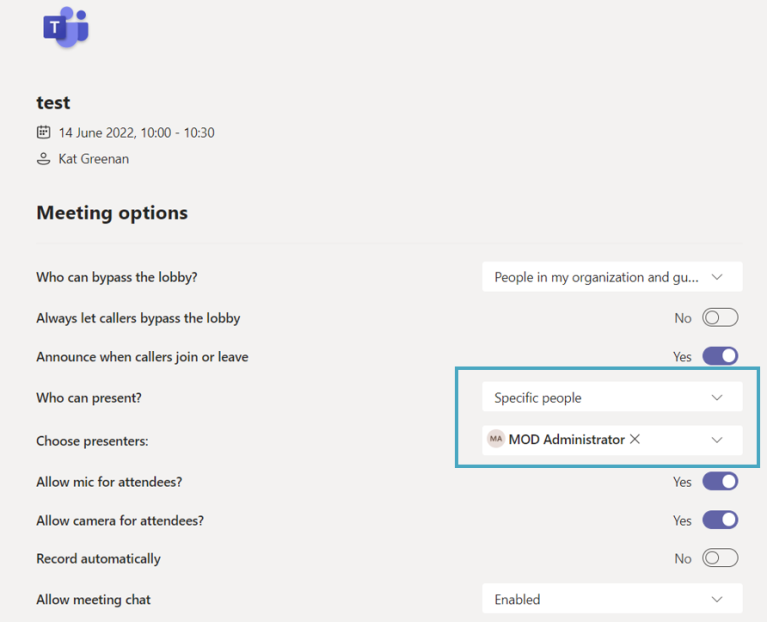
Then assign them as a breakout manager for all rooms. Click on the settings cog under the breakout rooms tab in the Teams meeting and assign from there.
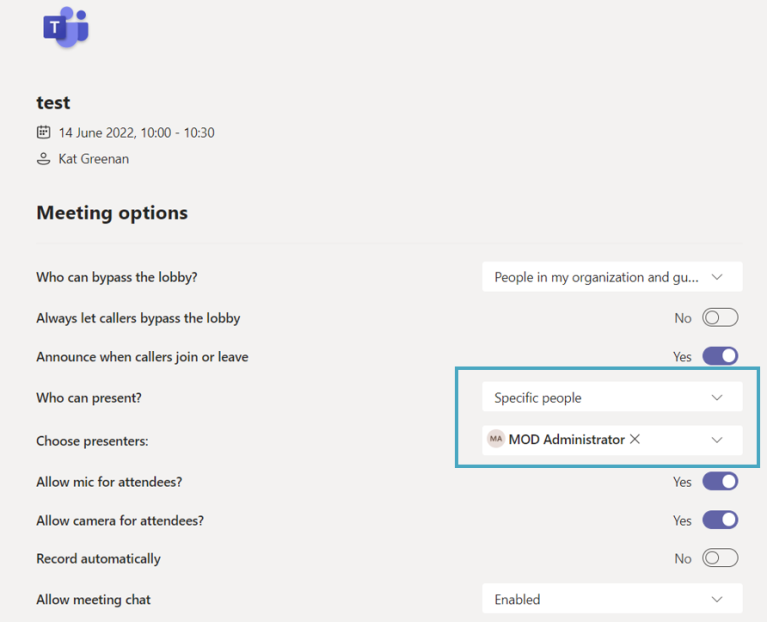
If you want presenters to be able to share their screen and not be a breakout manager, miss the 2nd step and add them as a presenter under Specific people in the meeting options.
Who can Present in a Breakout room?
By default, anyone in the breakout room can present their screen. This includes external and guest users. You can change the presenters for each breakout room by selecting the three dots and then the settings cog for that breakout room.
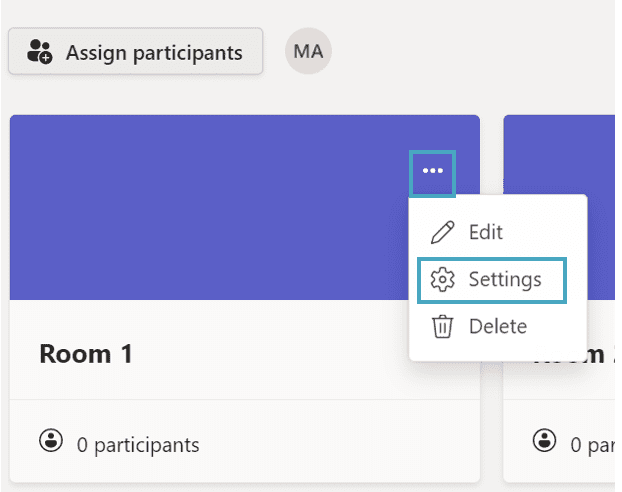
This will open the meeting options for that particular breakout room, enabling you to add specific presenters. You will need to do this for each breakout room.
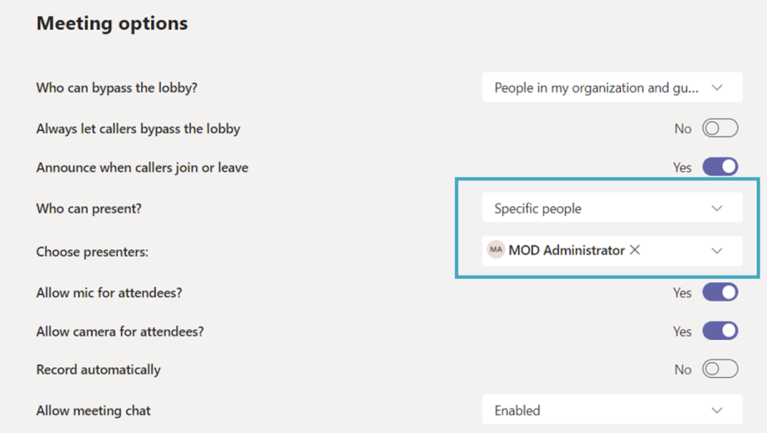
What can Attendee’s do in a Breakout Room?
By default, attendees can share screens, come on camera, unmute and use the meeting chat. These are settings you can customise in the meeting options.
If an attendee gets stuck, they can @mention the organiser or breakout room manager in the breakout room meeting chat. This will notify the organiser even if they are not in the breakout room.
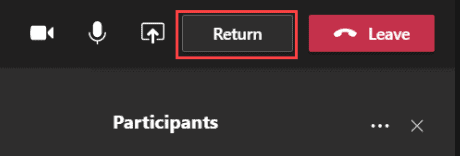
You can do this as a Breakout room manager or organiser. In the meeting, click on rooms, then the settings cogwheel. This will open the settings and allow you to turn the toggle to let people return to the central meeting.
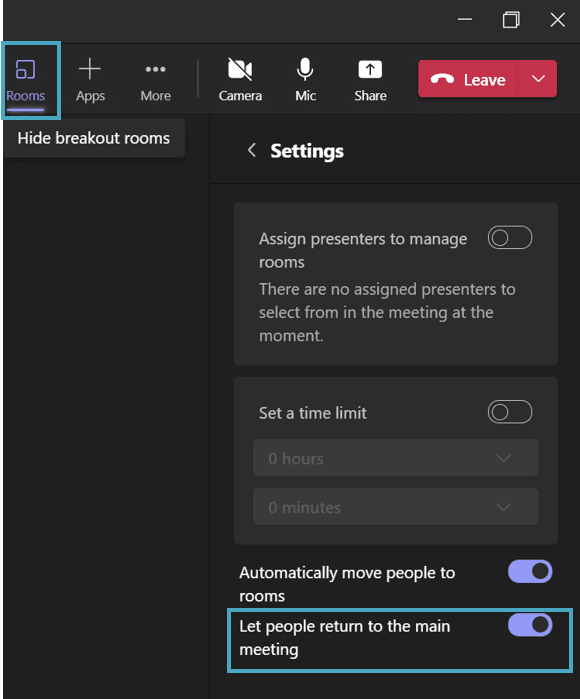
For more help with Breakout rooms, check out the Microsoft website Use Breakout Rooms in Teams Meetings.
Continue reading all about Microsoft Teams at Your Guide to Microsoft Teams.
Recommended Blog: How to use Loop Components in Outlook and Teams.
About the Author:
Hi! I’m Kat Greenan, a Microsoft MVP and Microsoft Solutions Specialist. I currently live in Cardiff but originate from Edinburgh, Scotland. I started my career as a Customer Success Manager at a Microsoft Partner, Core Technology Systems. I then moved into a Microsoft Solutions role and now spend my day working with businesses around the UK, helping them plan and deploy Microsoft 365.
I was recently awarded the Microsoft Office 365 MVP award and am pleased to be part of such a great community of tech experts.
Reference:
Greenan, K. (2022). Available at: https://collabwithkat.com/2022/06/14/permissions-in-microsoft-teams-breakout-rooms/ [Accessed: 7th September 2022].










