Microsoft Planner is a planning application available on the Microsoft Office 365 platform. Planner enables users and teams to create plans, assemble and assign tasks, share files, communicate and collaborate with other users, and receive progress updates via various means on the Office 365 platform. It makes it easy for your team to create new plans, organize and assign tasks, share files, chat about what you’re working on, and get updates on progress.
With that being said, in this article I’ll be explaining how the email notification works in Microsoft Planner as this has been bit confusing to understand for beginners.
Planner helps to stay on top of your work and you can also receive email notifications from Planner when the below conditions are met.
- When you create a Plan
- When you’re added as a plan member
- When a task is assigned to you by the owner
- When any plan member adds a comment to a task that you’ve commented on.
- When the owner of a plan has turned on task activity notifications in a plan that you’re a member
- When you have checked the Subscribe new members to notifications email option while creating a Plan
Although, these are the criteria’s for receiving email notifications, it’s confusing when you see these things in action. So, let me try to go through all the criteria’s here and help you understand how this works as a Plan owner and as a member of a Plan.
Let’s begin with seeing the different ways of creating a Plan in Office 365 Planner first …
- From the Office 365 App launcher:
- Navigate to the Office 365 App launcher and you can access Planner from there to create a Plan.

- Once you’re in the Planner hub you can create a Plan by using the New Plan button as shown in the image below.
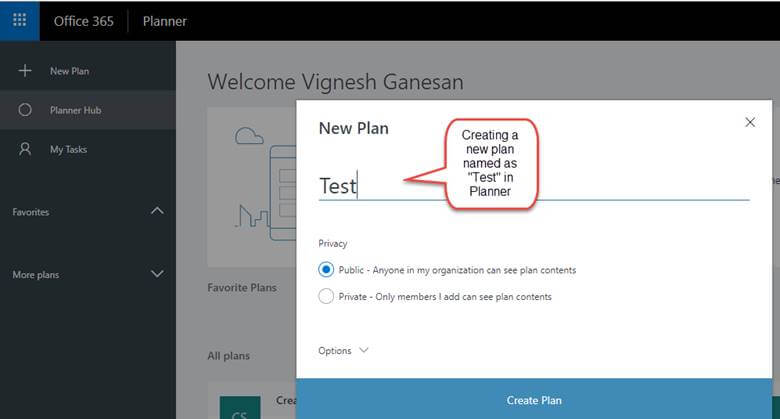
Planner hub
Note: Creating a Planner would create an Office 365 group on the backend as a Planner is officially backed up by an Office 365 group.
- By creating a Team in Microsoft Teams:
When you create a Team in Microsoft Teams, it creates an Office 365 group on the backend and in addition to that it also creates a Plan in Microsoft Planner.
For instance, please check the image below where I’ve created a Team named as “Planner Test” in Microsoft teams and it has created an Office 365 group as well as a Plan in Microsoft Planner.
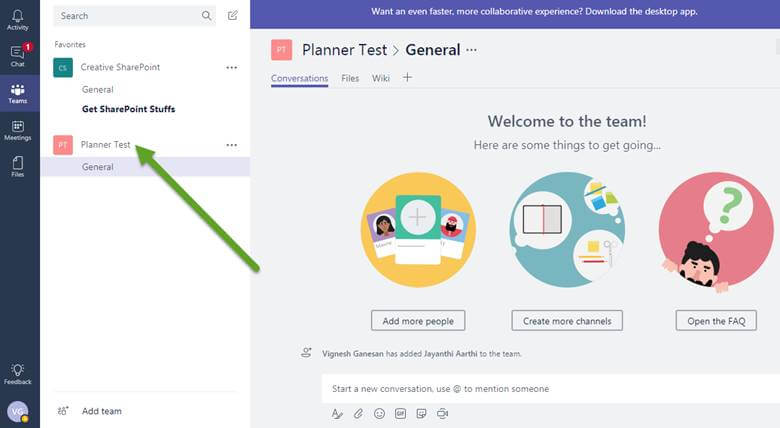
Create a Team in Microsoft Teams
Corresponding Office 365 group:
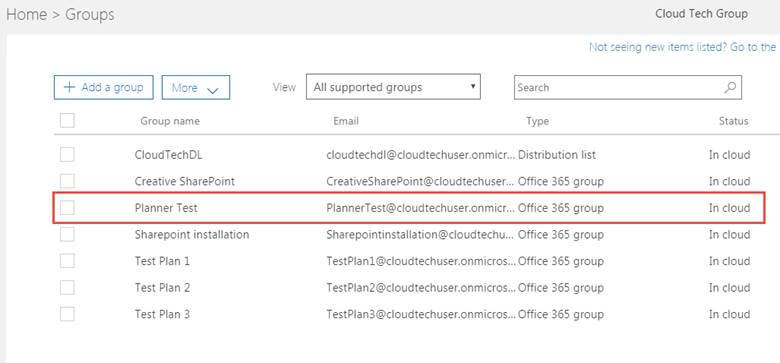
Office 365 group:
Corresponding Plan in Microsoft Planner:
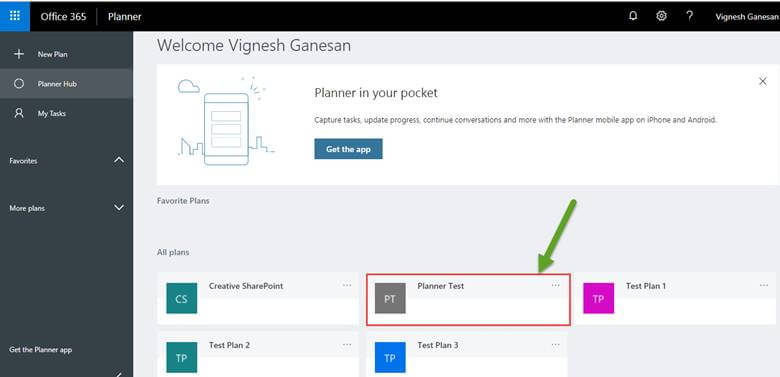
Plan in Microsoft Planner:
- By accessing the below URL:
When you access https://tasks.office.com/ it takes you to the below seen sign-in page and you can access Microsoft Planner from here.
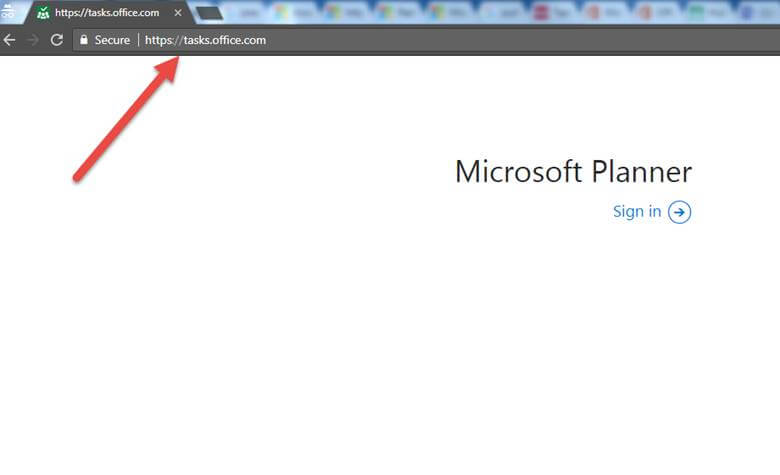
Access via https://tasks.office.com/
Alright, now let’s get into the main agenda of this article. As already described above you would receive email notifications from Microsoft Planner when either one among the below mentioned criteria’s are met.
- When you create a Plan
- When you’re added as a plan member
- When a task is assigned to you by the owner
- When any plan member adds a comment to a task that you’ve commented on.
- When the owner of a plan has turned on task activity notifications in a plan that you’re a member
- When you have checked the Subscribe new members to notifications email option while creating a Plan
Now, let’s take a look on all these criteria’s….
- When you create a Plan:
As already mentioned above, creating a Planner will create an Office 365 group on the backend and you would get a welcome email to that Office 365 group as show in the email below.
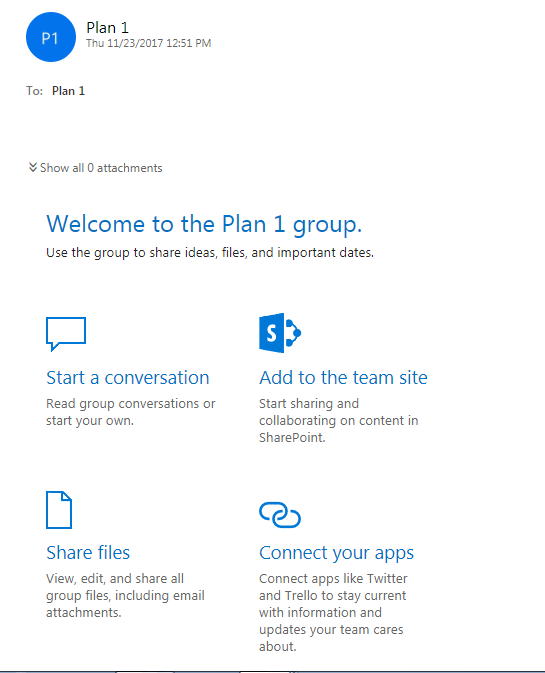
Welcome email to that Office 365 group
The intent of this Office 365 group from a Planner perspective is to receive email notifications for all the activities that happens in the Plan.
Note: You would receive this welcome email notification even if you’re the one who created the Plan and in addition to that all the members of Plan would receive this welcome email.
- When you’re added as a plan member:
When you add a member to this plan, even in such case the member would receive this welcome email from the Office 365 group which is tied to that Plan.
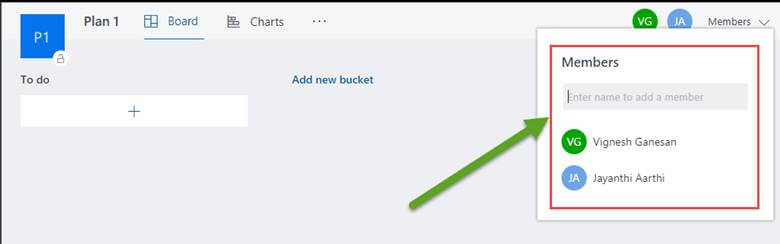
Welcome email from the Office 365 group
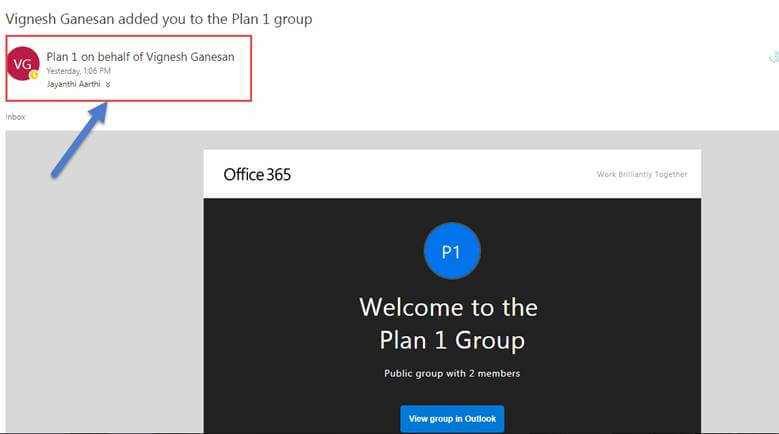
Welcome email from the Office 365 group
- When a task is assigned to you by the owner:
Whenever a task is assigned to a member of a plan, an email notification will be sent to the Office 365 group conversation as shown in the image below.
Note: You would receive this notification on the Office 365 group conversation even if the task was not assigned to you and was assigned to a different member.
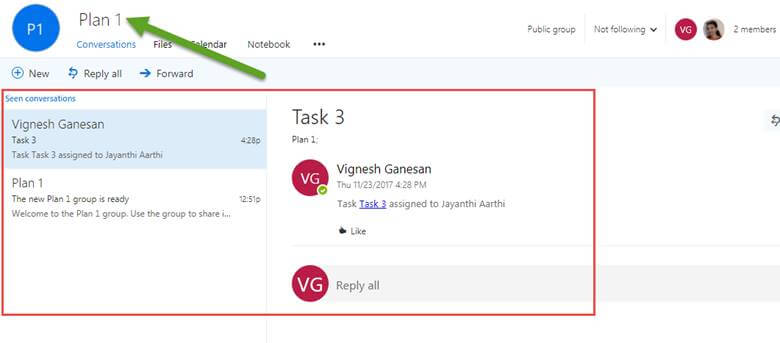
Office 365 group conversation
However, this functionality of receiving email notification for task assignment is turned off by default in the Plan. You need to click on the ellipsis above, then go to Edit Plan and Check the “Send notifications about task assignment and task completion to the Plan’s conversation feed” as shown in the image below to receive email notifications.
Note: This won’t be checked by default.
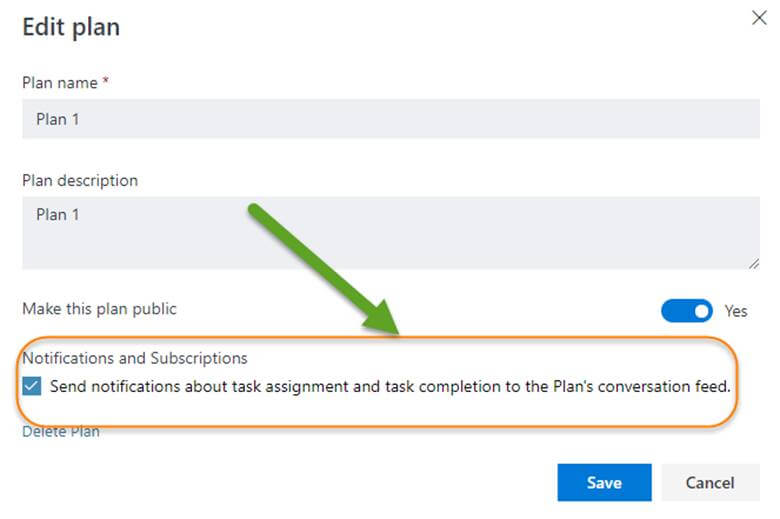
Check the “Send notifications about task assignment and task completion to the Plan’s conversation feed”
Once this option is activated, notifications about task creation, assignment and completion will be sent to the Plans conversation (in the Office 365 group conversation) and not individually for each user. Currently planner does not send e-mail notification directly to the user’s inbox, rather it sends updates about the plan only to the Office 365 groups conversation.
If the user(s) want to receive notifications directly into their inbox, they need to be subscribed to the plan (Open the plan in Planner -> click on ellipses -> click on Follow plan inbox). This feature will allow users to receive email notifications right into their inbox, but keep in mind, that even if a task was assigned to another user, they will still be notified about this. Basically, every notification from the Group conversation will also be sent to the users that are subscribed to the plan. Please check the image below for reference.
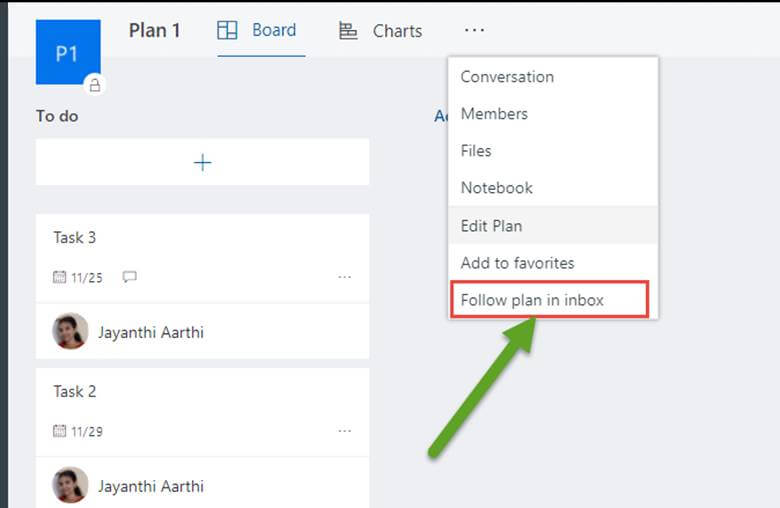
Receive notifications directly into the inbox
Once you’ve clicked on “Follow plan in Inbox” as shown in the image above you will receive the notifications directly in your personal inbox as well as in the Office 365 group conversation as shown in the image below. The follow feature will send the notifications that are incoming to the Office 365 group mailbox, to the personal mailbox as well.
In my personal inbox:
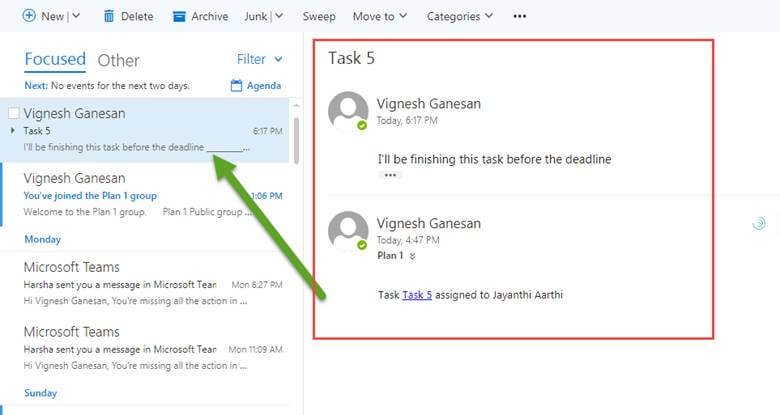
Personal inbox
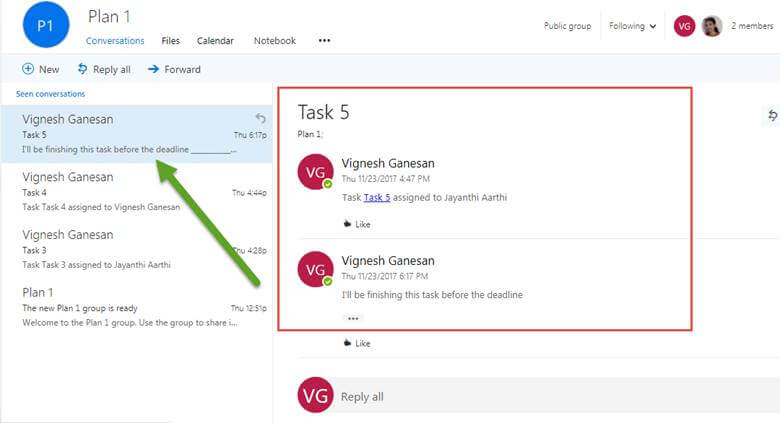
Office 365 group conversations:
You can also verify whether you have followed the plan successfully by doing the same step once again as described and this time you will see “Stop following the plan” instead of seeing “Follow the plan” which confirms that you have successfully subscribed to receive personal email notifications as shown in the image below.
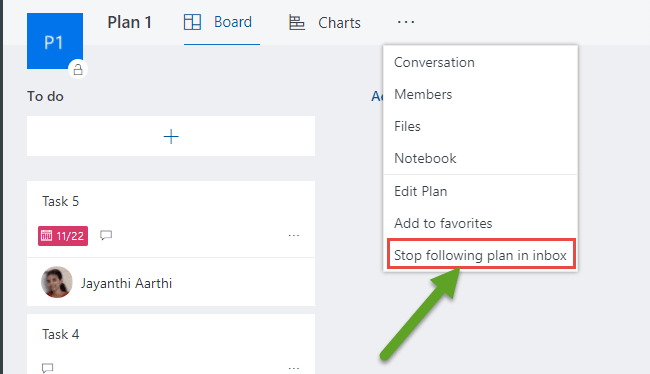
You have successfully subscribed to receive personal email notifications
Note: If you are the one that assigns the task to someone (even to yourself) you will not receive the notification in your personal email. It is considered unnecessary as you were the one who assigned it so Planner considers that you are already aware of this.
The email notification which you receive in your personal inbox may not be instant and you need wait for some time to receive it. However, that’s not the case for Office 365 group conversations where you would be receiving notifications from Planner instantly.
- When any plan member adds a comment to a task that you’ve commented on:
So, every time a comment is made by a plan member on a task that you’ve commented on then you would get a notification for that as well.
Email notification for a comment in Office 365 group:
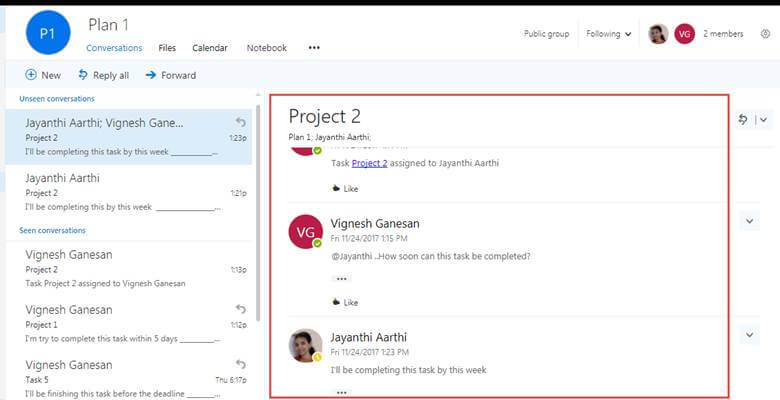
Email notification for a comment in Office 365 group:
Email notification for a comment in personal inbox:
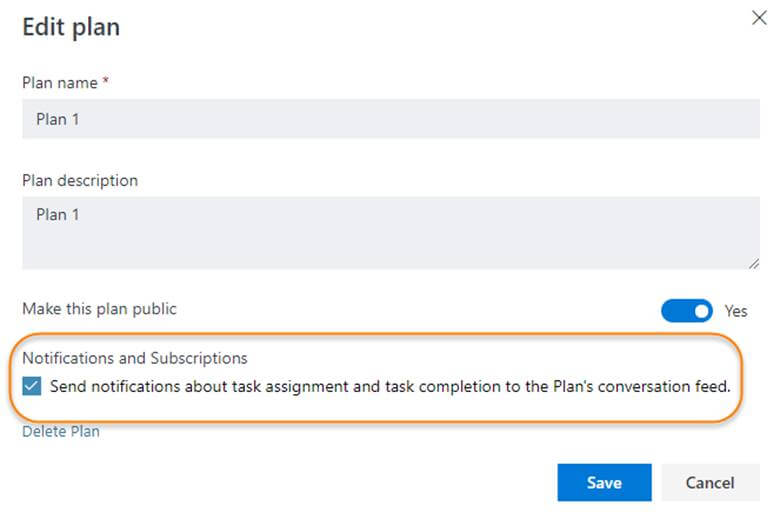
Email notification for a comment in personal inbox:
Note: You can reply to the comment from the Office 365 group conversations /personal inbox itself, but it wouldn’t be reflecting as a “comment” inside the Plan.
- When the owner of a plan has turned on task activity notifications in a plan that you’re a member:
This option is something that I’ve explained before, where you as an owner of a plan can go to Edit Plan à Check the “Send notifications about task assignment and task completion to the Plan’s conversation feed” as shown in the image below to receive email notifications.
Note: This won’t be checked by default.
6.When you have checked the Subscribe new members to notifications email option while creating a Plan:
As shown in the image below, you would be get an option which says “Subscribe new members to notifications emails “while creating a plan as shown in the image below.
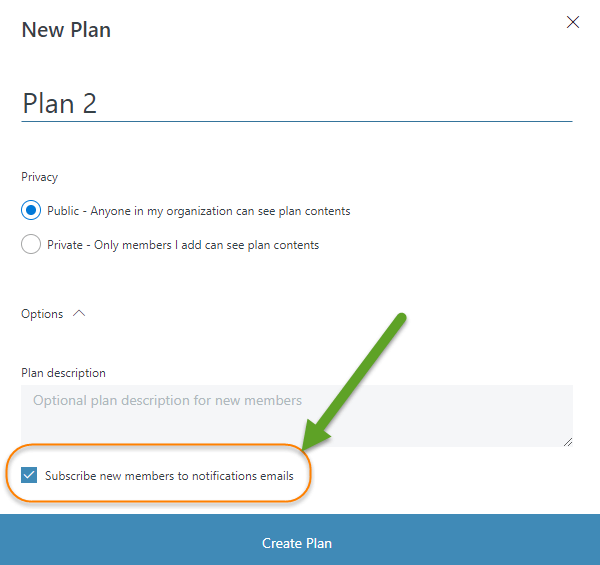
Subscribe new members to notifications emails
At the moment this functionality of this feature is not yet functional and hence enabling it will not have any difference. However, the main reason why this feature is visible is because of the upcoming changes that will be implemented in Planner.
This feature will automatically subscribe every new member to the notification emails – basically, they would not need to go and manually “Follow the plan” as I described above. It will already be set as following by default.
If you still want to use this feature, you can do so from the Office 365 Admin centre, by doing the following steps:
- Create the plan in Planner
- Do not add any members just yet
- Navigate to Office 365 Admin Centre -> Groups -> select the Office 365 Group (Plan) that you’ve created -> click Edit in the top right corner -> and set the “Send copies of group conversations and events to group members’ inboxes.” to <ON>
- Once done, you will see the following changes:

Send copies of group conversations and events to group members’ inboxes.
- If you go back to Planner and start adding new members to the Plan, they will already have the “follow plan in inbox” feature set.
Note: Keep in mind that you will still need to have the Notifications set ON from the (i.e. Plan -> Edit plan):

Notifications set ON from the
Note: The catch here is, you won’t be able to make the above said changes with your Global admin account if you don’t have Exchange Online license assigned to it. If you attempt to do so, you would end up getting the below seen error.
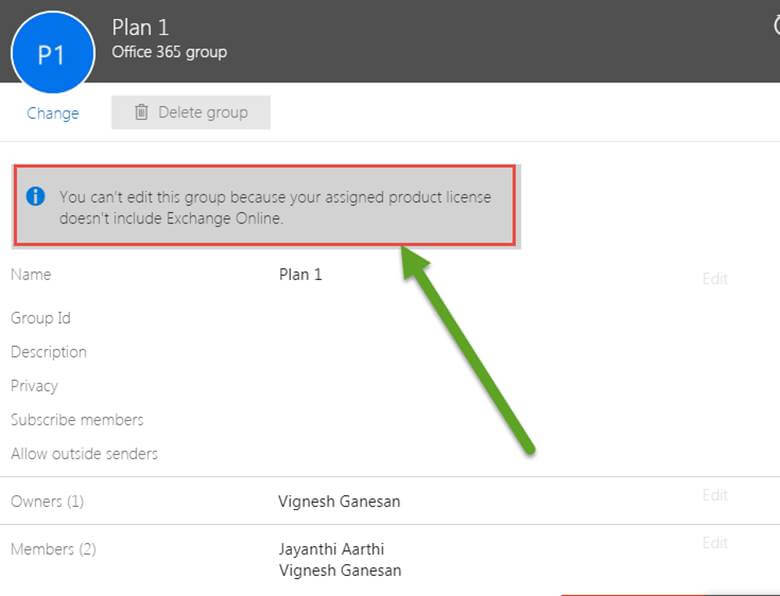
Global admin account if you don’t have Exchange Online license assigned to it
Also, please be informed that if you’re doing this modification in an Office 365 group which is tied to a Team in Microsoft Teams then there’s no situation where Teams sends a notification to the Office 365 group. It only has notifications within teams, which can be configured in various ways, but none of them goes to the Office 365 group mailbox and this has already been tested
There might be changes in the future (not documented anywhere just yet) but as of now, there is none.
Also, as you probably know there is a “follow this channel” feature available within teams. This feature is not changed by the “subscribe” checkbox from Office 365 admin center.
Thanks for reading this post …. Good luck with Microsoft Planner!!!
Disclaimer: The contents mentioned in this article below describes the current functionality of Microsoft Office 365 Planner and may or may not change in the near future.










