Whenever I published a SharePoint news post, I have always been happy when people took the trouble to read my posts at all, let alone push the button or even spent time on a reply.
But when we introduced the publishers to these feedback options a few people were hesitant. When we told them they would get an email for feedback some were relieved that they would not miss comments, some were even more hesitant because it meant “more email to take care of”.
Nonetheless, we strongly advise publishers to allow interactions for news posts. It means more two-way communication and that is a good thing.
For static pages, which are available all the time, we leave it to the publisher. It may be better to mention the responsible person or provide an email address for questions about a page on processes within the organization, for instance.
So, how can you manage comments and likes?
1. Best option: as is
When you publish a page, comments and likes are on by default. When someone likes or comments, the post’s creator (this is not necessarily the author mentioned on the page) will immediately receive an email for each interaction. (The Microsoft info says it is batched, and I remember it worked like that, but during the creation of this post all likes and comments turned into individual emails.)
This email may end up in “Other” if you have enabled the Focused Inbox.
Whether this floods you with emails, is dependent on many things: how frequently you post, the type of info you post, the size of the organization, and how interactive the audience is, for instance.
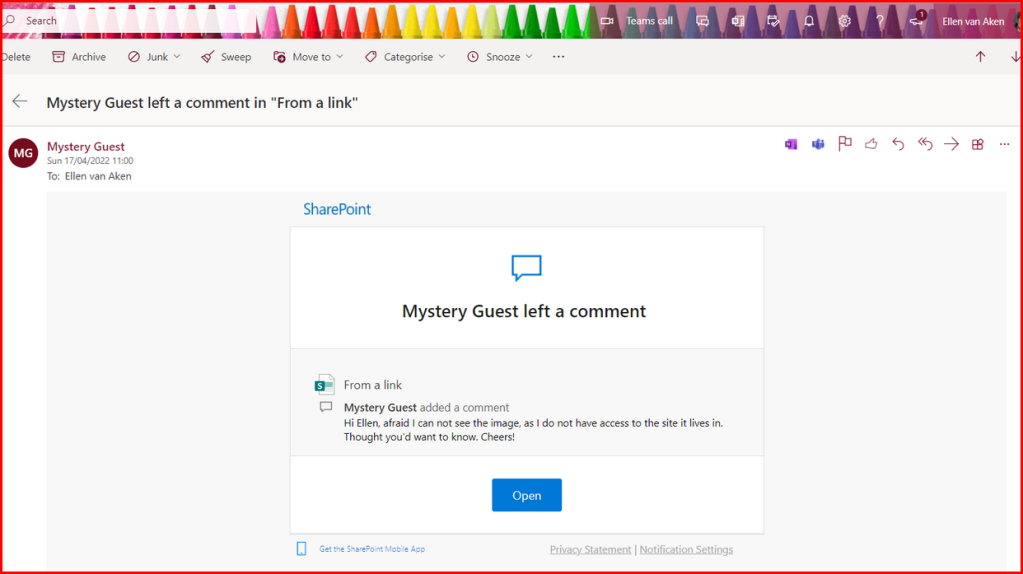
When do you NOT receive an email?
- When you like or comment on posts you have created yourself
- When you are an external publisher, i.e. you have no (email) account on the tenant where you publish
- When you are mentioned as the author, without being the person who created the post. The person in “Created By” will receive the email instead.
2. Collect all feedback mails in one folder by using Outlook Rules
If you receive (too) many feedback mails, and/or you do not like to have all these mails scattered around your inbox, you can use Rules to collect all these in a separate folder.
Make sure you create a folder first and then set up the rules, based on ‘subject includes”
The subject lines for the various posts are
- [Person] liked [Title of post]
- [Person) left a comment on [Title of post]
- [Person) replied to a comment on [Title of post]
You can also do this in PowerAutomate, of course, but Rules are easier.
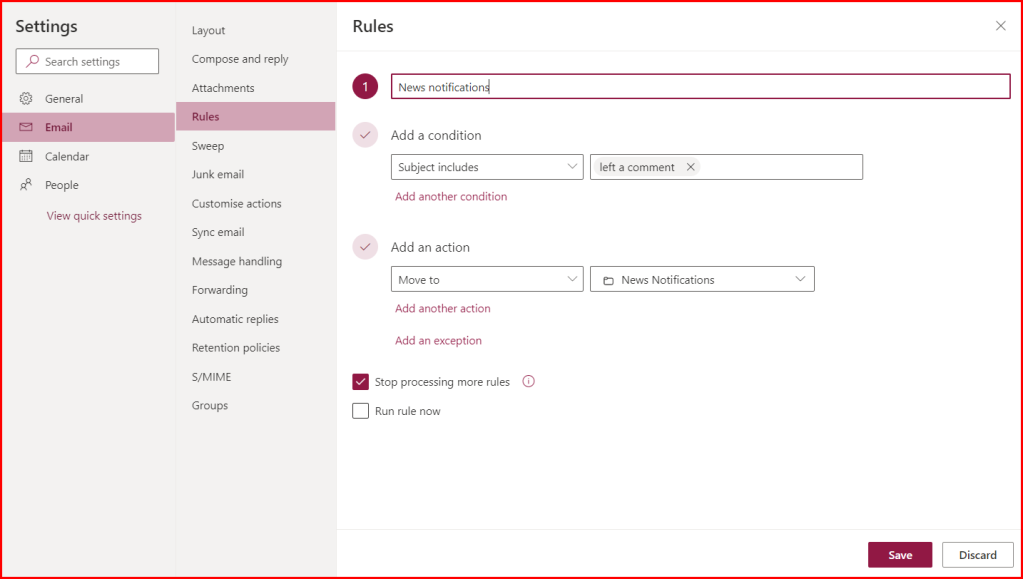
You can also use this when you are often posting news on someone else’s behalf; you can forward comments to them using a Rule. In that case use “Forward to” as the action.
Remember to look into this folder on a regular basis, and to reply to comments where needed. This is important as the phrase “left a comment” is also used for comments on shared documents and Lists!
An alternative option for Likes
It is possible to see all Likes in the Pages library, so you could also choose to make that visible in the library, look there on a regular basis, and move the emails to the Deleted Items with a Rule. After all, you are not expected to react on Likes.
You can make it visible in the Pages library as follows:
- Open the Site Pages library (Gear wheel > Site contents > Site Pages)
- Click “Add column”> “Show/hide columns”
- Select “Like count” (at the bottom) and click “Apply” top left.
You can also do this by editing the View, but that is more work.
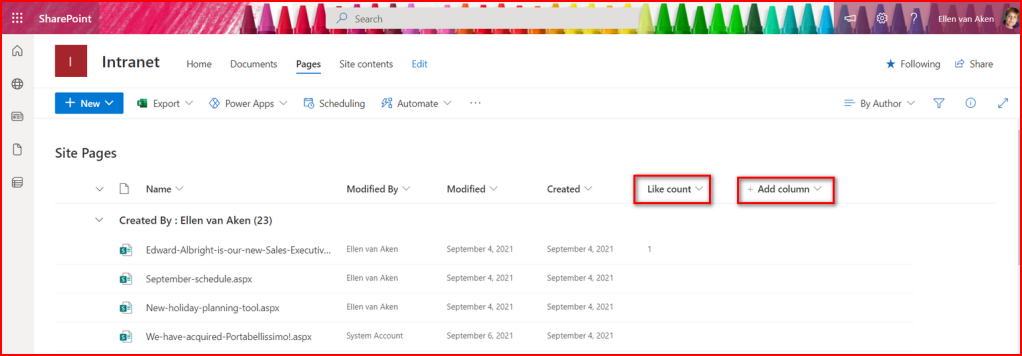
3. When appropriate: Turn off comments for one news post or page
When you click “Add > News post” from the web part, you will see the Comments option on the bottom of the page. When you toggle the switch before publishing, nobody will be able to add comments.
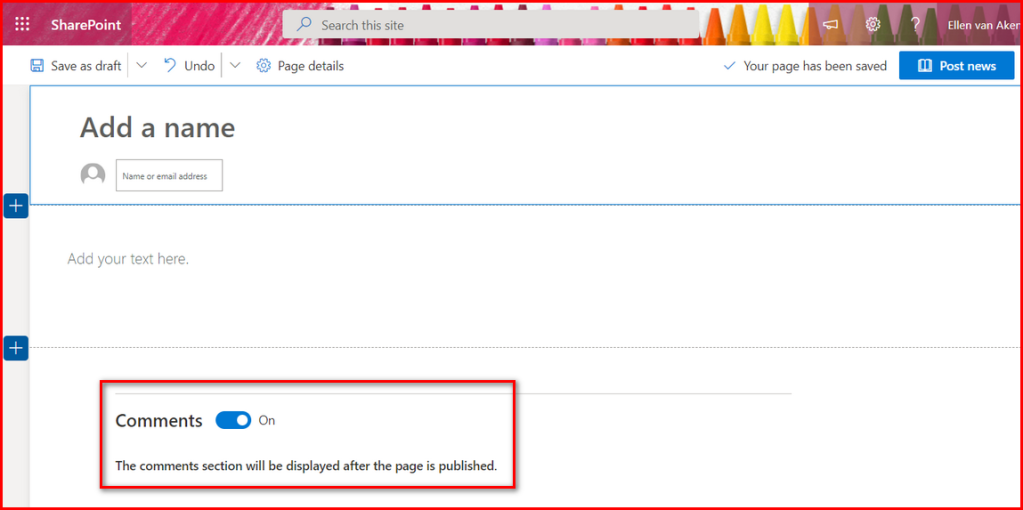
This will also happen when there is no author mentioned or when the mentioned author is not the creator. The creator will receive the email.
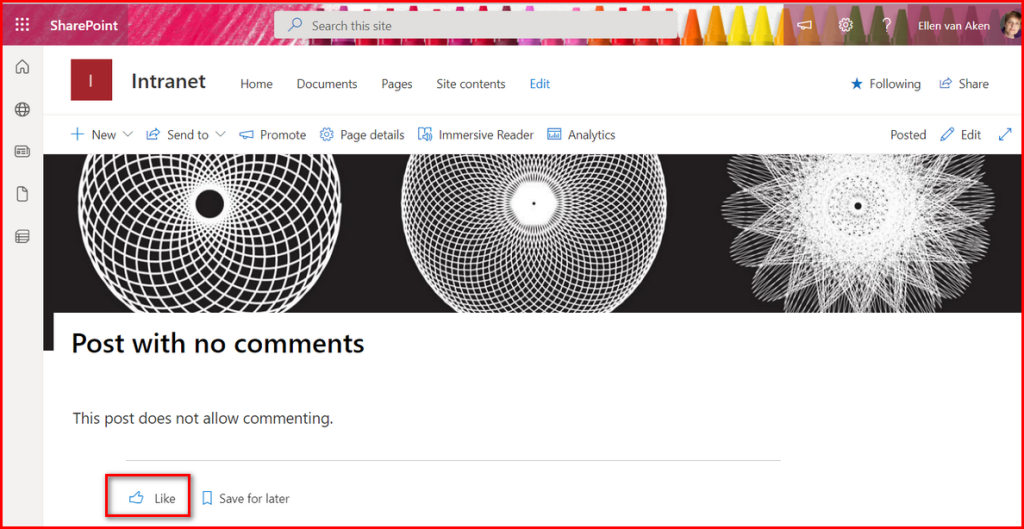
So, turning off comments on your posts or pages can save you some emails, but you will still receive an email for each like, so you could also use the “autodelete” option by using a Rule.
4. Not advised – turn off all notifications across SharePoint pages/news
I would not advise to do this, but for completeness’ sake I can inform you that there is an option on the SharePoint landing page to remove ALL likes and comments across SharePoint news and pages for all your SharePoint sites.
I honestly can not think of any good business case to do this (except for the Likes, see 2.), so if you have a reason to recommend it, please share in the comments!
There are two ways go reach the page with the settings:
- Click “Notification settings” at the bottom of every email notification for news and pages.
- Click the gear wheel on the SharePoint landing page, and select “Email notification settings”
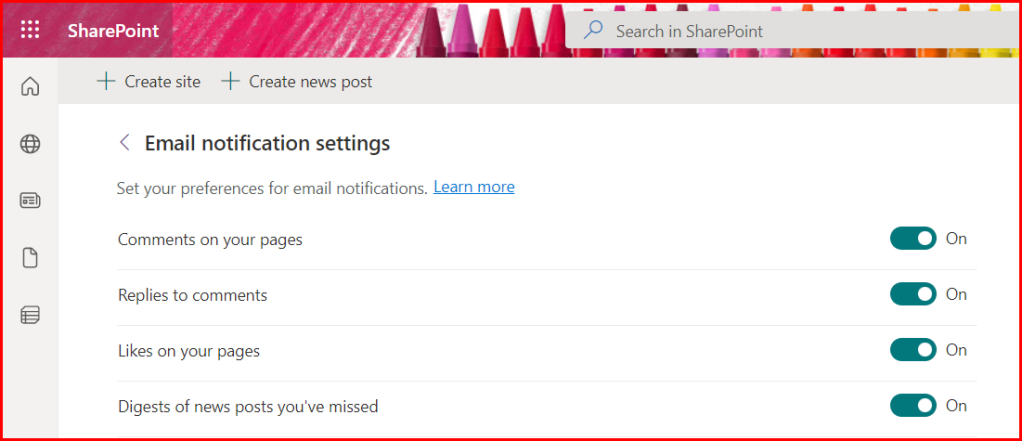
You can toggle the notifications on and off.
Please note this does not stop the comments on documents. If you click “Notification settings” at the bottom of a “document comment email” you will be taken to your OneDrive notification settings, where you can turns some notifications off. But why would you?
Conclusion
If you are a news and/or page publisher, and you receive too many notification emails because your colleagues respond frequently, first congratulate yourself with being a publisher that can set people in motion!
After giving yourself this constructive feedback, check if 2 or 3 are suitable options to reduce the noise a little.
This blog is part of SharePoint Week. Find more here.
About the Author:
I am an experienced intranet and digitalworkplace adoption manager, having worked for more than 15 years in intranet/SharePoint/Microsoft365 roles in multinational companies.
I am currently working for a Dutch mental health care organization. Additionally, I work freelance for Digital Workplace Group as social media coordinator. And this is my collection of intranet promotion videos.
Of course I have experience with strategy and governance, policies and housekeeping, usability and design, and I have created communication, training and promotions for the intranet and related tools. I will share some of my learnings and experiences here.
But I have also streamlined inefficient business processes with help of Microsoft SharePoint Team Sites. It is amazing what you can do with SharePoint Sites – and I am happy to share both our process for identifying and configuring these “solutions” as well as some of the more succesful results with you in this blog.
If you are interested to “Do More With SharePoint” by configuring SharePoint Sites to automate simple processes, or replace legacy applications, please leave a comment or contact me via LinkedIn or Twitter (@ellenvanaken).
Reference:
van Aken, E. (2022). 4 ways to manage comments on SharePoint news and pages. Available at: https://mydigitalworkplace.wordpress.com/2022/04/24/4-ways-to-manage-comments-on-sharepoint-news-and-pages/ [Accessed: 28th April 2022].










