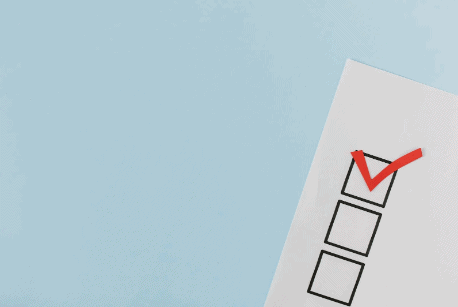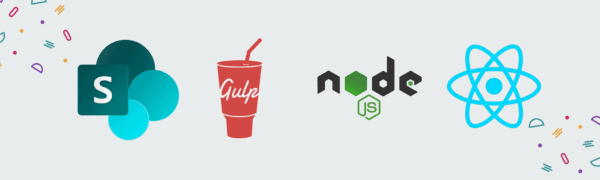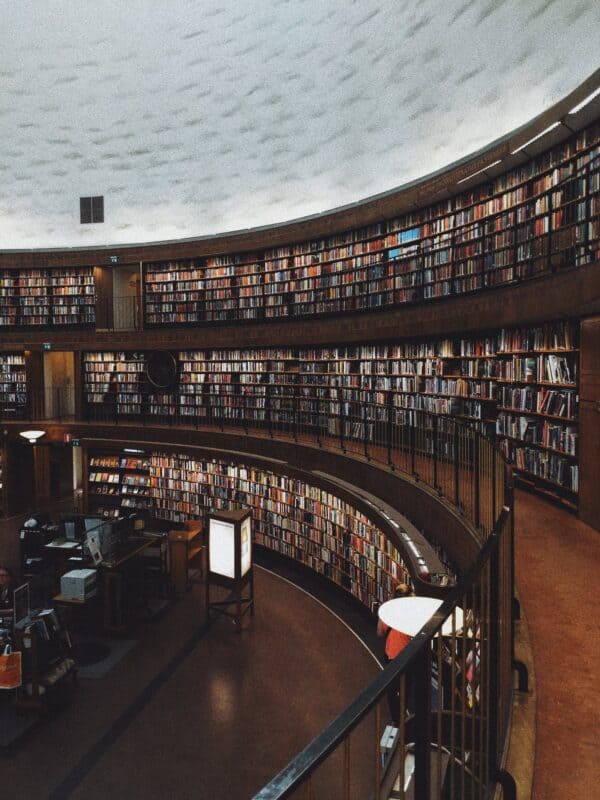This is an update on my earlier post “10 things to know about the SP News digest” as we have learned many new things about this functionality in the mean time.
I expect that many senders of News digests will also be News publishers and sometimes even Site Owners, so you may also want to read my recent post “10 more things to know about creating SharePoint News” .
1. You must have Contributor or Edit access in a site to be able to create and send a newsletter
A News digest is a page in your Pages Library, and you need permissions to create a page, add an image to the Assets Library etc.
If you are a reader in a site, you will not see the “Create a News digest” option. I wrote about this in “SharePoint Holmes and the Lost Link“.
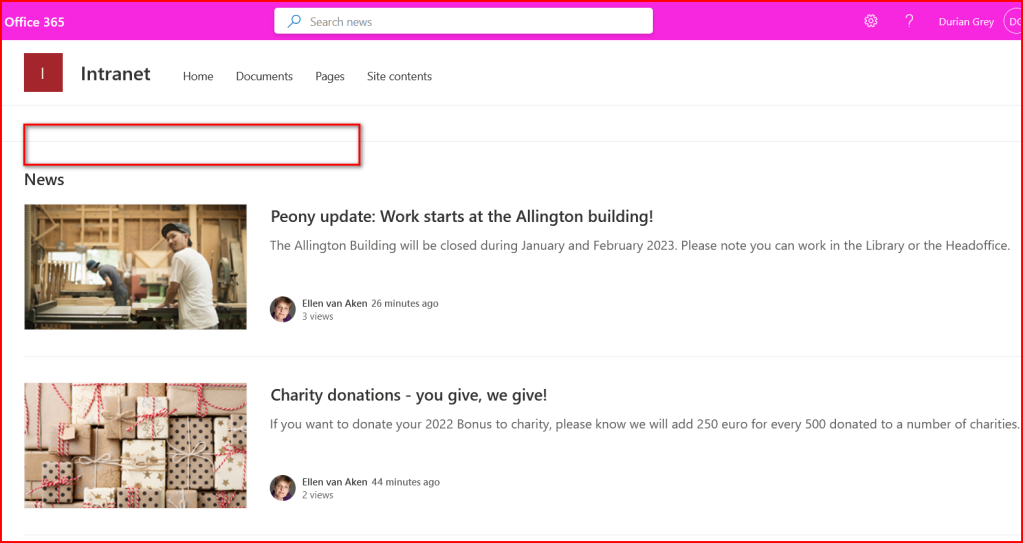
2. Do not panic when you do not see the “See All” button
There may be a glitch with the web part settings, such as described in my post “SharePoint Holmes and the Disappearing Digest Link“
- The Site owner has used the Hub layout for News (I could not reproduce this anymore, so this may have been a bug that has been fixed)
- The Site Owner has deselected “Show title and commands” in the web part
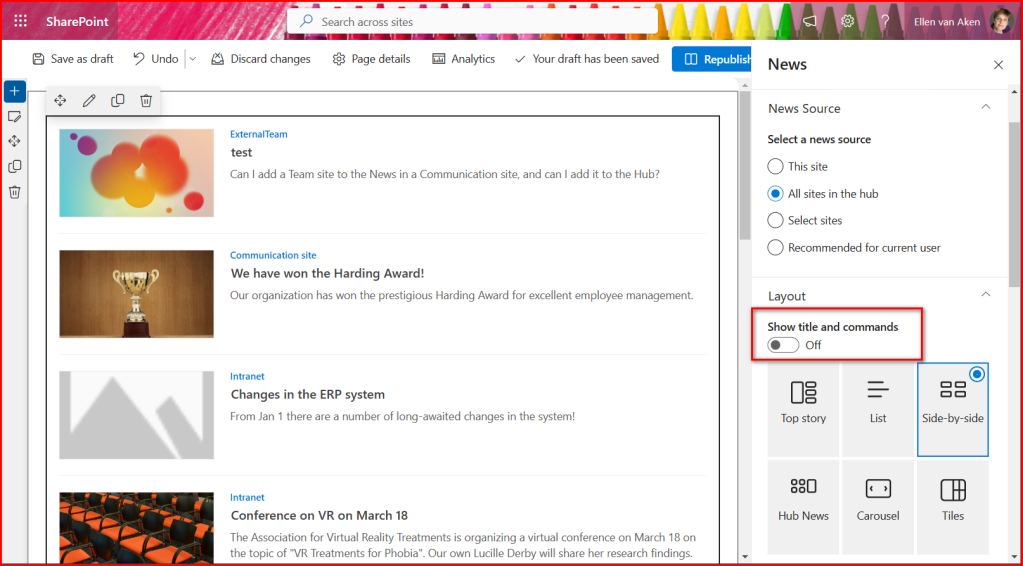
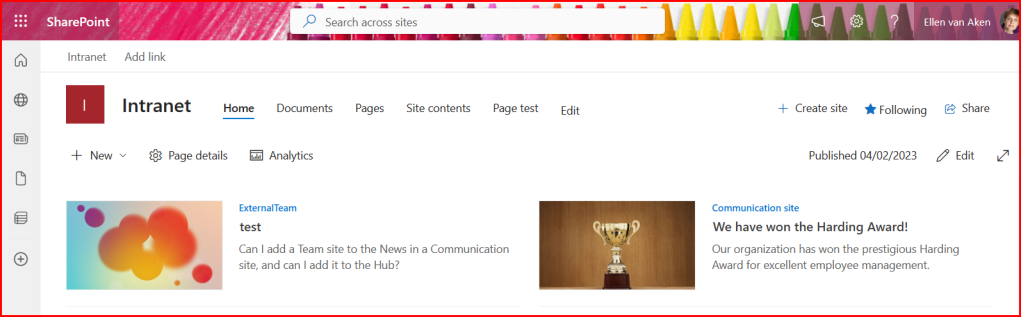
And then there is the “number of posts” issue. This is the explanation from Microsoft: If you don’t see the See all link, it could be that you don’t have enough news posts published for the option to be available. See all shows only when the number of news posts you have published is greater than the number of posts set to show in the Number of news posts to show option of the News web part. For example, if you have only 2 news posts published, and you set the option to display 4, you won’t have a See all link in the news section.
3. Make it a habit to use the Description field for a good summary of the post
Your audience will appreciate a Newsletter that provides them with useful info and does not waste their time. A good summary in the Description can help, as this will help them determine if title and summary are sufficient information, or if they want to read the full post. The Description from the News page will also be displayed in the Digest.
If you do not publish News posts yourself, you may want to teach your publishers about the use of the Description field.
In the example below, item 1 has a short summary that tells you exactly what Project Peony is about, item 2 blabs on about the project itself and tells you nothing about the purpose.
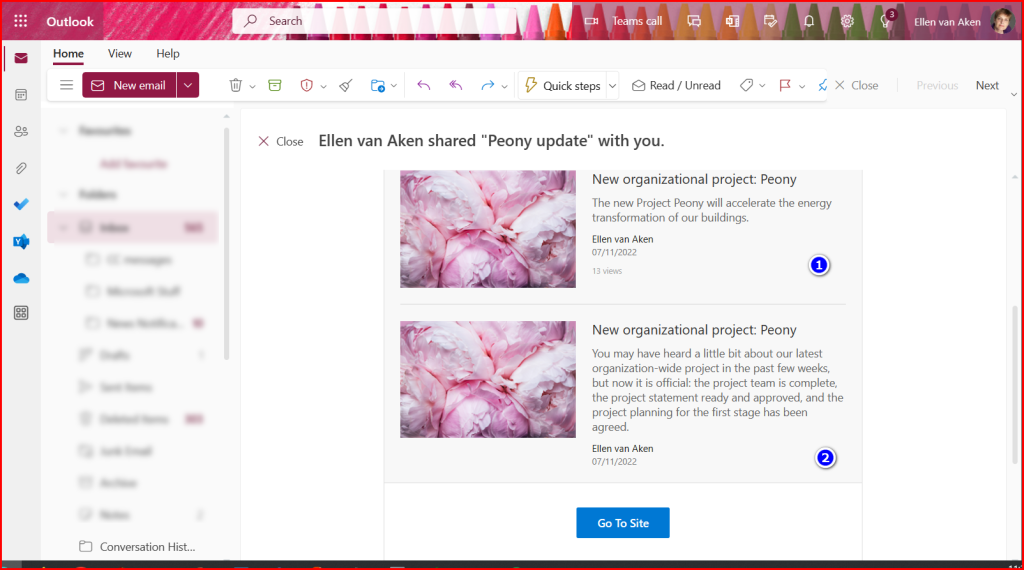
Read more about the Description field in my post: “7 things to know about the Description field in SharePoint pages and news“.
4. You can send one Digest from various news sites
Suppose you normally publish in and send a Digest from the Intranet site. Now you want to send one Digest from your Intranet News posts, with one or more items from one or more different sites. This can be done by adding a link to news that lives in another site, or even on the internet, or by including all News from one or more other sites permanently.
You have three options, see the screenshots below. You can find more elaborate info in my post “Combining SharePoint News from different sites“.
- Add a News Link (to one News post from another location) is best for a one-off News post
- Use News posts from one or more other sites if you want to permanently include News from one or more other sites in your News
- Use News posts from all sites in the Hub if your site is a Hub site

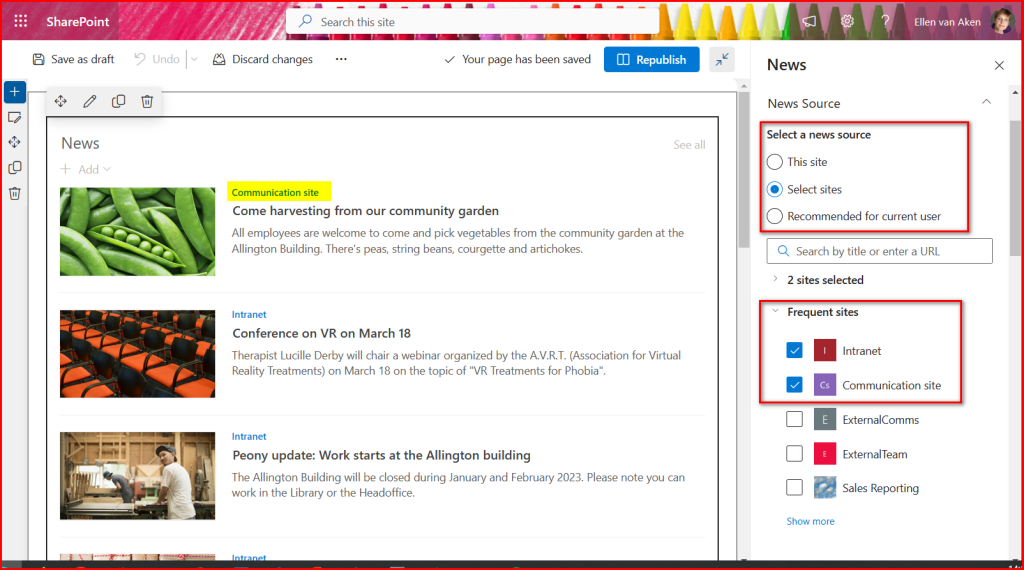
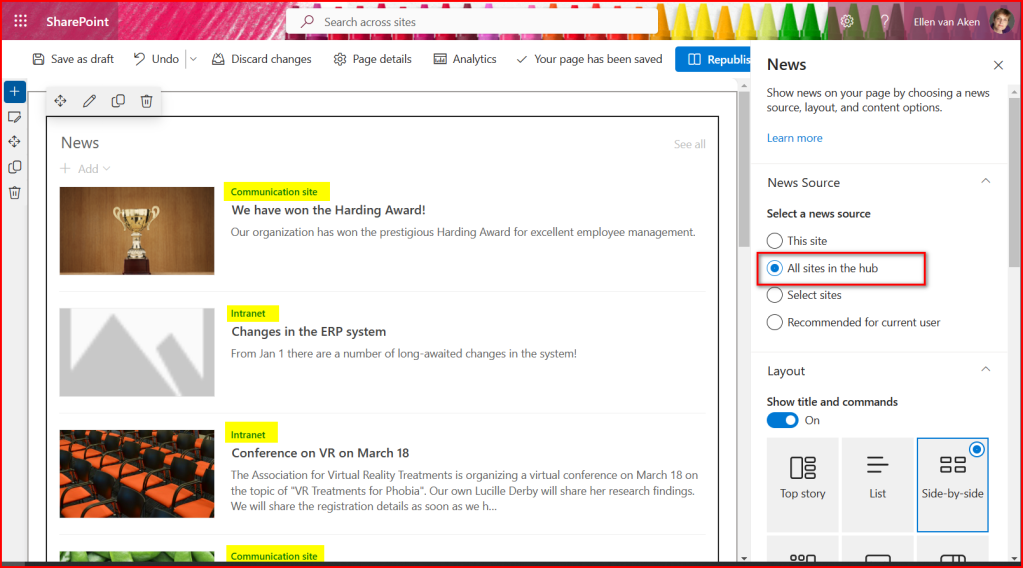
Please remember that links in the Digest will go to the original posts when clicked from the site or the Digest. Make sure that everyone has access to all sites featuring in the Digest!
5. There ARE options to format the Digest email!
Microsoft is still in the “promise” phase for any formatting options, but Veronique Palmer has found a way to format it from the Outlook Desktop app – now that is neat! I tried it with Outlook-on-the-web and you can do a few things there as well!
In short, you can reformat while you forward the digest. This is a good way to change the colour scheme and perhaps add different logo’s (I could not make that work but that may be just me or a limitation of Outlook-on-the-web)
So, this is the Digest email that I receive in Outlook on-the-web.
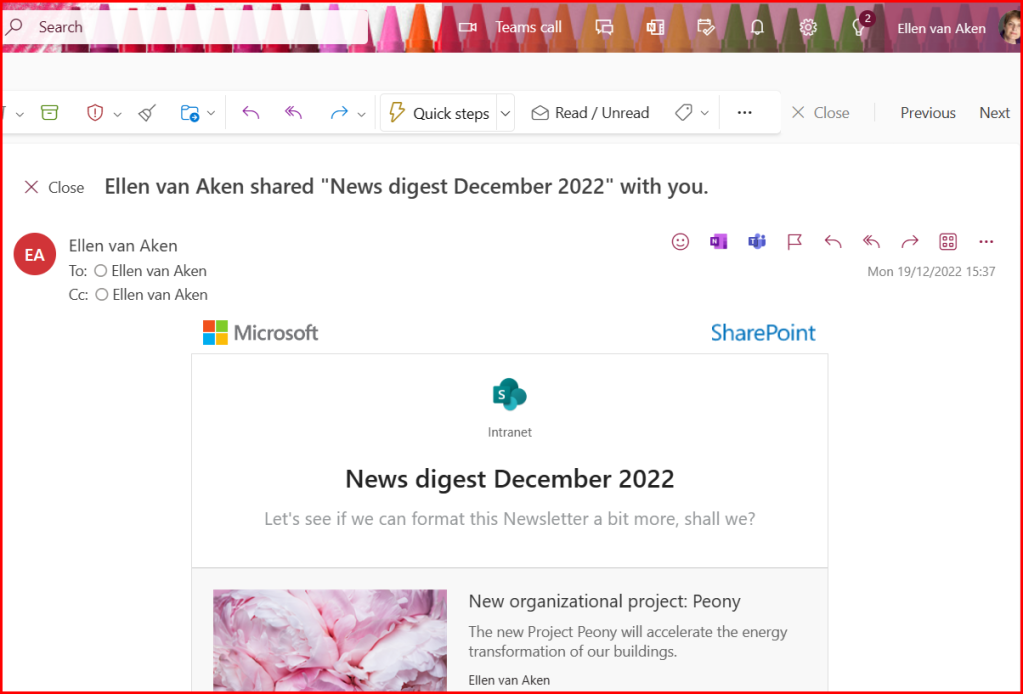
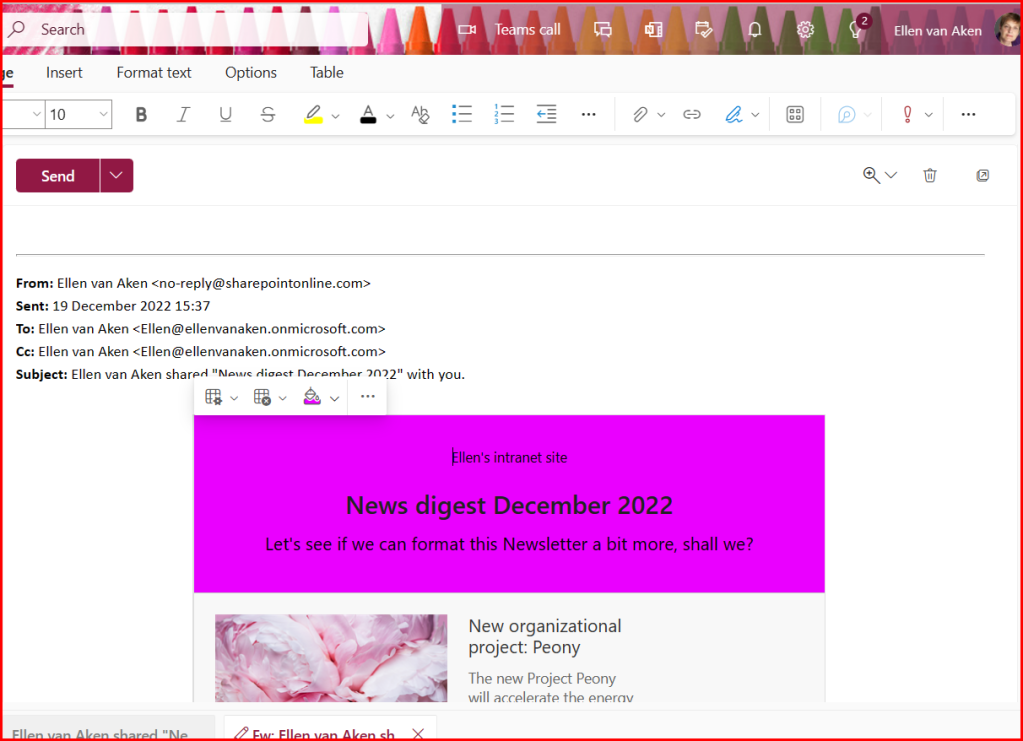
This is the reformatted email after sending:
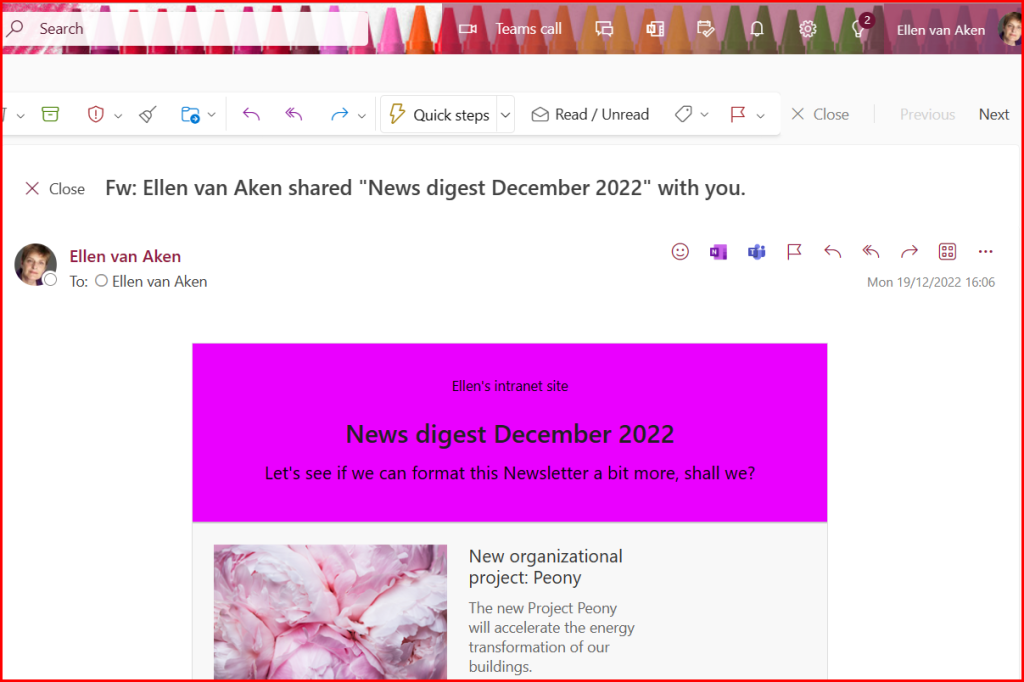
6. The Digest will always be sent from your personal email address
SharePoint is personal, and any Digest will be sent from your email address. (Unless your Communications Department has a separate Microsoft365 license, but I think that is not good practice).
If you want to send a Digest on behalf of the Communications Department for instance, please first send the Digest to the Communications Department mailbox. From there, you can forward it to the intended audience.
This procedure will allow you to:
- Shorten the title.
By default the Digest title will be “[Creator] shared [Digest Title] with you”. By forwarding you can shorten that to just the Digest title. - Add the audience to the BCC field.
This will keep the damage of any “Reply All” actions limited. There is no option to send as CC or BCC from SharePoint. - Format the email, see item 5!
- Treat all emails from the Communications Department consistently (e.g. filing, archiving, etc.)
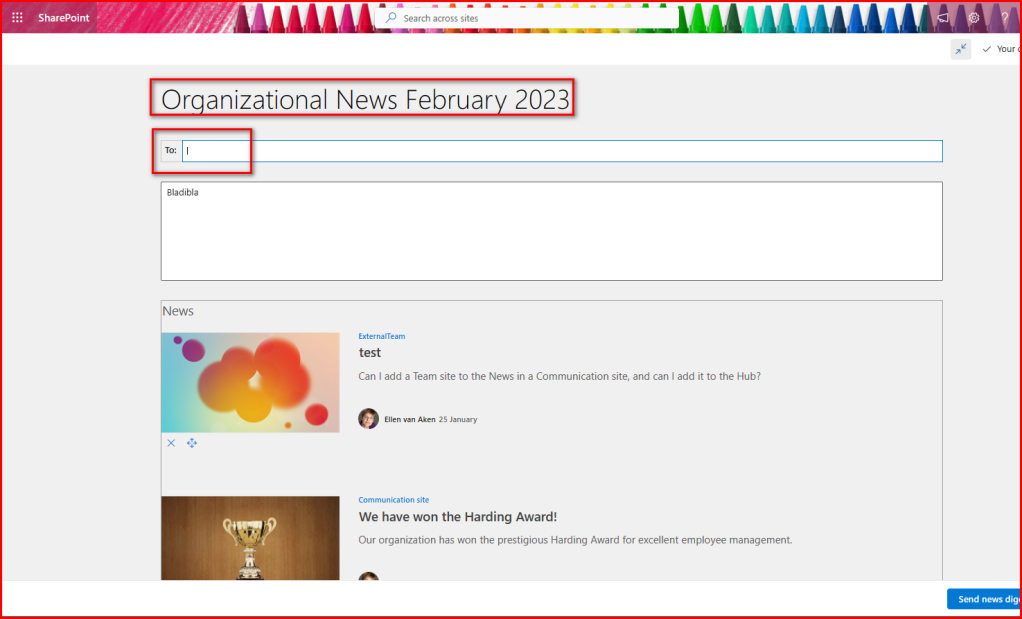
But make sure to remove any earlier sending info!
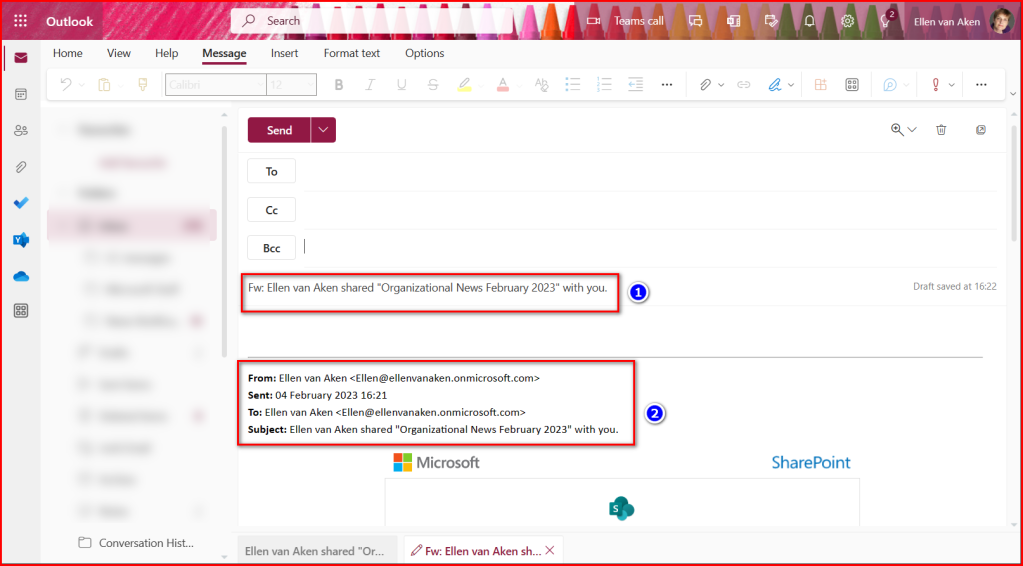
7. Be aware that not everyone may receive your News digest
That may be because of a problem with your email server, it may end up in Junk Mail, it may be an accident and some readers may have intentionally blocked you because they do not want to receive “more organizational stuff to read”.
I have listed a number of possible reasons and troubleshooting in this post: “Why does my SharePoint News digest not reach my colleagues?“
If you are starting with a regular newsletter, I would suggest you inform your audience about the reason and value, and show them how to check their Junk Mail or Archive. It can also be helpful to run a survey now and then, so you can finetune your Digest.
Are you finding this blog helpful? SharePoint week.
What have I missed?
So, have you found any other “things to know” about the SharePoint News Digest? Please let me know!
The 7 from the image is sourced from https://www.freepnglogos.com/images/number-7-36599.html
About the Author
I am an experienced intranet and digitalworkplace adoption manager, having worked for about 20 years in intranet/SharePoint/Microsoft365 roles in multinational companies. After that, I worked some years for a Dutch mental health care organization. Additionally, I have been a freelancer for Digital Workplace Group as social media coordinator.
Reference
Van Aken, E., 2023, 7 more things you know about the SharePoint News digest, Mydigtialworkplace.worpress.com, Available at: https://mydigitalworkplace.wordpress.com/2023/02/05/7-more-things-to-know-about-the-sharepoint-news-digest/ [Accessed on 4 May 2025]