(NOTE: Let me start off by saying that this topic has been covered before by others several times, so what I’m covering is not 100% new, but I think the approach is. I actually created this by copying an existing template for creating tasks in Planner and simply modified it.)
In Outlook we have the ability to flag messages, or even to drag them into folders and turn them into appointments or tasks. Unfortunately, the same functionality doesn’t exist natively in Microsoft Teams, but by building a simple workflow built in Power Automate we can achieve the desired result.
Here’s a short video showing the solution in action:
The prerequisites for this are:
- Have used To Do previously
- Are not afraid to import and customise a flow into Power Automate
How it works
As you can see in this image, the ability to create a task shows up under the More actions menu when clicking on the action menu for a message in a chat or a channel.

When pressing on the action, an adaptive card is presented, asking us to specify the task name and due date. After pressing submit, the workflow will create the task for us in To Do.
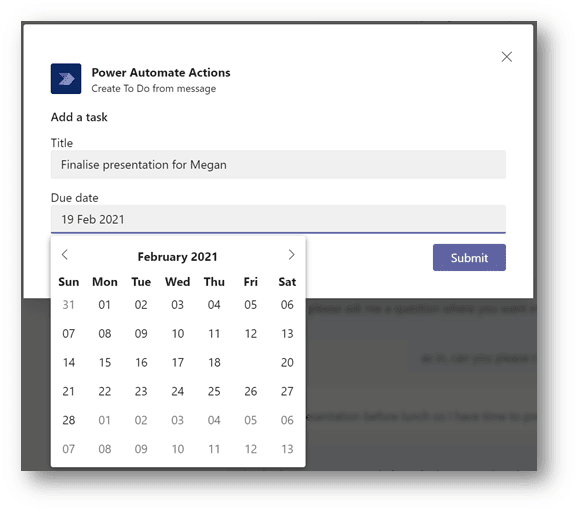
In To Do, the task has been created with the title and due date we specified in the previous step.
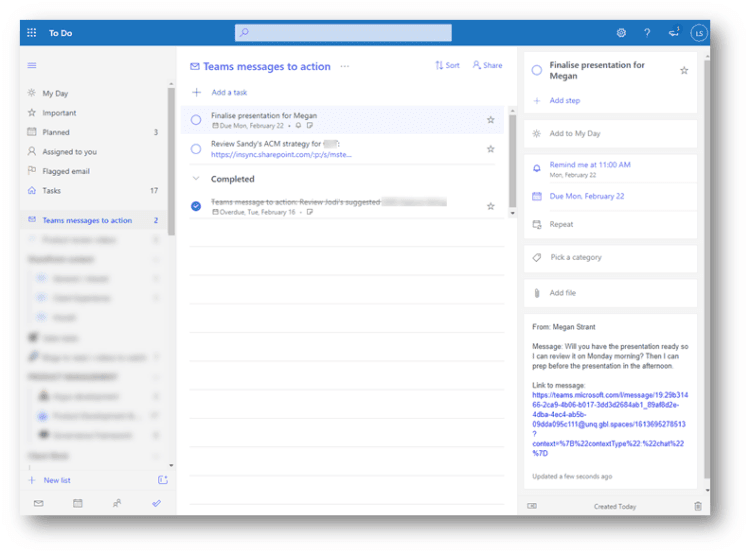
Additionally, a reminder has been set for the same date.
- Who the message was from
- The message itself
- A link to the message in case we need to go back for more context, access information, or just to reply
Building the workflow
| Step 1 – Get task detailsAn Adaptive Card is used to present the title and date fields as seen in Figure 2. The workings of this Adaptive Card are shown later. |  |
| Step 2 – Create taskThe second step takes the task title and due date information from the Adaptive Card in Step 1. The due date is also used as the reminder date.It also takes key information from the message in Microsoft Teams such as the sender’s name, the message itself, and a hyperlink to the message.With this information, the workflow creates the task for us as seen earlier.NOTE: When configuring the workflow, make sure you specify a To Do list that suits you or create a dedicated one if easier. |  |
The Adaptive Card shown referred to in the previous image simply asks for:
- The task title – so that we can put some text that means something to us
- The due date we want to complete this task by
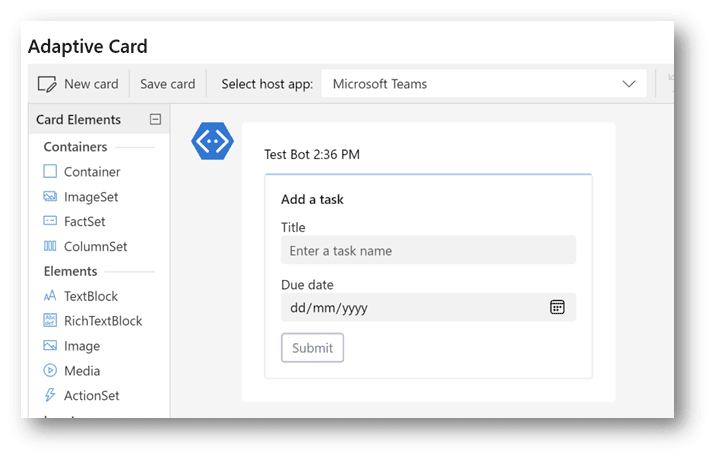
Getting it for yourself
Installing the workflow in your account requires that you:
- Download the flow package file from this link
- Import the flow by pressing Import under the My flows page:
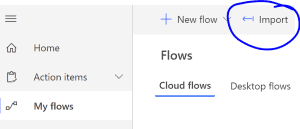
Once imported you can customise the workflow if you feel comfortable, or just save it and turn it on to start using it straight away.
This blog post is part of Microsoft Teams Week. Find more great blogs here.
About the Author:
A no-nonsense, forthright technology-guru, Loryan Strant is an independent consultant who brings close to 25 years of IT experience to his clients. With the goal of helping people work better together through technology, Loryan opens his clients’ eyes to things they have never thought of before. Whether it’s an IT professional hoping to acquire knowledge around the business and human side of technology, or an end-user aiming to gain growth on product technology and governance – Loryan offers the ability to answer any question asked with deep, technological knowledge and thorough, practical examples. Read more.
Reference:
Strant, L. (2021). A simple workflow to create a To Do task from Microsoft Teams messages. Available at: https://www.loryanstrant.com/2021/02/19/a-simple-workflow-to-create-a-to-do-task-from-microsoft-teams-messages/ [Accessed: 30th November 2021].











