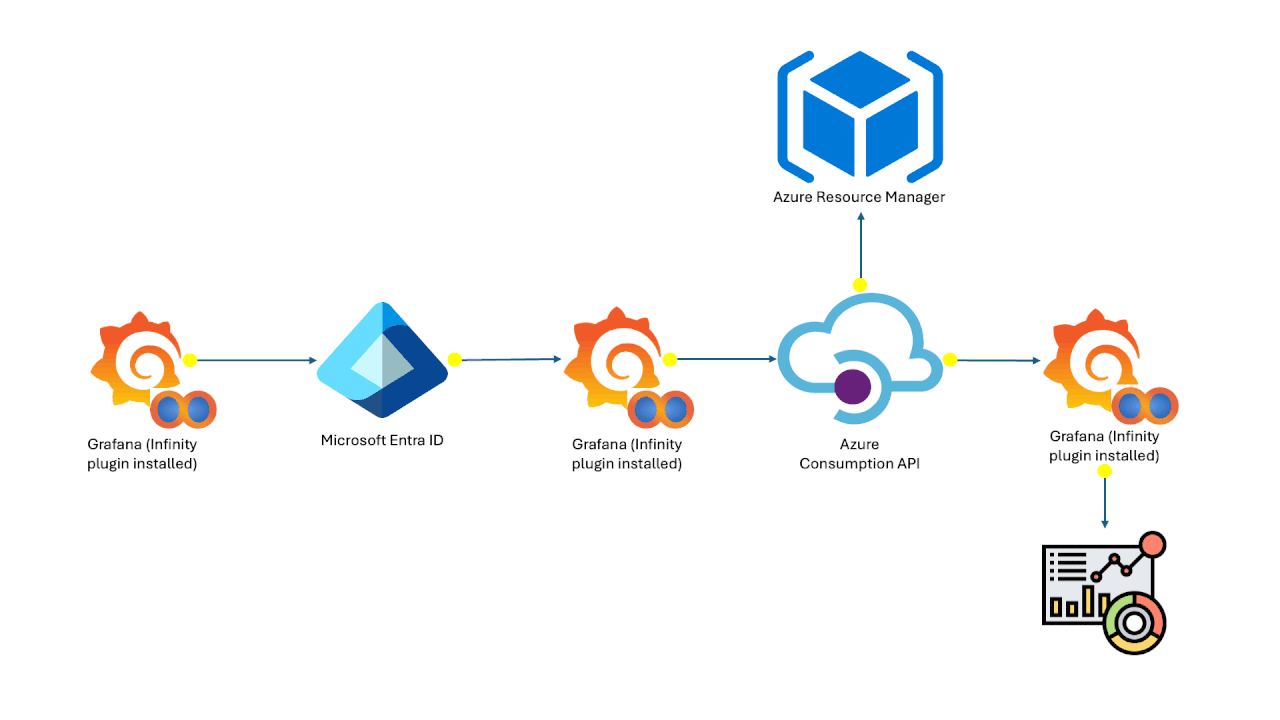This article explains how you can export a Microsoft Power Automate Flow from, well, Microsoft Power Automate, and nicely and easily import it to Azure Logic Apps. I’ll explain the process step-by-step, and also explain solutions to a few hurdles you might run into!
But first, let’s take a look at why you might want to consider taking this step in the first place, shall we?
Why move to Logic Apps?
Table of Contents
Ah, a valid question. There are plenty of possible reasons why you might want to do this – namely, scalability, licensing, availability of connectors, or because PowerAutomate is utterly broken when used with personal accounts.
Yeah – I made the mistake of creating a few cool Flows with my personal account, and then hit the wall extremely hard when half of the UI suddenly stopped working.
Anyway – one way or another, you dug yourself quite a hole, now how do you dig yourself out of it?
Solution
Time needed: 15 minutes.
How to move a Flow from Power Automate to Logic Apps?
- Navigate to your FlowBrowse to the Microsoft Power Automate. Login with your account. On the left-hand side, click on My flows.
- Export your Flow from PowerAutomate

Important: Make a mental note of the file name – you’ll need to recognize it later. - Create your new Logic AppNow, navigate to Azure Portal. Do NOT create a new Logic App, though. This part is a bit convoluted.
Instead, hit whatever weird keyboard shortcut1 that’s required to take you to search, and enter “template”.
- Open the template editorNow we’ll want to find the place to edit our “custom template”. This happens by hitting “Build your own template in the editor“.

- Import your flow json file to Azure PortalThere’s a very convenient “Load file” -button in the ribbon on top. Click that and select your .json file from step 2.

- Hit “Save”Your template will look like a total mess. Depending on your Flow, it might have plenty of Resources and Parameters, but don’t worry even if you don’t recognize them – some things are named differently than in the Flow UI.

- Select your Subscription and Resource groupNext, you can select the resource group (and the containing subscription) you’re deploying your shiny new Logic App to.
You can also give it a name, and (optionally) rename parameters.
Now this is just my recommendation, but any time I deploy a new Logic App, I deploy it to a new resource group, unless it’s directly related to another Logic App and will share the same connectors. So when deploying from a template, I’ll always deploy to a new Resource group. - Hit “Review + create” and “Purchase”
- OPTIONAL: RetryIf you end up with an empty deployment (Deployment finishes with a message along the lines of “The deployment of 0 Resources successful”), simply retry. There’s a fair chance it’ll actually work the second time around, or at least you’ll get a more useful error message!
That’s it. You should now have a functional Logic App!
Possible issues and solutions?
This blog is part of Azure Week. Check it out for more great content!
References and footnotes
- Useful but slightly outdated article I used as basis in my learning process.
- Who thought “G+/” was a good idea? Like that’s going to translate! In Finnish locale, that’s “G+’” because “/” most definitely is NOT in the same place for all keyboard layouts.
About the Author:
Antti Koskela is a proud digital native nomadic millennial full stack developer (is that enough funny buzzwords? That’s definitely enough funny buzzwords!), who works as a Cloud Solutions Architect for Etteplan Oyj, an engineering company that employs something like 700 devs building and fixing anything even half-digital.
He’s been a developer from 2004 (starting with PHP and Java), and he’s been working on .NET projects, Azure, Office 365, SharePoint and a lot of other stuff. He’s also Microsoft MVP for Office Development.
Reference:
Koskela, A. (2021). How to move your Microsoft PowerAutomate Flow to Logic Apps?. Available at: https://www.koskila.net/how-to-move-your-microsoft-powerautomate-flow-to-logic-apps/ [Accessed: 7th July 2021].