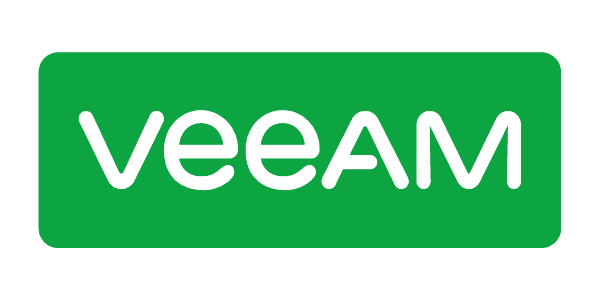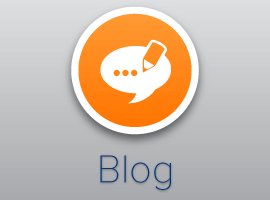SFTP (or FTP) is not supported by the Microsoft suite (SharePoint and OneDrive) natively. Incredibly, even though SFTP (FTP) is such a legacy protocol, it is still widely used and required in this modern day. SFTP is primarily for file sharing between organisations, but also for workflow automation and backups.
To summarise this article, the steps to configure SFTP/FTP for O365 SharePoint and OneDrive are:
- Create a Couchdrop account
- Connect your SharePoint or OneDrive and specify the root directory
- Create additional users with granular permissions and directory access
- SFTP/FTP using the credentials created via sftp.couchdrop.io or ftp.couchdrop.io
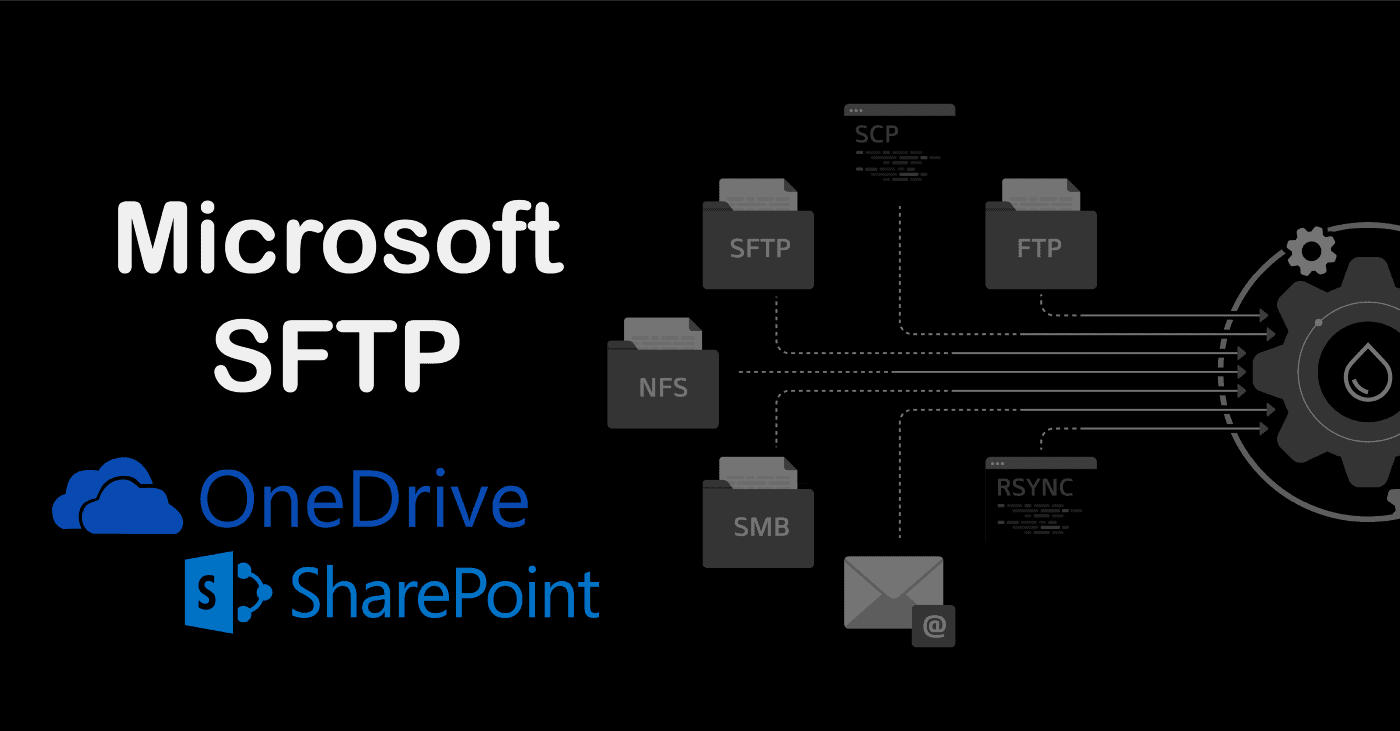
Couchdrop — virtual file system fabric for cloud storage
There aren’t many products out there that enable you to turn your OneDrive or SharePoint into an SFTP/FTP server where external users can send and receive data. One solution to this is Couchdrop. Couchdrop is the only SFTP/FTP server that integrates with all the major cloud storage providers by default, enabling you to turn them into your SFTP endpoint. Other features include granular security and permissions, the ability to restrict users to specific folders, a branded portal which can be used as a file system and a fully featured API (and webhooks) that you can use to automate and into build workflows.
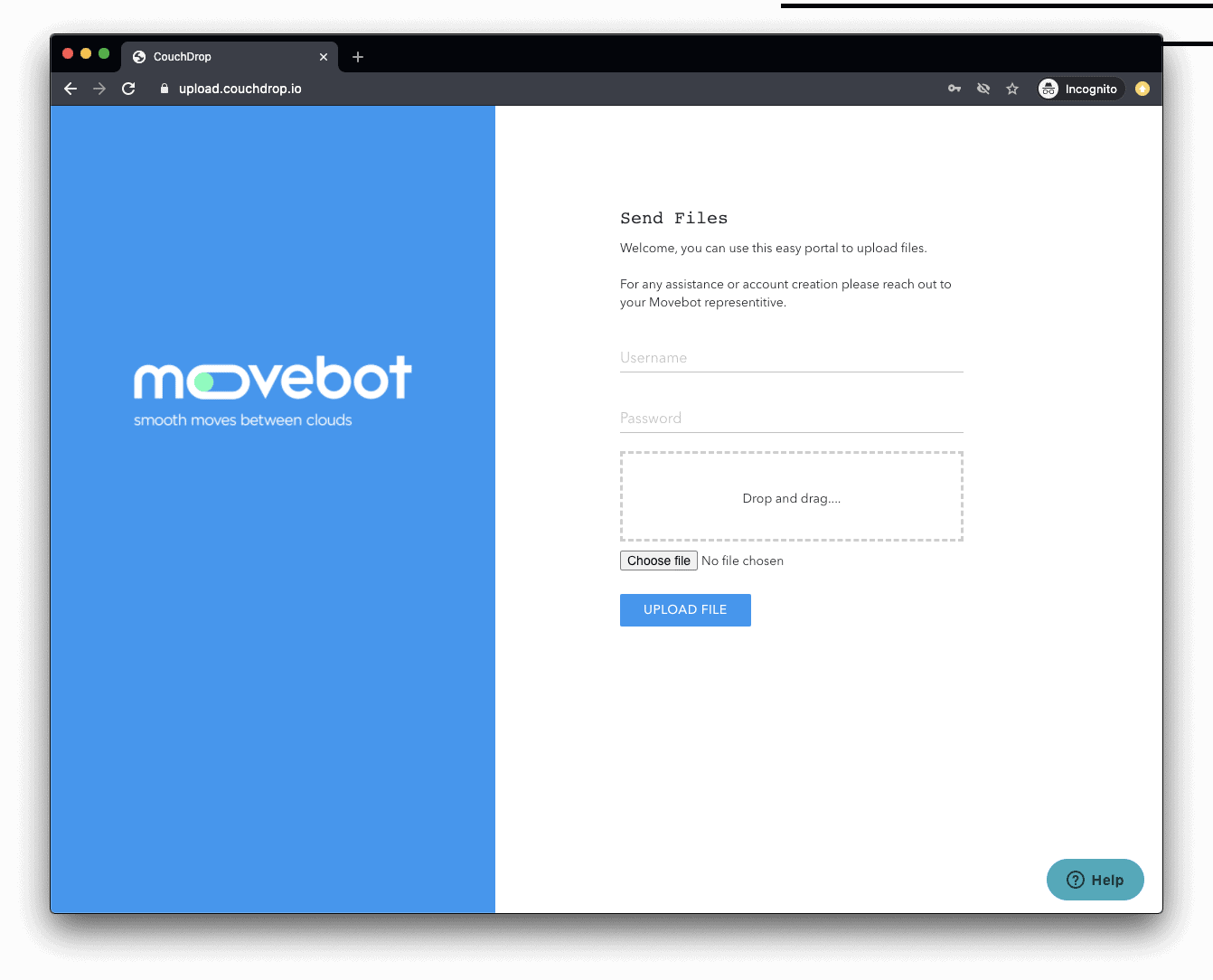
To configure your Microsoft storage as an SFTP/FTP server takes less than a minute. As mentioned earlier, all you need to do is create an account and connect your storage using OAuth. Follow below on a more detailed guide.
Create an account
Navigate to Couchdrop to register
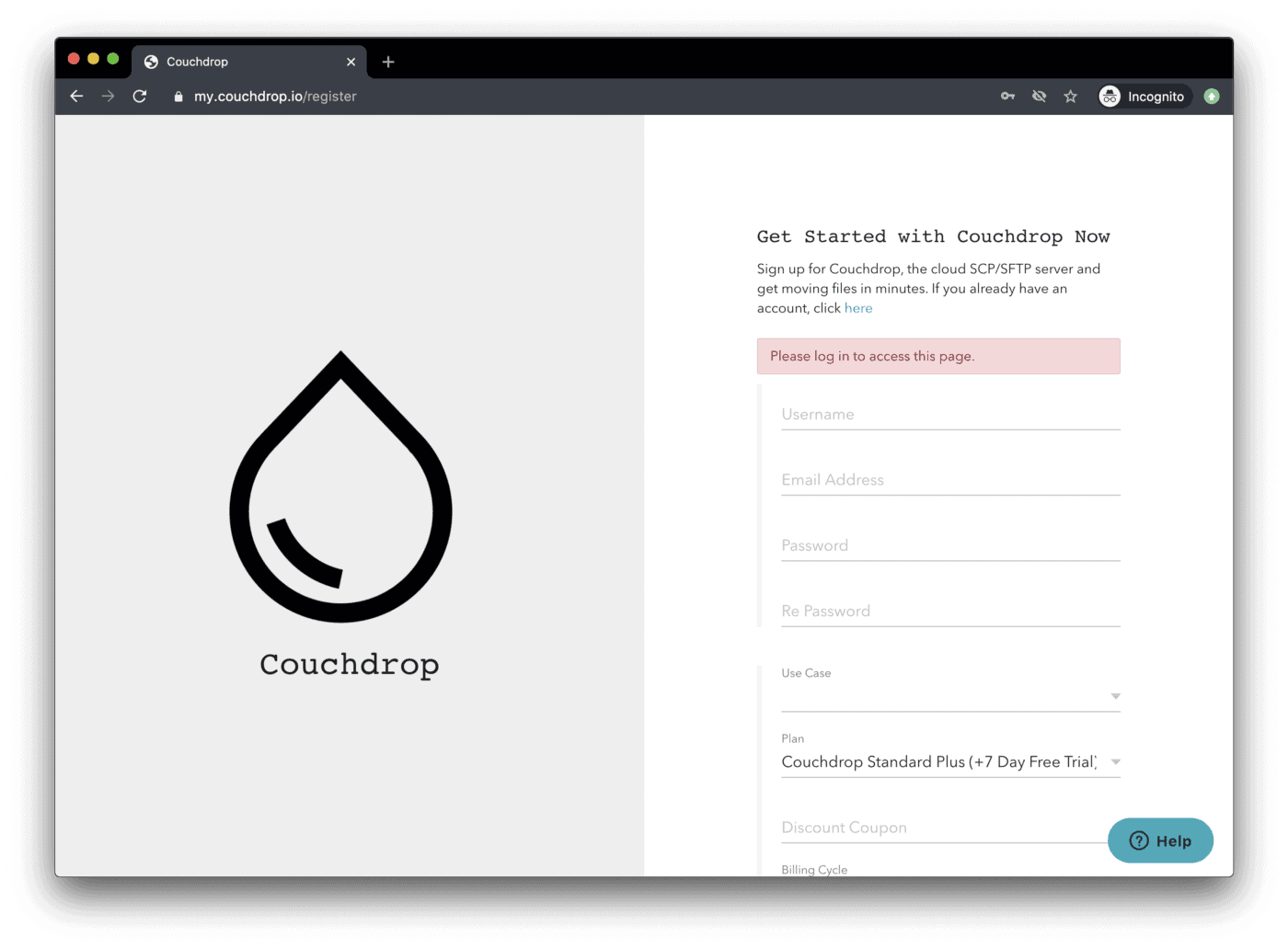
Connect your storage
We will connect to SharePoint for this guide. Head to your storage tab and select SharePoint. You can specifically enter a document library URL, otherwise you can leave it blank to connect all your document libraries, you can filter user access to specific libraries by their root path later on.
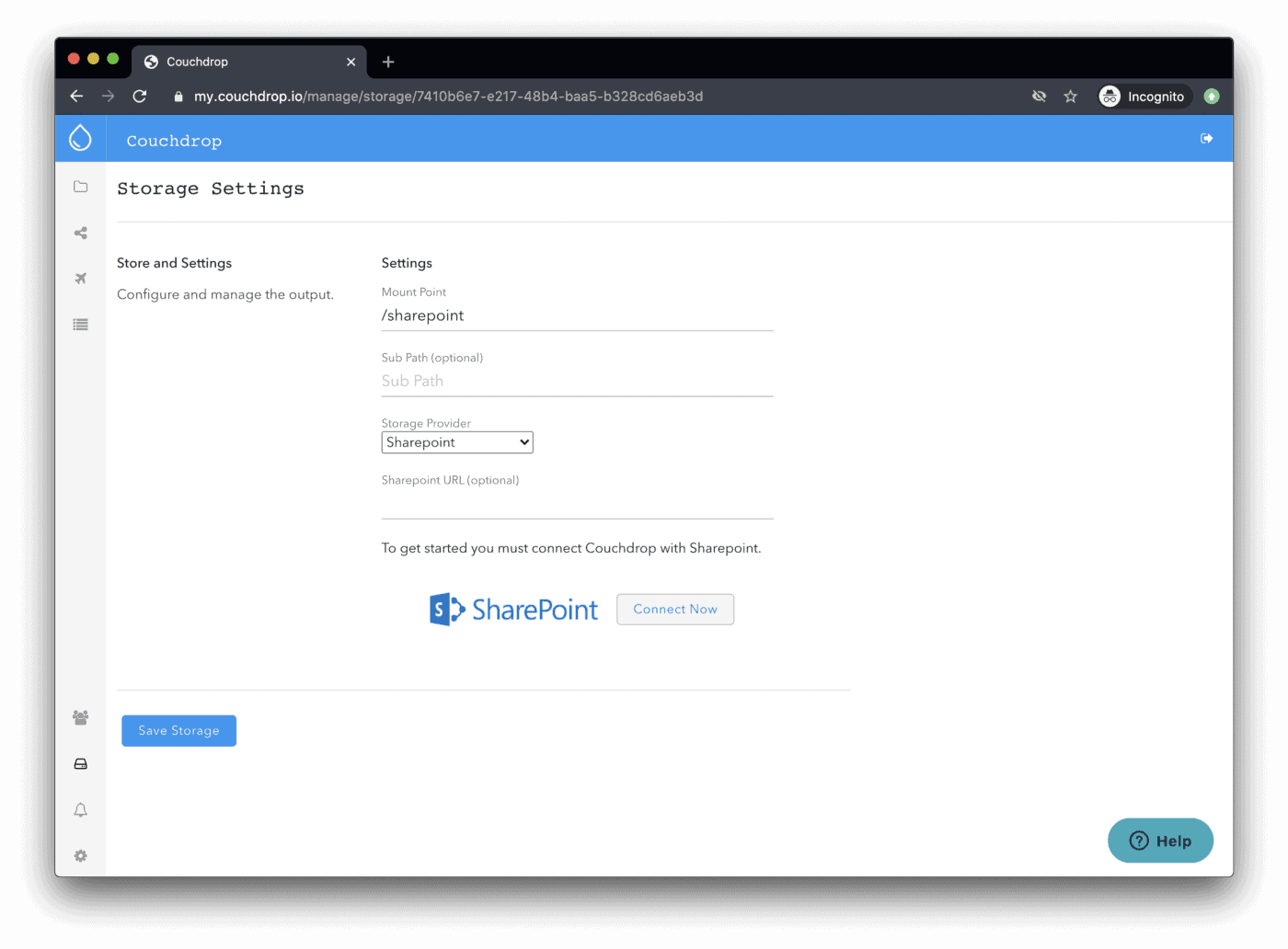
Create additional users (optional)
You can create additional users here. Additional settings you have are permissions, firewall to restrict IP access, limit protocol access (disable FTP) and restrict the user to a specific folder as their root directory.
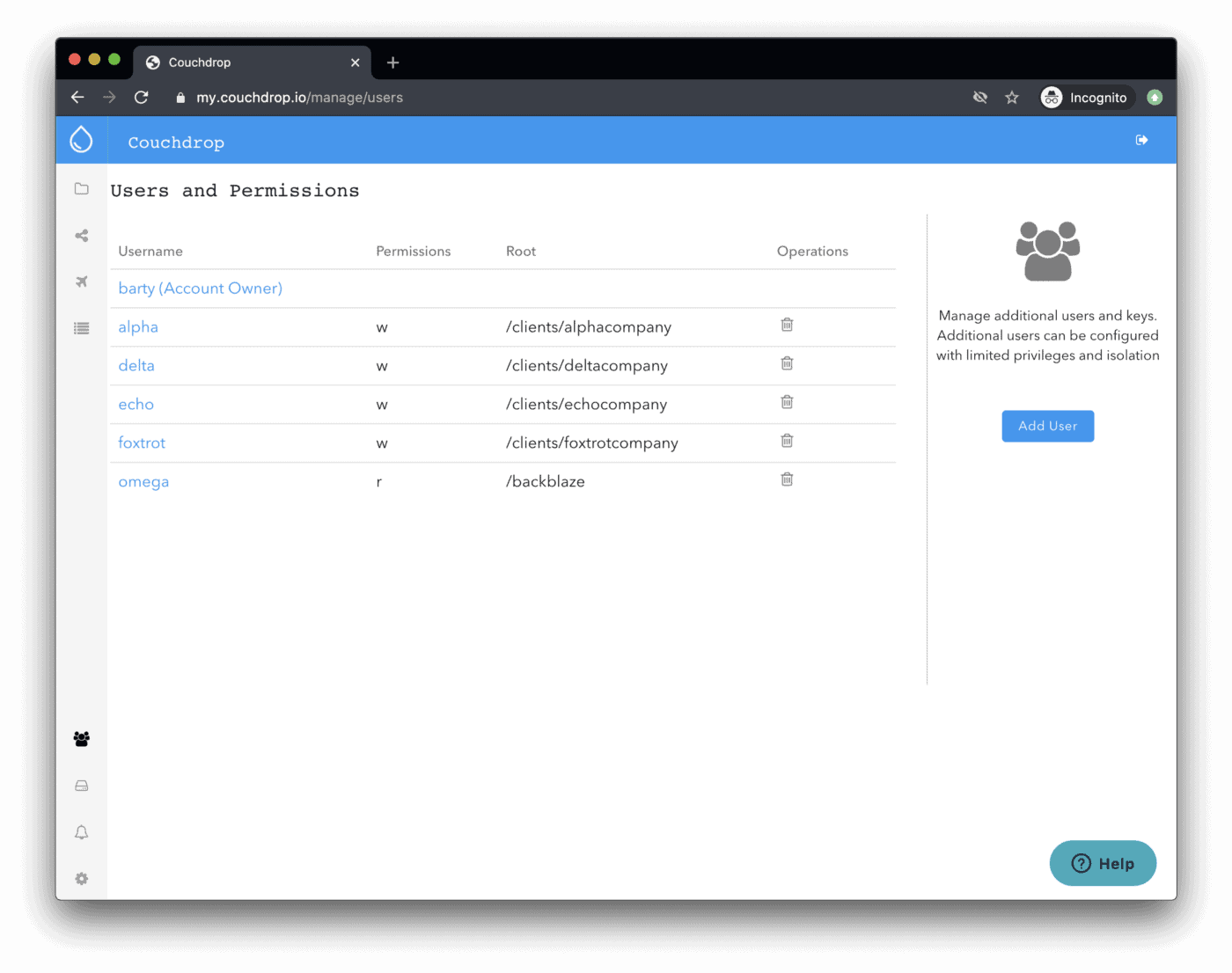
SFTP/FTP
Now you can SFTP/FTP into your Microsoft storage by connecting to sftp.couchdrop.io or ftp.couchdrop.io and using the newly created user credentials. As this is standard SFTP/FTP it does not matter if you are using a terminal, an SFTP/FTP client such as CyberDuck or a system‘s automated feature (VOIP backups).
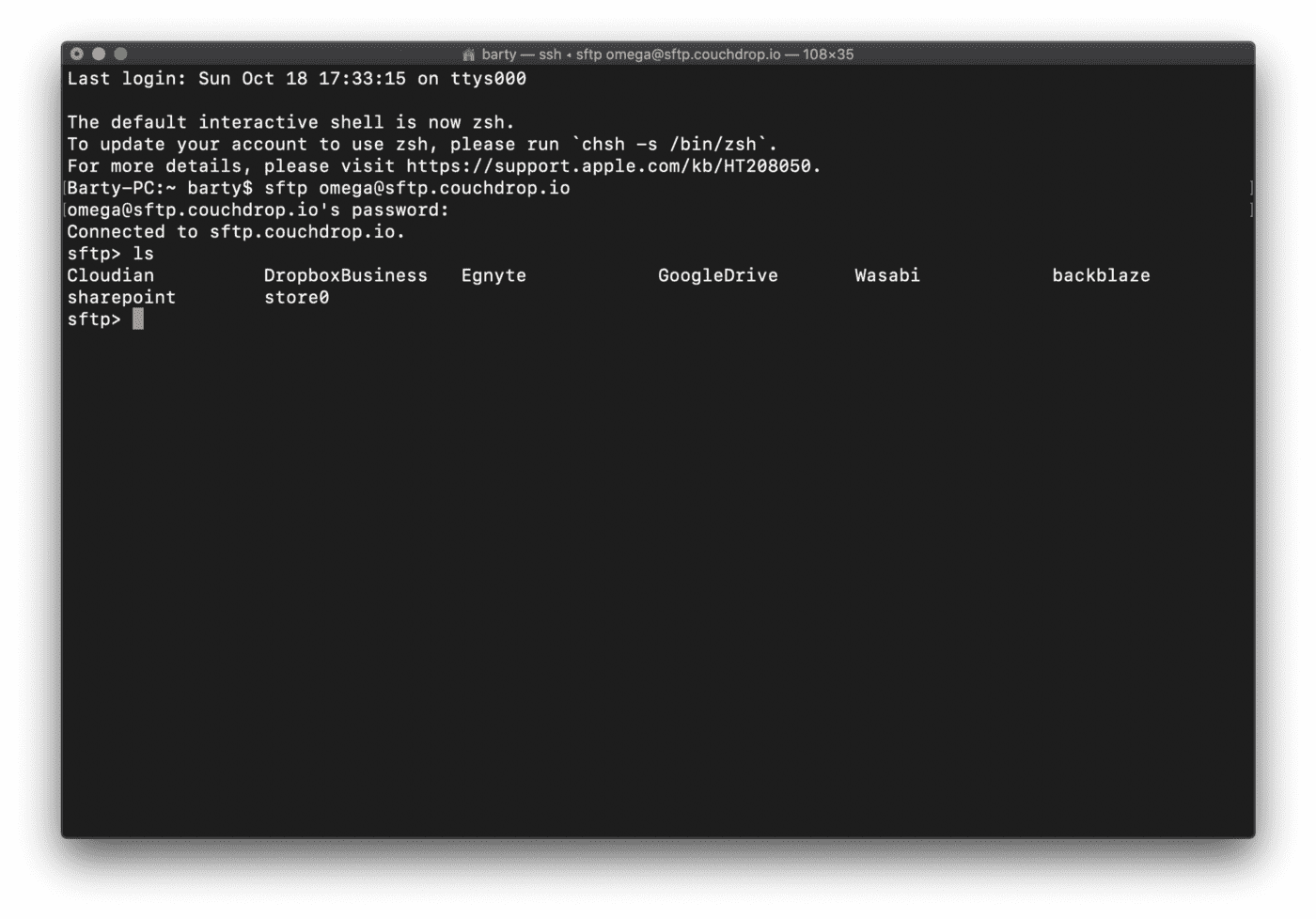
Connecting to SharePoint via SFTP
For other guides and more detailed walkthroughs check out community.couchdrop.io or reach out to the Couchdrop team.
Related Posts
- SFTP as a Service (SFTPaaS)
- SharePoint SFTP/FTP
- Hosted SFTP / FTP
- What is Couchdrop?
- Filecamp SFTP / FTP
- SFTP for Healthcare and Finance
- Azure SFTP Gateway
- Migrating your SFTP / FTP server to the cloud
- Box FTP / SFTP
This blog is part of SharePoint Week. Find more here.
About the Author:
CEO of Movebot and Couchdrop and who has a passion for making cloud storage simple and accessible.
Bartram, J. (2022). SFTP/FTP for Microsoft Office 365 SharePoint and OneDrive. Available at: https://medium.com/couchdrop-io/sftp-ftp-for-microsoft-office-365-sharepoint-and-onedrive-updated-ad4edf214e34 [Accessed: 27th April 2021].