For a while now we have seen many marketing and briefing images showing Viva Topics in Microsoft Teams, but there has not been an app, we can switch on.
However, in the post January 2022 – Viva Topics Updates and Year End Recap https://techcommunity.microsoft.com/t5/microsoft-viva-blog/january-2022-viva-topics-updates-and-year-end-recap/ba-p/3062124?WT.mc_id=M365-MVP-5004583 Chris McNulty says:
“Transform your Topic Center into an app in Teams, by using your Topic Center URL by using a simple script available at https://aka.ms/TopicsApp“
The link takes you to the download for the original Viva Connections app install script. This means you are actually using the PowerShell Script from the first release of Viva Connections to create a Topics app in Teams. For anyone who ran the PowerShell script to create the v1 Viva Connections app, this process will be familiar. However this time you will be providing details for your topic center.
This is actually a nice easy way to deploy a web page as a Teams App. As the script provided by Microsoft, generates a full app manifest which includes recognising the user signed in to the Teams application.
Prepare
Extract the downloaded zip file to access the PowerShell script and also the ReadMe & License file.
When you run the script, you will be asked for the following information, so gather it ready:
- URL – URL of your Topics Site e.g. https://MyTenant.sharepoint.com/sites/topics
- Name – The name of your app, as it should appear in Teams app bar
- App short description – A short description for your app which will appear in Teams app catalogue (max 80 characters)
- App long description – A long description for your app which will appear in Teams app catalogue (max 4000 characters)
- Privacy policy – The URL of the privacy policy for custom Teams apps in your company. Can be left blank (press enter to move on) and the default SharePoint privacy policy from Microsoft will be used.
- Terms of use – The URL of the terms of use for custom Teams apps in your company. Can be left blank (press enter to move on) and the default SharePoint privacy policy from Microsoft will be used.
- Organization name – Your organization name. This will be visible on the app page in Teams app catalogue under “Created By”.
- Organization website – URL of Your organization’s public website. This will be linked to your company’s app name on the app page in in Teams app catalogue in “Created By” section.
- Icons – You will need to upload two PNG icons which will be for the app icon in Teams; a 192X192 pixel coloured icon for Teams app catalogue and a 32X32 pixel monochrome icon for Teams app bar.
Running the Script
You can also run the script directly from Windows Explorer, from the right click menu.
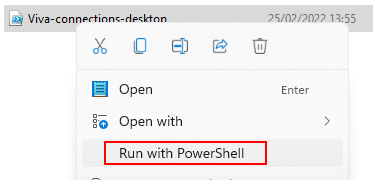
This will run without admin rights on the computer, so you will see an error installing the PowerShell module. If the SharePoint Online module is already installed you can simply continue and ignore the error.
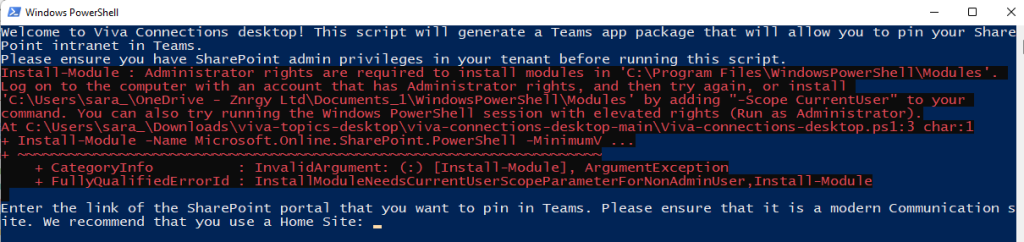
As I am running the script in PowerPoint ISE, I ran line 3 first then highlighted the remainder of the script to run that.
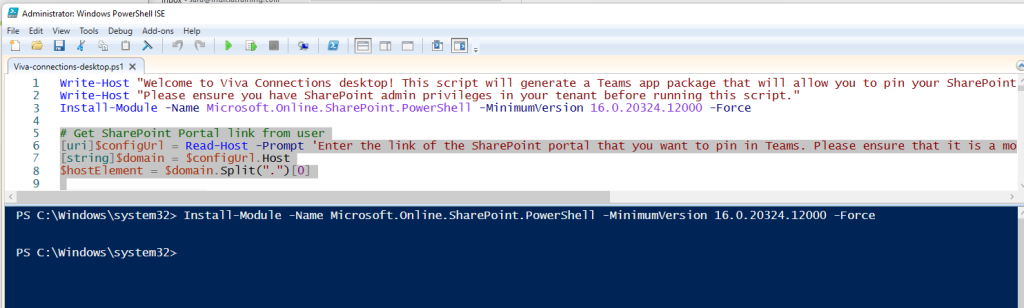
Prompt 1 is for the URL of the site. The script does ask for the home site, but as we are using it for Viva Topics, you should enter the URL of your Topic Center here.
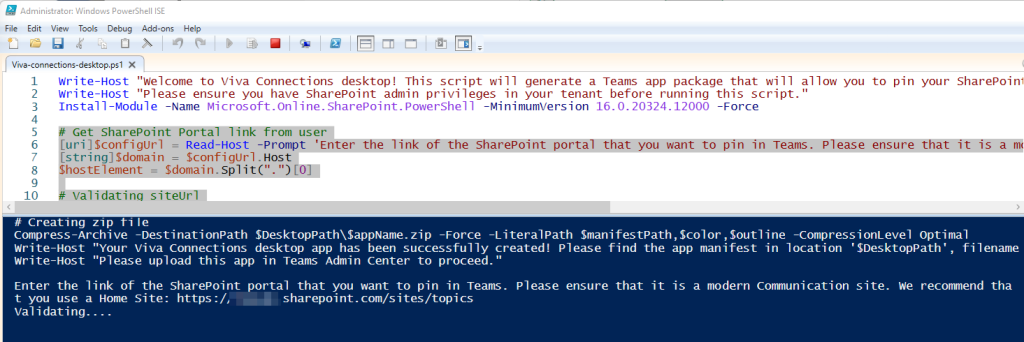
Press Enter to continue and log in when prompted. You will need an account with SharePoint admin rights, as the PowerShell you are running needs those permissions.
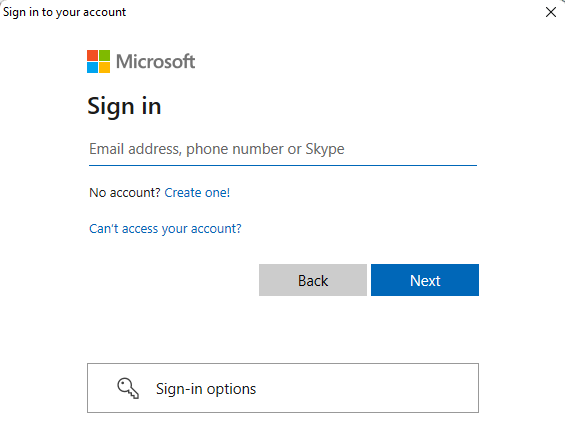
Next enter the name of your app and press enter. Spaces are fine, but I decided to go without, so that if we get an official app in future, this one is subtly different.

Next enter your short description for your app. This needs to be under 80 characters including spaces. This will be the description in the Teams app store.

Next enter your long description for your app. This needs to be under 4000 characters including spaces. This will be the displayed in the Teams app store.

You now need to provide the URL for a privacy policy in relation to this app. If you leave it blank and press enter the default Microsoft provided policy will be used

You can do the same for the Terms of Use. Here you can see both were left blank and the Microsoft provided policies were used.

Enter your company name for Organization. Again this is a good way to differentiate if we get an official app in future.
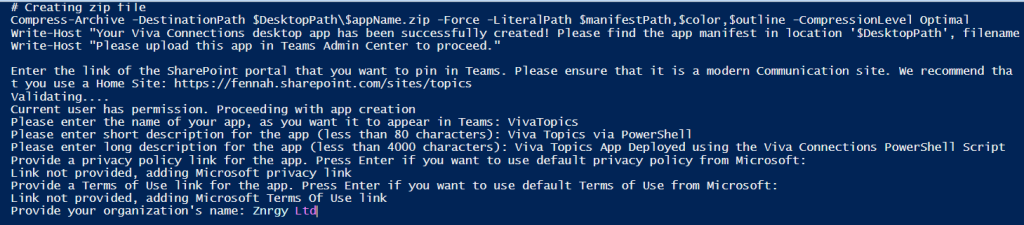
You MUST provide a publicly available website in this next step. I’ve used this blog in this example
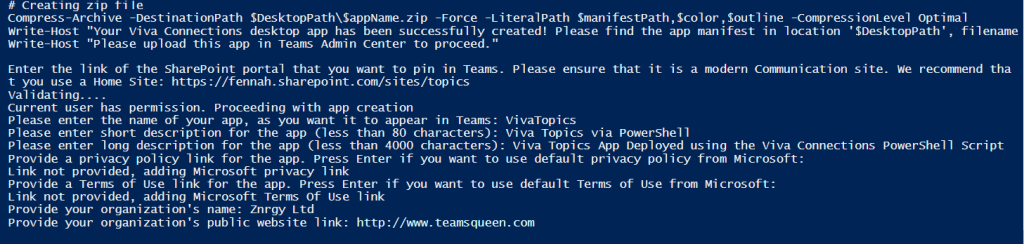
Finally you can upload the icons. The colour icon will be used in the Teams App Store. I’ve used the Viva Topics logo here, but would suggest you use a custom logo to avoid confusion with any future official app. It is also easier to create the MonoChrome version.
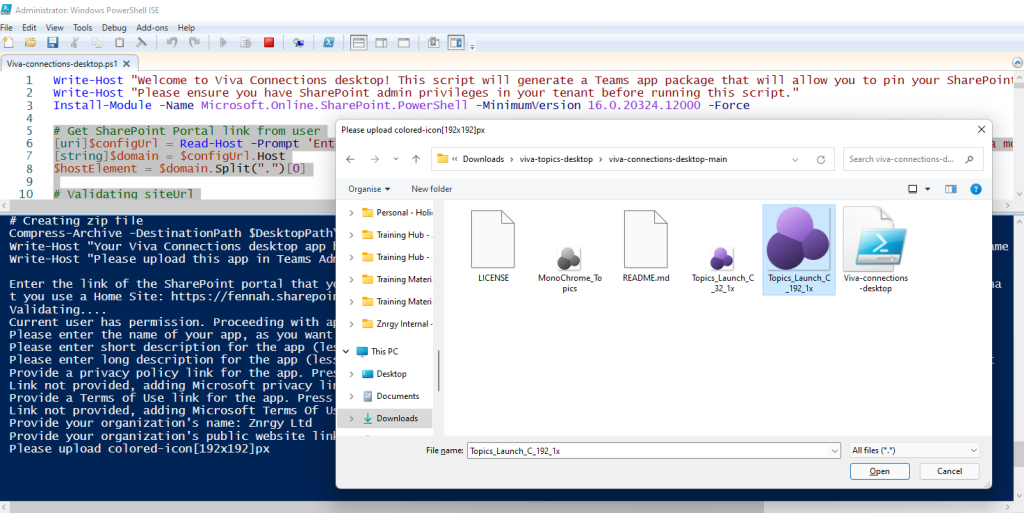
Here I’ve used a greyscale version of the logo reduced to 32×32 pixels. However, ideally you want white outline. If you do not have graphic designers available the symbols in Microsoft Office make great icons!
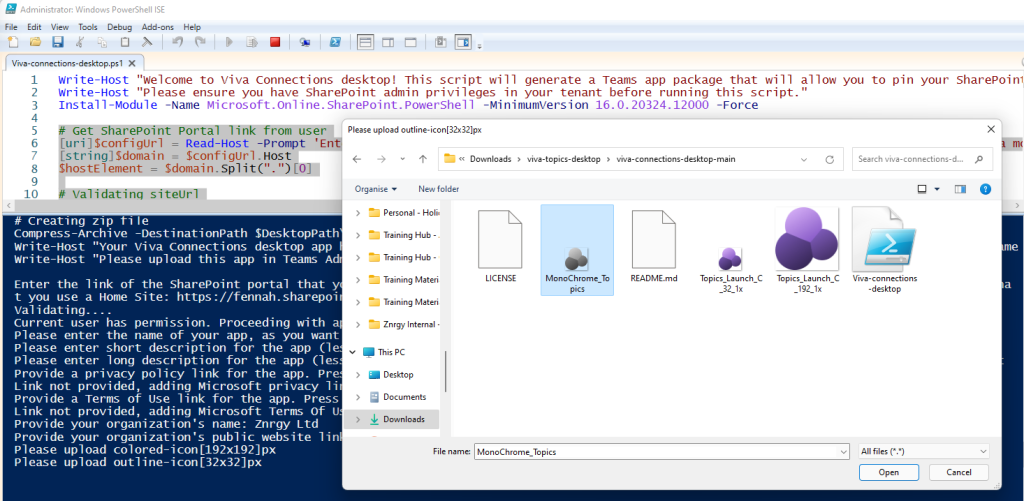
The final step will let you know where the app manifest zip file has been created. Make a note of this before closing the PowerShell window
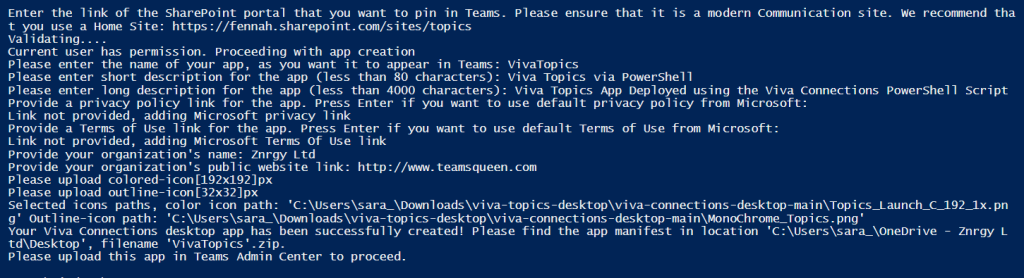
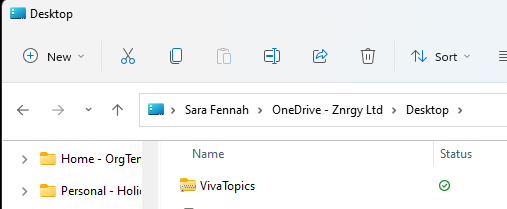
Deploying the App in Teams Admin Center
To add the app for your users, you need to upload. You can add apps in a number of ways, but to make available for all your organisations users, you should upload via the Teams Admin Center. Top deploy the new app, go to Manage Apps and choose Upload
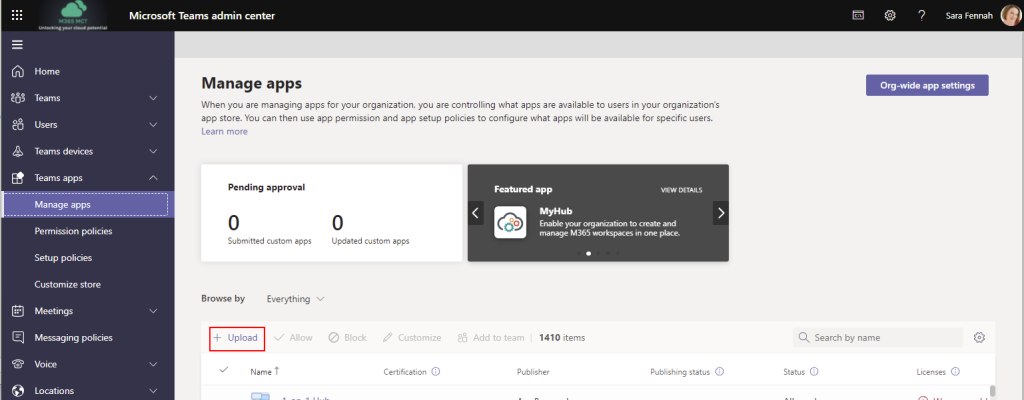
Select Upload on the next dialog
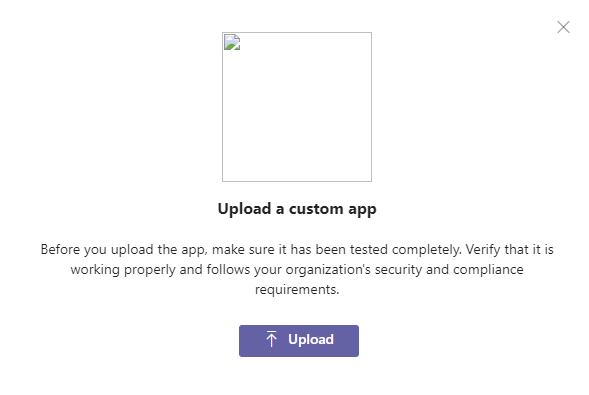
Locate the package and select Open
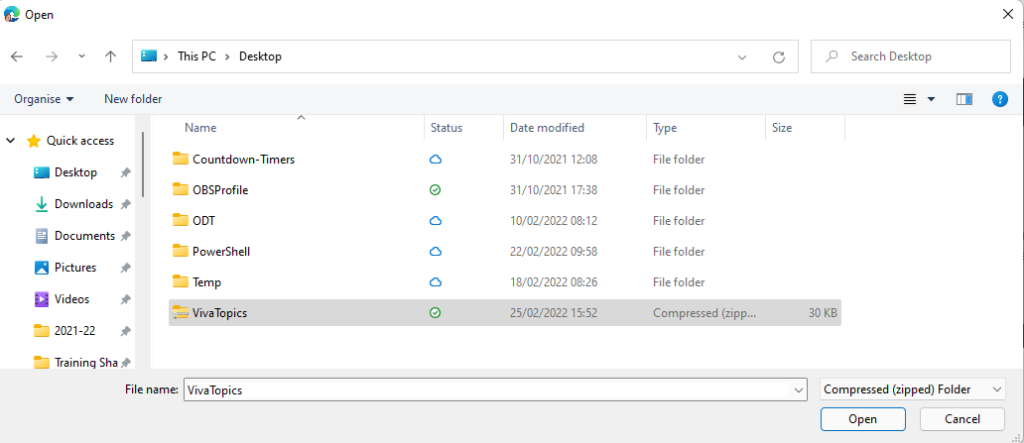
In the New app added box follow the link (text is this link) to view the properties for the app you have just added
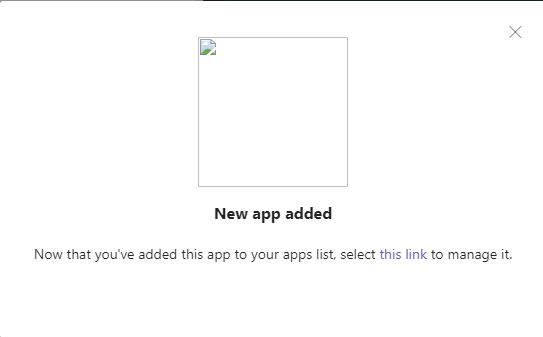
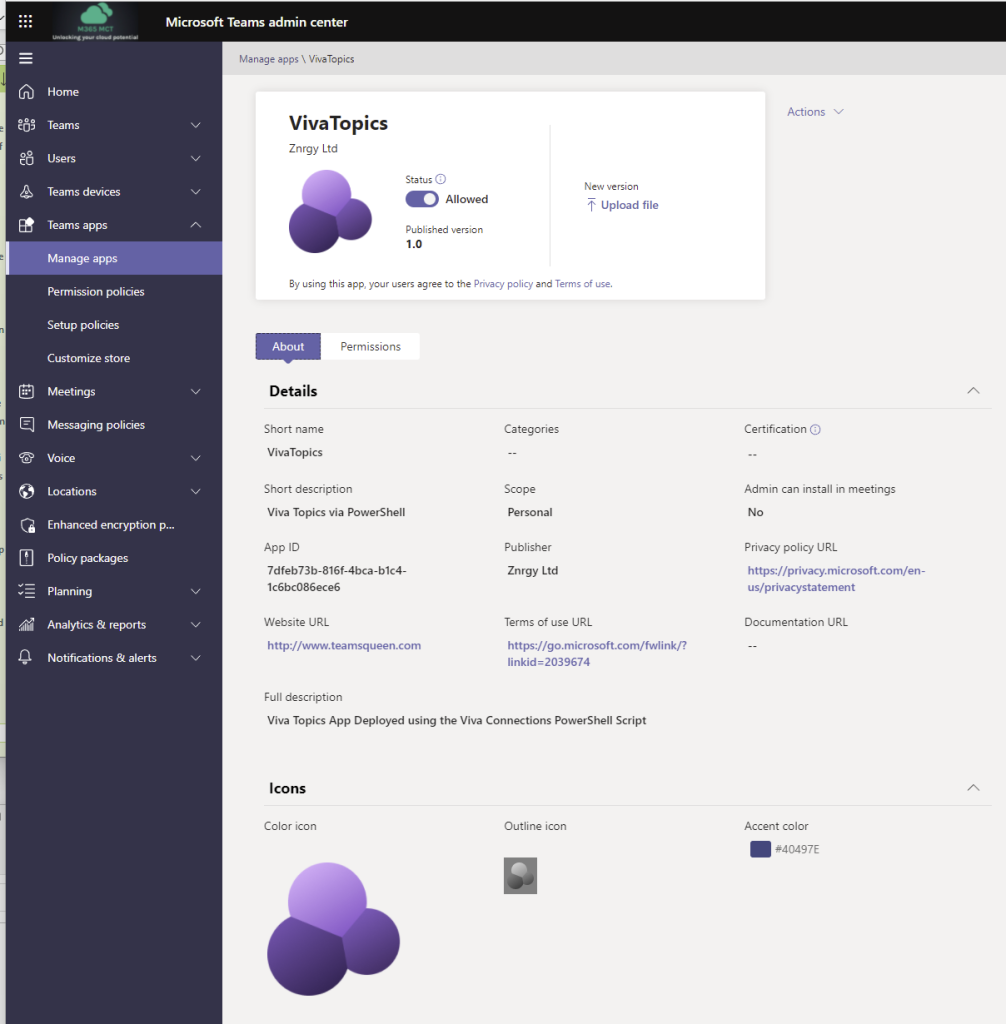
Now your users can add the app themselves or you can add the new app into an App Setup policy and deploy to your users by default. In the appropriate app set up policy you will need to install and pin the app for it to appear by default.
When users nest open teams they will see a message informing them of the changes to their apps
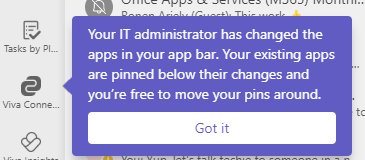
They can then locate and use the new app you have deployed.
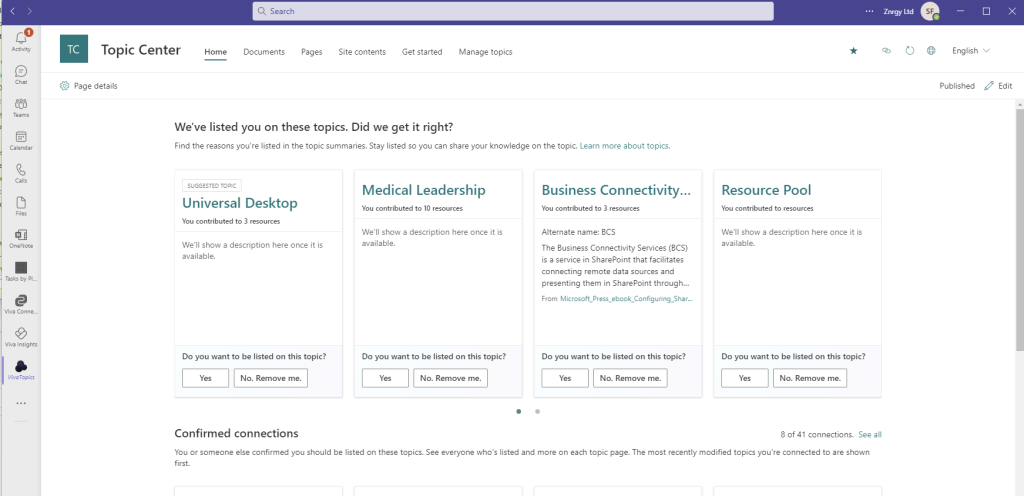
Teams Developer Portal
An alternative method to deploying in the Teams admin center directly, which also allow you to make any additional edits to the app is to load the app manifest package into the Teams Developer portal at https://dev.teams.microsoft.com/
Select Apps
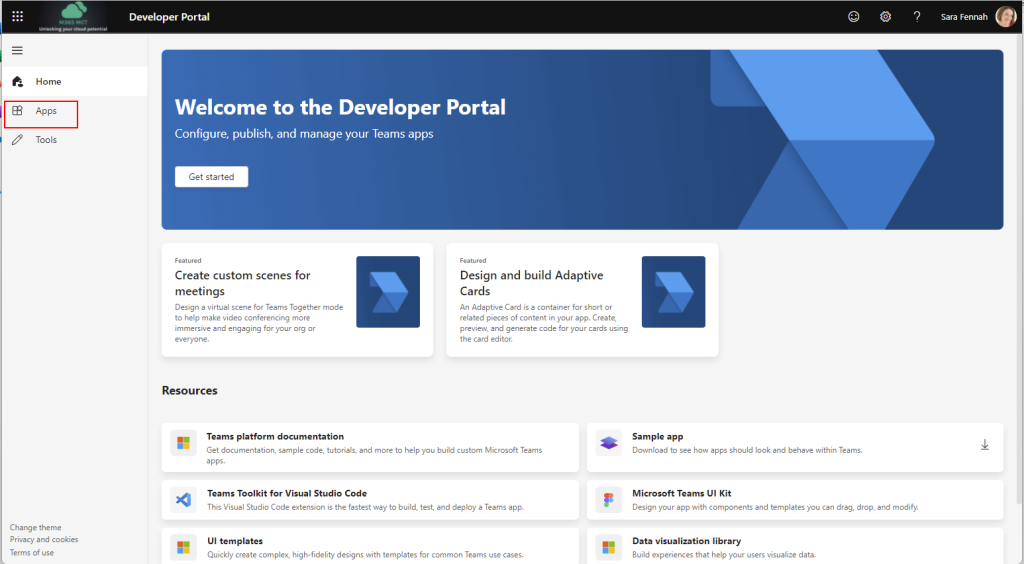
Choose Import app
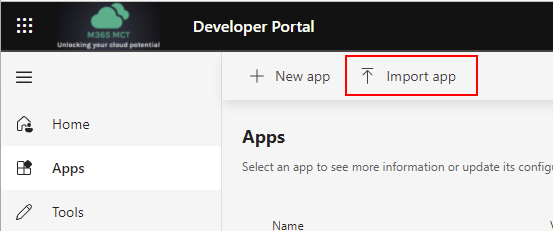
Located your app package and choose Open
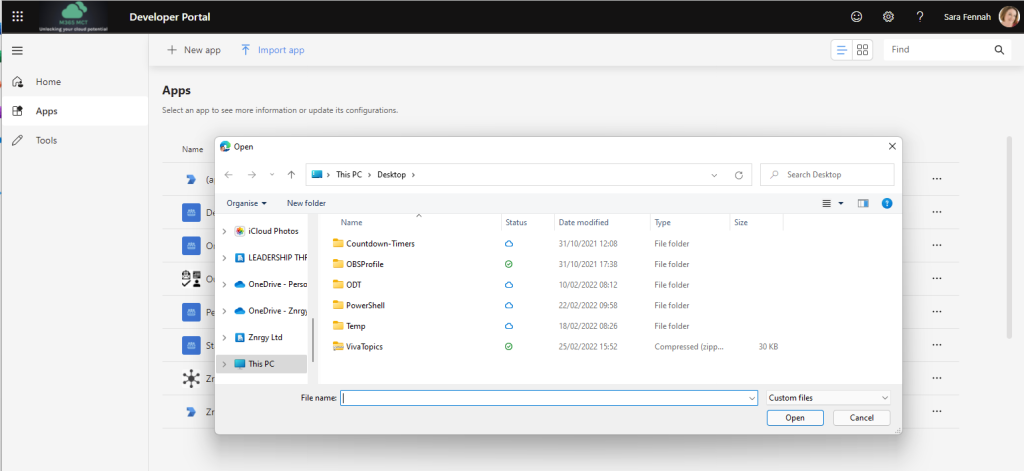
If there are any errors with your app you will be shown these errors, but you can still Import and then fix before deploying.
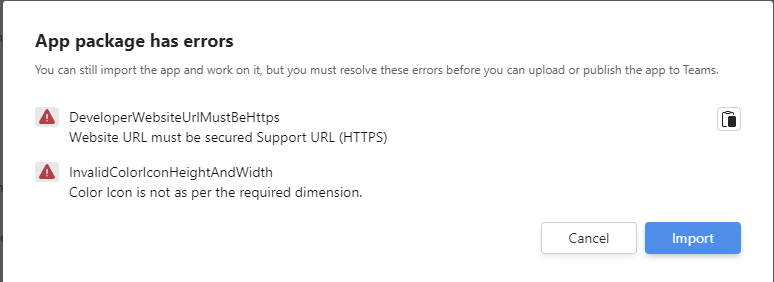
The app properties will load and can be edited
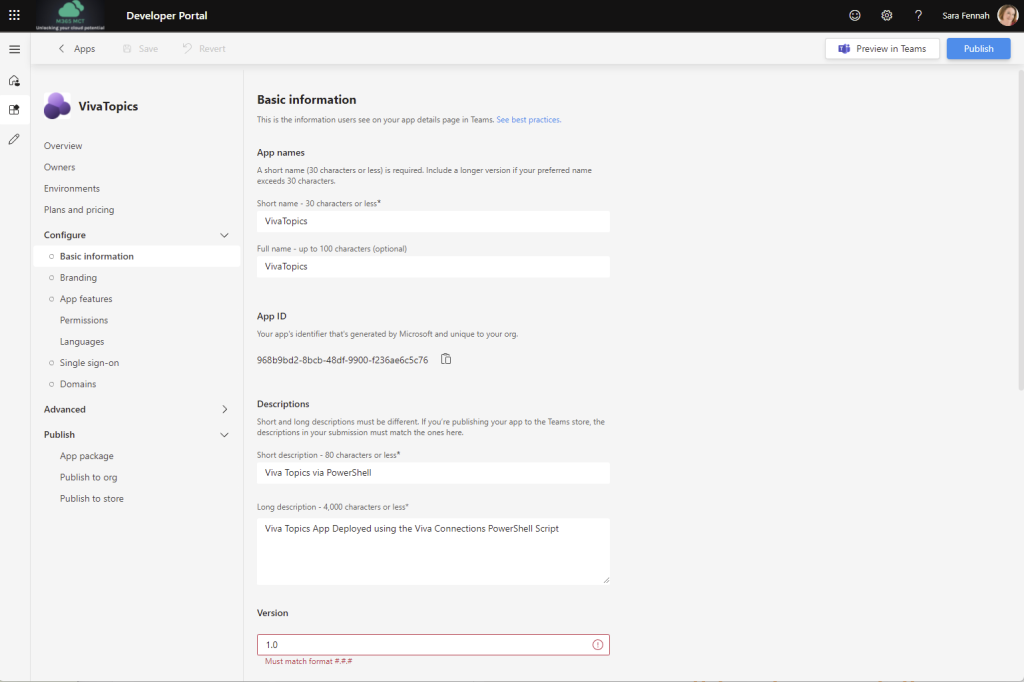
For example here you can see that I have elected to change my app icons. To do this I also needed to update the version number shown in the image above on the Basic Information page
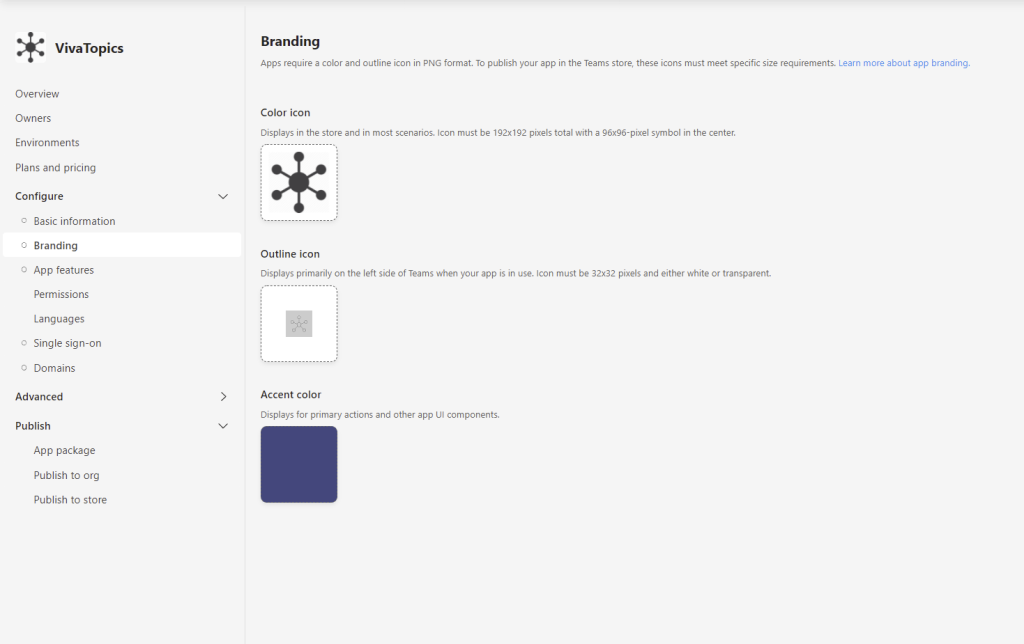
Then select Publish and choose to Publish to your org
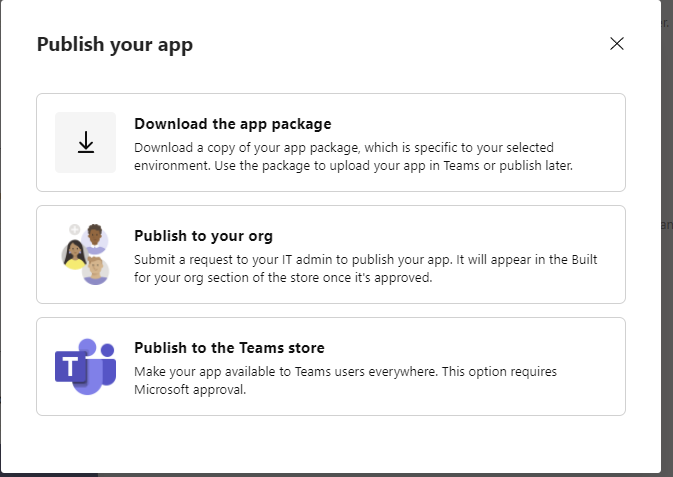
Choose Submit an app update
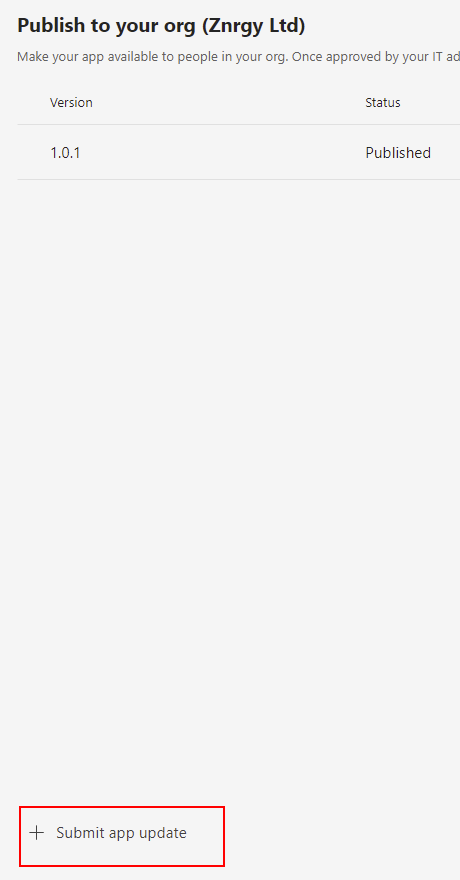
Once it has published you will need to approve the update from the Teams Admin Center, so locate your app in Manage apps and open the app page by clicking on the name
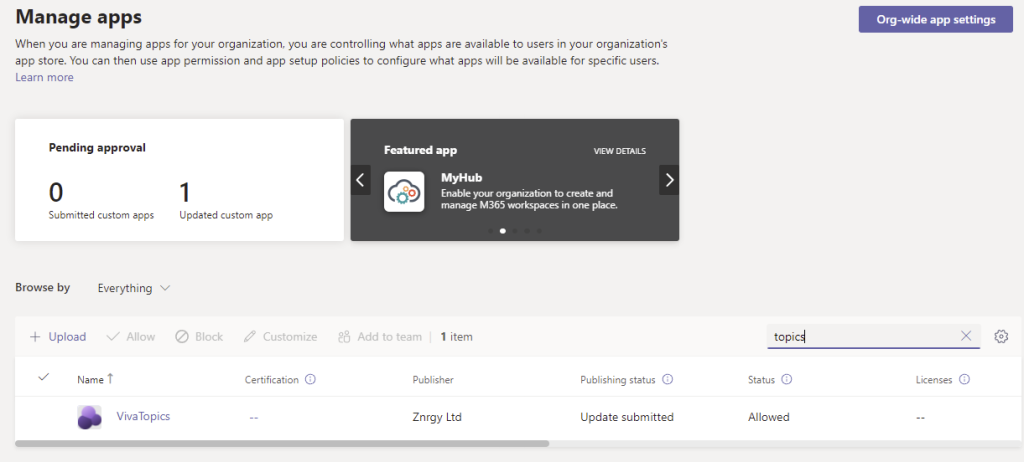
Select Publish update to push out to your users
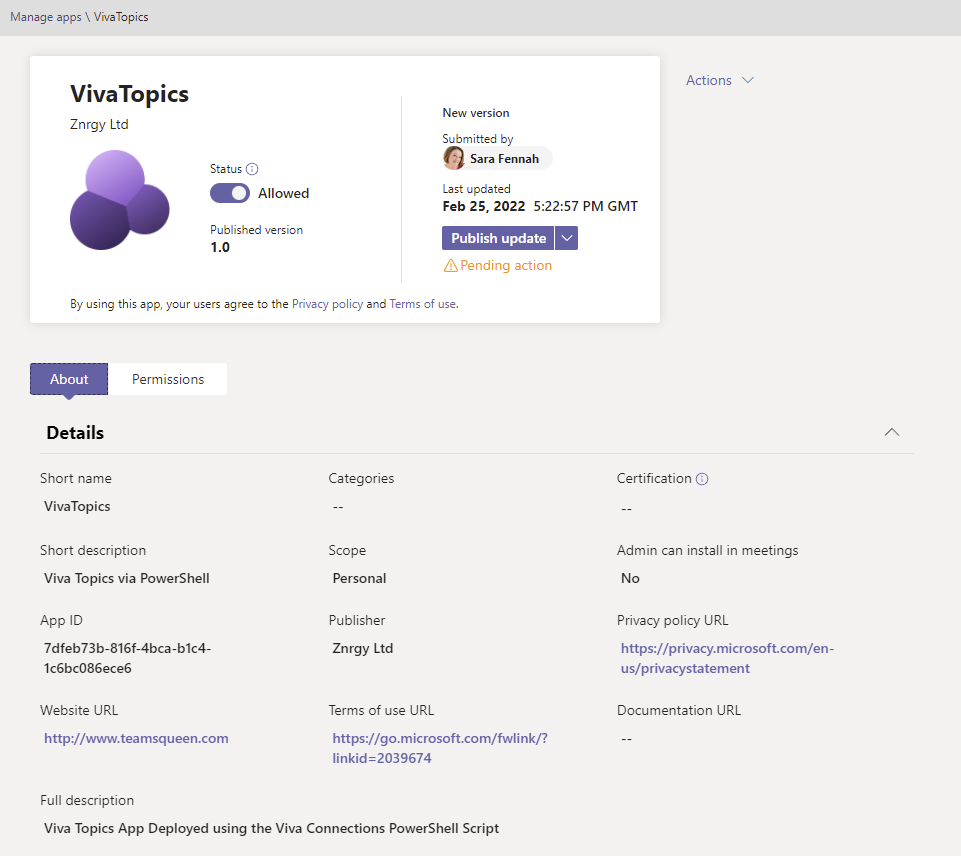
Confirm by clicking Publish
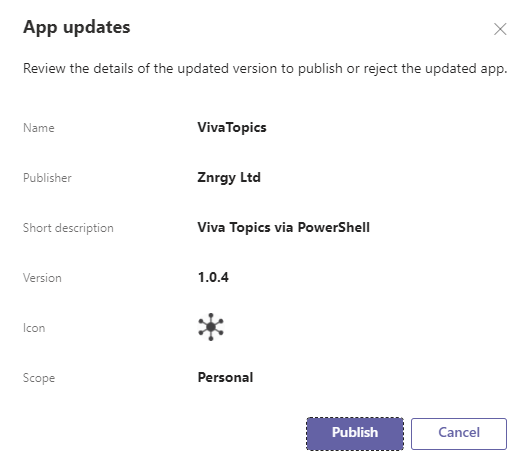
When your users next start Teams they will have the new app.
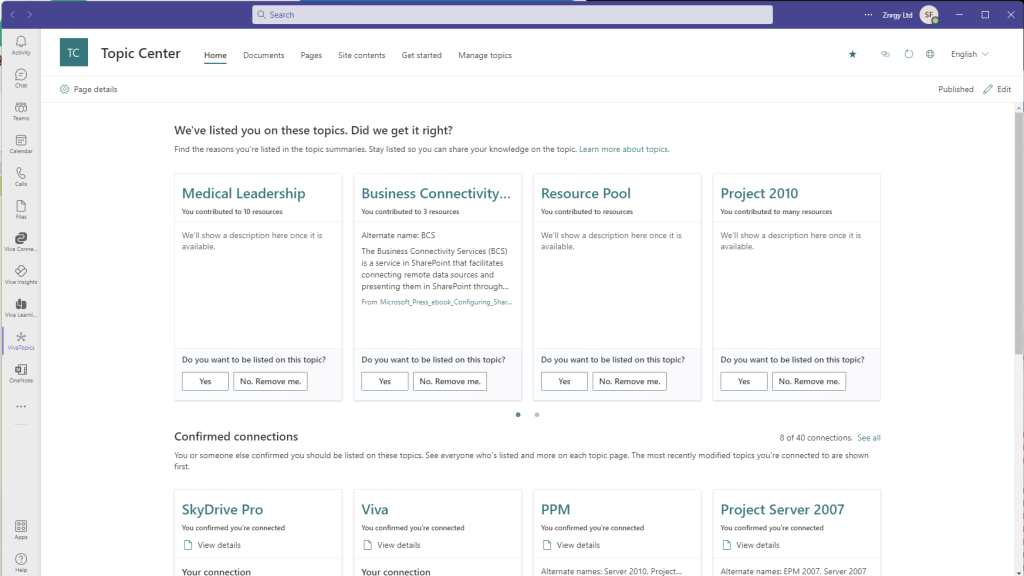
About the Author:
I am a freelance learning professional with over 22 years’ experience including holding 30+ Microsoft certifications and Microsoft Certified Trainer status since 2008.
Travelling all around the UK and occasionally the USA I also work in several European countries where my past life as a secondary school modern foreign languages teacher adds additional skills to my portfolio.
I primarily provide training or consultancy services within the fields of Microsoft365, Office365, SharePoint, Teams and Project incl Project Server and have a lot of experience incorporating business processes into systems training particularly in the Project Management arena.
Having administered an Office365 tenant since the launch of Office365 in 2011 and holding the Microsoft 365 Expert Administrator certification makes me one of the most experienced and highly qualified IT professionals when it comes to Microsoft365/Office365.
One of my greatest personal achievements is reaching all 3 summits of Kilimanjaro. I freely acknowledge that the support of professional guides significantly improved my chances of success on that trek and that mirrors my ethos in my professional life too, helping others to achieve high levels of productivity using my skills, expertise and experience to make the journey there easier.
Reference:
Fennah, S. (2023). Create a Viva Topics App for Teams. Available at: https://teamsqueen.com/2022/02/26/create-a-viva-topics-app-for-teams/ [Accessed: 9th May 2023].










