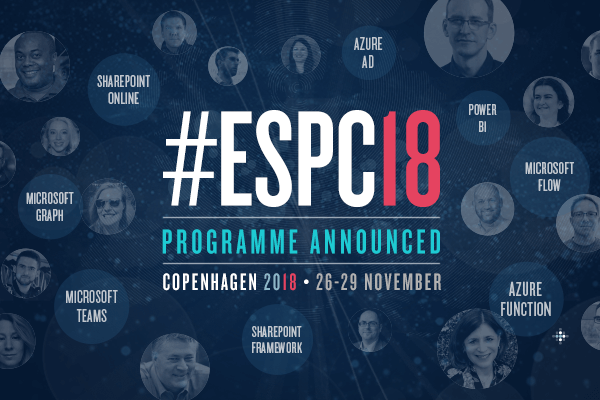Microsoft Office 365 is maybe more secure than your own server park – is something that you will hear a lot of times during events from Microsoft evangelists. But organisations and corporate’s that are not into the Microsoft ecosystem wants to see and hear how Office 365 is performing with real time reports and learn about Microsoft Operations Management Suite (OMS). I already wrote an article on how to monitor your applications with Azure Application Insights but the scope of this is very limited – as it will only check your application and not the whole stack. If you want to know more about Azure Application Insights and how to integrate it with SharePoint pages please check my blog post: http://gokan.ms/monitoring-your-sharepoint-pages-with-azure-insight-apps-why-my-client-loves-it/
What my customers really would love to see are reports of the whole stack of office 365 – including Exchange, SharePoint, Azure Active Directory etc. So, as a POC, I integrated my Office365 tenancy into Microsoft Operations Management suite – aka OMS, and published the extracted data into Power BI.
In the OMS Portal, you can install and configure the Office365 Public Preview solution – and here are the benefits of it – according to the following Technet blog https://blogs.technet.microsoft.com/msoms/2016/05/13/oms-office-365-management-solution-now-in-public-preview/ .
With the Office 365 solution, you can perform the following types of management activities:
- Monitor user activities on your Office 365 accounts to analyze usage patterns as well as identify behavioral trends. For example, you can extract specific usage scenarios, such as files that are shared outside your organization or the most popular SharePoint sites.
- Monitor admin activities to track configuration changes or high privilege operations.
- Detect and investigate unwanted user behavior, which can be customized for your organizational needs.
- Demonstrate audit and compliance. For example, you can monitor file access operations on confidential files, which can help you with the audit and compliance process.
- Perform operational troubleshooting by using OMS Search on top of Office 365 activity data of your organization.
And – especially for SharePoint; You can see details of operations such as Access Request Sent, File Downloads or Group Added operations.
Before you do anything connect to the OMS Portal and create a new Workspace. Provide the following inputs – and be sure that the workspace name is unique. Once done, the wizard will ask you to link your Azure subscription to the workspace. Select the accurate one and hit finish.
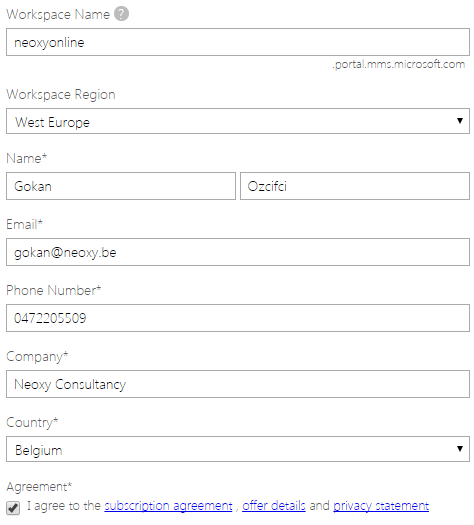
Give the wizard a few minutes to finish his job, and you will see the Microsoft Operations Management Suite Dashboard appearing.
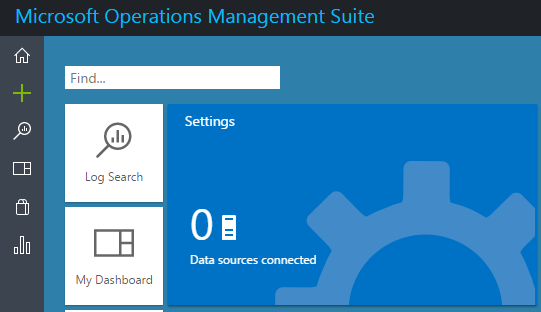
From the dashboard go to the Solution Gallery and search for Office 365 Analytics(Preview). Once your solution is added from the Solutions Gallery, this will automatically pop up as a tile in your Overview Page.
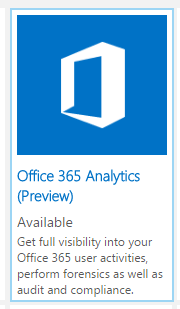
The Office 365 solution provides a summary view of all ongoing user activities. Here is the official announcement done by Microsoft – for the functionalities:
- The EXCHANGE section shows the breakdown of Exchange Server activities such as Add-Mailbox Permission, or Set-Mailbox.
- The SHAREPOINT section shows the top activities that users perform on SharePoint documents. When you drill down from this tile, the search page shows the details of these activities, such as the target document and the location of this activity. For example, for a File Accessed event, you will be able to see the document that’s being accessed, its associated account name, and IP address.
- The AZURE ACTIVE DIRECTORY section includes top user activities, such as Reset User Password and Login Attempts. When you drill down, you will be able to see the details of these activities like the Result Status. This is mostly helpful if you want to monitor suspicious activities on your Azure Active Directory.
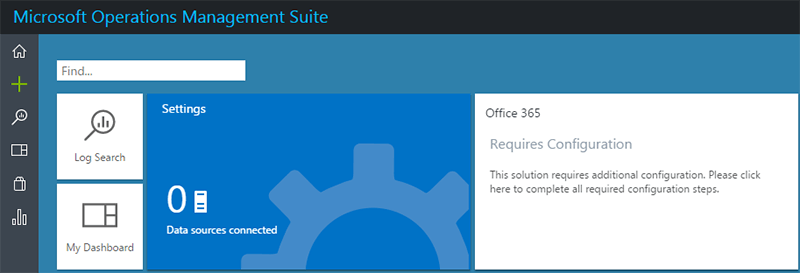
The first thing that you’ll see is in the tile, is that Office 365 is requiring additional configuration. Hit on the tile or:
- Navigate from the Overview Page to Settings
- Hit Connected Sources
- Select Office 365
- And Connect to office 365
- Provide your credentials

Once your credentials validated, you’ll see under the same page: your account, subscription, workloads, status and a remove option. FYI – you can connect to several Office 365 tenancies under OMS.

If you read the official Microsoft documentation it mentions that the import process is between 3 – 4 hours to see the first data. Unfortunately, my import process took longer.
When returning to the overview page, you’ll see that the Office 365 solution is performing this assessment.

This is the first step. If you followed this step by step, connecting your Office 365 tenancy is an easy experience. Getting data is cool, but putting them into reports is always better, right? If you think like me; than you can easily enable into your workspace your Power BI account.
From the Microsoft Operations Management Suite Overview Page
- Go to Accounts
- Hit on Workspace Information
- And Connect to Power Bi
You also need to enable Power Bi from “Preview Features”. Once you enable the Power BI feature, OMS Portal warns you that it is possible these features may still have bugs and at times may not function as intended. They should NOT be considered production ready, and we should not rely on them for critical scenarios – at least not for today.


As an example, I took a proposed query from OMS. The schedule part is the most important part in my configuration. Every 15 minute the data will be pushed into my Power BI Dataset and I can create powerful reports. Unfortunately, 15 minutes is the minimum, you can’t go under 15 minutes. See the following screenshot:

When you surf to your Power BI home page, you’ll see that a new Dataset is created.

Office 365 is connected to OMS. Power BI Feature is enabled and our Dataset is created. The final part of this how-to is adding the solutions in Azure. Into the Azure Portal, search for Office 365 and install the solution.

Connect your newly created workspace. Select a Subscription, create – or use an existing Resource group, a location and a pricing tier.

Once the configuration is done you’ll see the same as on the OMS page that the solution is performing his assessment.

Once the assessment is done, you will see data coming into OMS. Each stack has his own metrics. If you want to see more from each stack, you can always hit “See all…”. The Dataset into your Power BI will receive every data every 15 minutes as well.


And voila, in Microsoft Azure, the data is filled as well. You can perform the same operations that you are doing in OMS in Azure as well.

An extremely simple how-to on connecting your Office365 tenancy to OMS and Azure! Be aware, this is still a public preview feature and as mentioned at the beginning don’t use this in critical scenarios. With OMS and Office365 you’ll benefit operational intelligence when it matters to explore, analyze, and act faster. It is simple and automated data protection. So, use it, test it and share the love!
You can always find more information here: https://www.microsoft.com/en-us/cloud-platform/operations-management-suite
References:
Ozcifci, G. (2017). Integrate Office 356 into Microsoft Operations Management Suite (OMS) and publish data to Power BI – xGokan. [online] Available at: http://gokan.ms/integrate-office-356-into-microsoft-operations-management-suite-oms-and-publish-data-to-power-bi/ [Accessed 11 Jul. 2017].