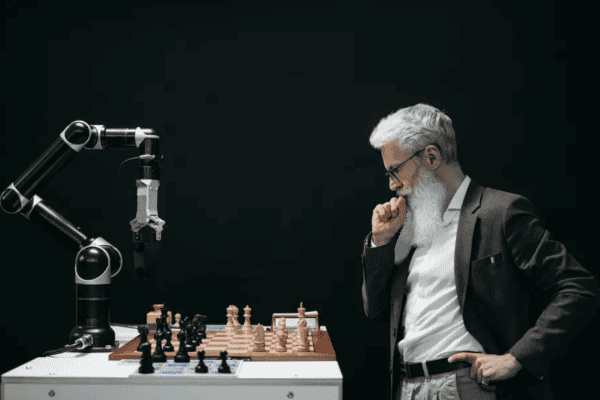Use YAML to define the releases of your environments
When setting up continuous integration (CI) and continuous delivery (CD) you always need to manage different environments for your project.
Depending on your needs you will have at least 3 environments to drive your project correctly,for instance:
- Development
- Staging
- Production
The development (Dev) environment will be used only by the engineers team. This is the most unstable environment, it’s where everything is created. The Staging will be the mirror of the production environment, where the test team will check everything before pushing the code to production. Finally, the production environment is used for the final users. Of course everything must be as perfect as possible.
Of course, the name and the number of environments is always define by your team based on your needs.
Now, how to translate this needs into Azure Pipelines YAML?
The workflow
Let’s imaging this scenerio: you have to run a set of multiple unit tests and UI tests to validate that everything is done correctly. In parallel you build your application to be able to deploy it. If these two conditions are valid you can deploy on the Dev environment.
Let’s open Azure DevOps and translate this into YAML!
trigger: none
pool:
vmImage: ubuntu-latest
stages:
- stage: Tests
jobs:
- job:
displayName: Unit tests
steps:
- script: echo simulate running your unit tests!
displayName: 'Run unit tests'
- job:
displayName: UI tests
steps:
- script: echo simulate running your ui tests!
displayName: 'Run unit tests'
- stage: Build
dependsOn: [] # This will remove implicit dependency and run in parallel with the stage: Tests above
jobs:
- job:
displayName: Build the application
steps:
- script: |
echo Running all builds commands...
echo ... commands successfully completed.
displayName: 'Run build scripts & tasks'
- stage: Dev
dependsOn:
- Tests
- Build
jobs:
- deployment:
displayName: Dev deploy
environment: Dev
strategy:
runOnce:
deploy:
steps:
- script: echo Running in the Dev environment as deployment job
displayName: 'Dev based stage'
As you can see above the Tests stage and the Build stage are done in parallel. The Dev stage will be launched if they both succeeded. The development environment is declared using the environment key word:
environment: Dev
If you run this pipeline you will see inside Pipelines > Environments the Dev environment will automatically appear:

With that, you will be able to follow all the deployments done in this environment by just clicking on it:
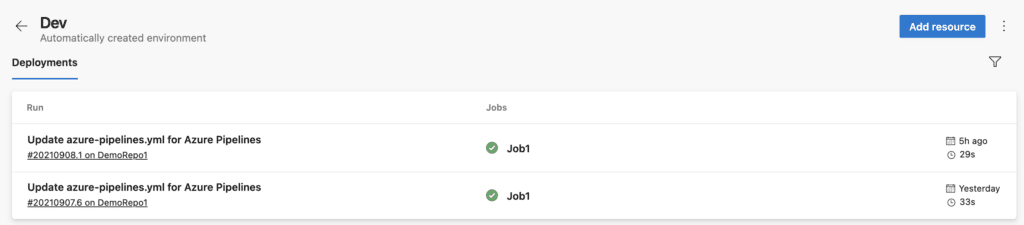
Add other environments
With our development environment ready we can add now two stages that will represent the Staging and the Production environment using the same process:
- stage: Staging
jobs:
- deployment:
displayName: Staging deploy
environment: Staging
strategy:
runOnce:
deploy:
steps:
- script: echo Running in the Staging environment as deployment job
displayName: 'Staging based stage'
- stage: Production
jobs:
- deployment:
displayName: Production deploy
environment: Production
strategy:
runOnce:
deploy:
steps:
- script: echo Running in the Production environment as deployment job
displayName: 'Production based stage'
Now if you run the pipeline you will see something like this:
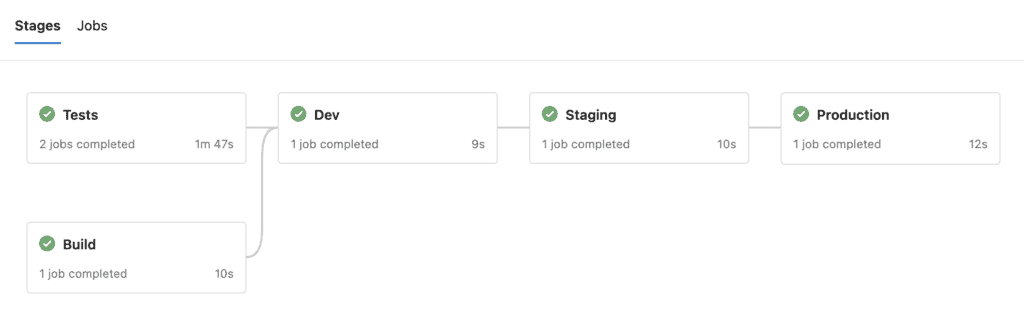
Now we have our environments ready to go but as you probably already noticed, when we run the pipeline all the environments are deployed once, which is not exactly what we want. Remember, we need to allow time to the test team to validate all the new developments on the Staging environment before pushing it to the production one.
So how to do that?
Configure your environments
If you go inside the Production environement for example and hit the 3 dots on the top right corner, then select Approvals and checks you will be redirect to a configuration page for your environment. By clicking on the + button you will have a list of different options to control your environment:
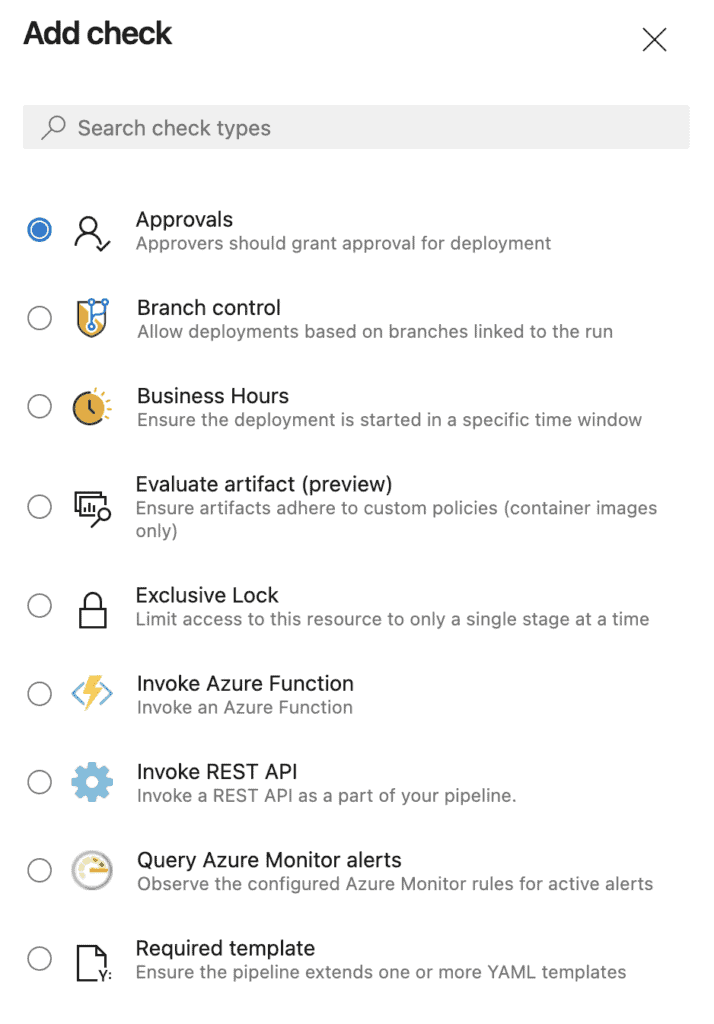
For our use case we will choose the Approvals and we can now add a list of people to validate the deployment from Staging to Production. We also have the ability to add a timeout of a maximum of 30 days to accept or reject this action.
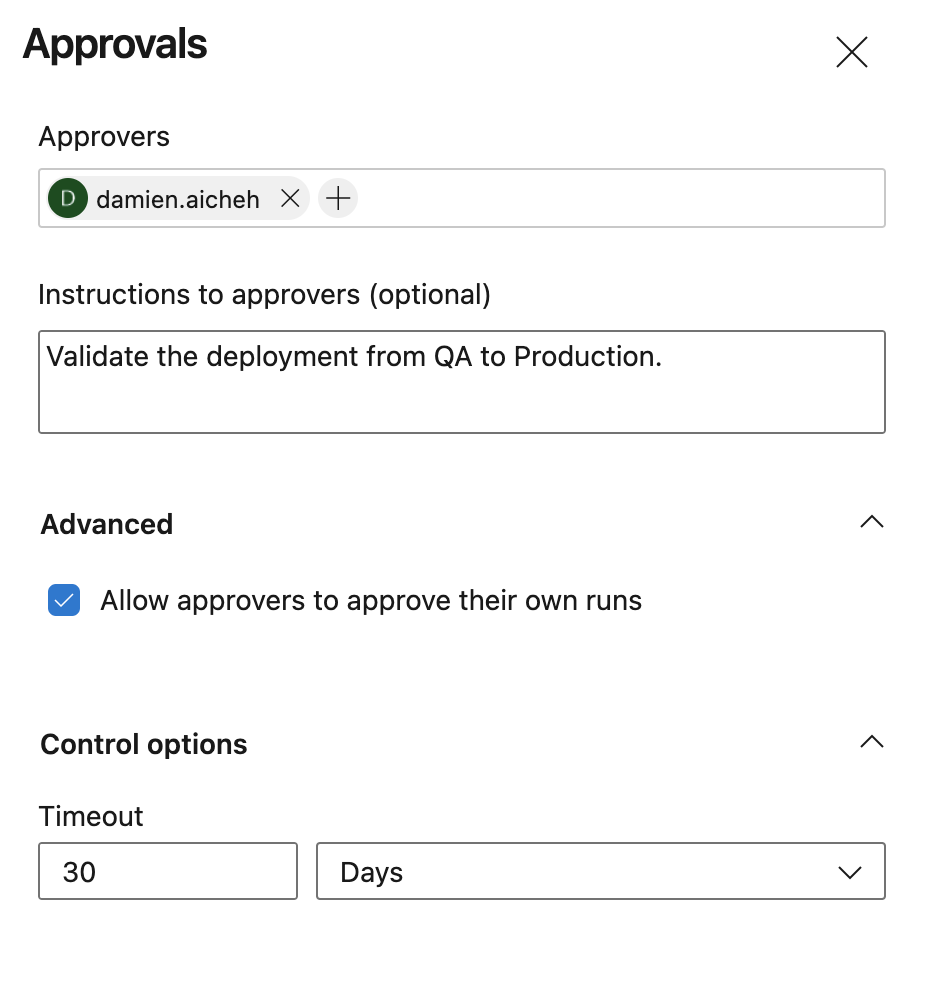
Of course you can define different conditions for all your environments depending on your needs.
With this rule created on the Production environment when you will run your pipeline again you will see that the Production stage environment is waiting for a manual approval to confirm or not the deployment:
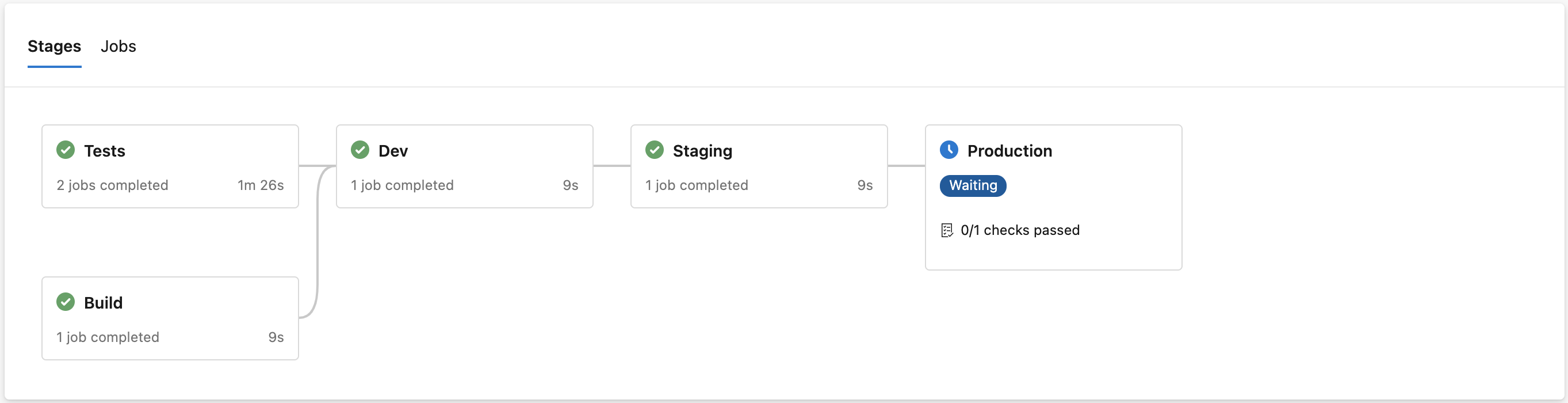
Final touch
As you saw it’s really easy to create and manage your releases using your environments. With this way you can now do it all using YAML and save it to your Git repository.
You will find full source code in this Github repository.
Happy coding!
You liked this tutorial? Leave a star in the associated Github repository!
Sources:
For more great blogs check out here.
About the Author:
My name is Damien Aicheh. I have been developing mobile applications since 2015. I am based in France.
I am passionate about mobile development. I started developing apps using Android. Now I work with iOS and UWP as well.
I’m always searching for ways to make apps better. I’ve tested a lot of cross-platform mobile technologies such as, Cordova, Ionic, React Native.
In 2016 I started working with Xamarin and since the end of 2018 I’m working with Flutter too. I found that these two technologies have the potentials of doing really beautiful apps depending on your needs. It’s also the best way to continue using and improving my native skills.
I use Microsoft tools such as Xamarin, Visual Studio, Azure DevOps, App Center, as well as the native development environments, Android Studio and XCode.
Today as a Microsoft MVP I continue to share my knowledge as best as I can and create new tools and extensions that can be useful for other developers.
Reference:
Aicheh, D. (2021). Manage your releases by environment using Azure DevOps YAML templates. Available at: https://damienaicheh.github.io/azure/devops/2021/09/07/manage-releases-environment-azure-devops-en.html [Accessed: 6th January 2022].