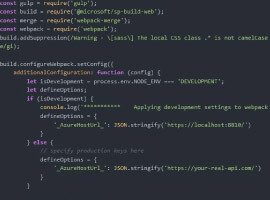INTRODUCTION
SharePoint 2013 RTM finally arrived in all its glory! Don’t cheer too loudly because maybe you are in for a surprise – Meeting Workspaces for example. The following URL contains an overview of previous SharePoint features that are discontinued or modified:
http://technet.microsoft.com/en-us/library/ff607742(v=office.15).aspx
The article mentions the discontinuation of the meeting workspace templates. Microsoft’s explains this change as following:
“Other collaboration features exist in SharePoint 2013 Preview and Office 2013 Preview: Lync to conduct live meetings, OneNote to take notes during meetings, and SharePoint team site or My Site to store shared meeting notes.”
Ok, wait! This is a big change compared to the other modified or discontinued features mentioned in the article! The templates have been around for a while and are used by a lot of customers. They are far from perfect and have issues, just read the following article:
http://www.jasperoosterveld.com/2011/08/sharepoint-meeting-workspaces-part-2.html
You are still going to be able to create meeting workspaces in SharePoint 2013 (they are hidden) but from SharePoint Wave 16, the templates are gone for good. Time to look at other solutions! A common meeting workspace contains the following elements:
• Documents
• Decisions
• Tasks
Two other assets were really appreciated by customers:
• Quick launch with the meeting dates
• Creating a workspace from Outlook
Microsoft’s advice is using a team site. Let’s follow this advice! I am going to show you how to create a meeting workspace solution with a team site. Let’s start!
Clean up
Let’s get rid of the Get started with your site by clicking at Remove this. Now we can start with configuring the template.
Date of the meeting
We want people to easily find documents, tasks and decisions for every meeting. To facilitate this we have to create a new site column. This column will be used to connect the meeting date and group the content per date. The site column has the following configuration:
- Name
> Meeting date
- Type
> Date and Time
- Group
> Custom columns
- Require that this column contains information
> Yes
Meeting documents
We have to rename the default document library, add the meeting date site column and change the default view. To change the name:
- Click at Documents
- Click at Library and Library Settings
- Click at List name, description and navigation
- Name the library: Meeting documents
If your scenario has meeting documents not suitable for users not related to the meeting, just create a new document library with unique permissions. Let’s add the meeting date column. To add the column:
- Click at Documents
- Click at Library and Library Settings
- Click at Add from existing columns and select the meeting date column.
To change the view:
- Click at Documents
- Click at Library and Library Settings
- Click at All Documents
- Set the following columns:
o Type
o Name
o Created by
o Modified
o Modified by
- Set the following sort options:
o Created
o Descending
- Set the following group by options:
o Meeting date
o Ascending
Tasks
The task list is available as an app, we can create a new one by clicking at Site Contents and add an app. We also have to add the site column and change the default view. To add the column:
- Click at List and List Settings
- Click at Task under Content Types
- Click at Add from existing columns and select the meeting date column
- Click at Column order en set the meeting date column add the second position.
To change the view:
- Click at Tasks
- Click at List and List Settings
- Click at All Tasks
- Set the following columns:
o Task name
o Due date
o Task status
o Assigned To
- Set the following sort options:
o Descending
- Set the following group by options:
o Meeting date
o Ascending
Decisions
We have to create this list by customizing a custom list. After creating the list we have to add the meeting date column, a description for the decision and the responsible person. We also have to change the view. To add the columns:
- Click at Decisions
- Click at List and List Settings
- Click at Create column
o Name
– Description
o Type
– Multiple lines of text
o Require that this column contains information
Yes
- Click at Save and create a new column:
o Name
– Owner
o Type
– Person or Group
o Require that this column contains information
– Yes
- Click at Add from existing site columns and add the meeting datum column.
To change the view:
- Click at Decisions
- Click at List and List Settings
- Click at All Items
- Set the following columns:
o Title
o Description
o Owner
o Meeting date
- Set the following sort options:
o Created
o Descending
- Set the following group by options:
o Meeting date
o Ascending
The last part consists out of adding the lists and library as web parts. Our new meeting site is done, let’s take a look:
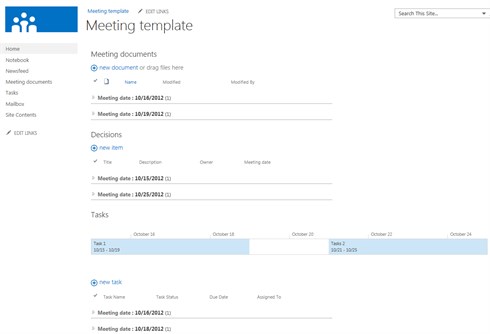
Looks pretty good right? The template is easy to use because of the group by function with the meeting dates. Instead of stopping here, why not use some of the new and cool SharePoint Online 2013 features!
Newsfeed
A new SharePoint 2013 feature is the Newsfeed. The newsfeed is the replacement of the note board and what kind of a replacement! It offers the users to leave a message but also include a link or image. The newsfeed is integrated with the new My Site:
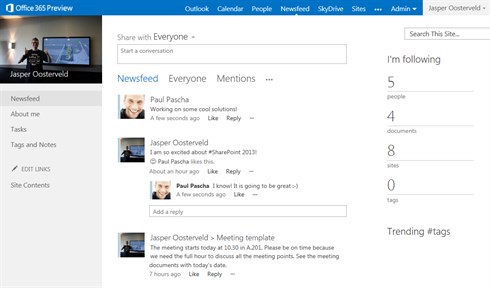
The messages from the meeting site are centrally displayed in the My Site newsfeed. You have the option to leave message directly in the meeting site:
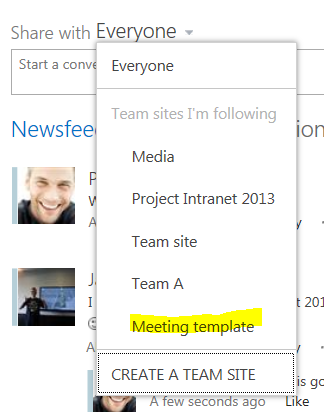
I love the new My Site! It collects multiple information from the SharePoint portal and displays it as this central location. I really believe the My Site is going to be loved by end users.
Site Mailbox
Another cool feature is the site mailbox. Every site can get a mailbox and e-mail address. This allows participants of the meeting site to forward important e-mail to a centralized mailbox.
Creating a workspace from Outlook
This option allowed end users to create a meeting workspace with Outlook. I am afraid this option is gone. I did not see it in Outlook 2013. An alternative is to create a site (collection) where all the meeting sites are created. You can create a custom list where end users can apply for a new meeting workspace. The list contains an approval workflow that creates a new meeting workspace.
This article was given to the Euroean SharePoint Community by Jasper Oosterveld. Check out our resource centre for more SharePoint content from jasper and other SharePoint specialists!

Only 3 more weeks left to avail of our Early Booking Offer of€895 available until end of November. Book NOW>>Meet and connect with the European SharePoint Community at the conference in Copenhagen, 4-7 Feb 2013. Be a part of it!