There are new features coming to Microsoft Teams to adjust the brightness and focus, that will make the image captured by your camera in video meetings better than ever.
Brightness adjustments enhances the video quality when the lightning is poor while soft focus applies a smoothing effect to appearance.

Note: The rollout of this feature will start in early April and is expected to be completed by mid-April. You can read more about it here.
To use the new video filters, you should access to the device settings in Microsoft Teams, this can be done directly in the pre-join meeting window by doing the following:
- Enable the video for the meeting
- Under the video click in the Cog icon to open the Device settings
- Scroll down to the Video settings area and adjust the filters as needed
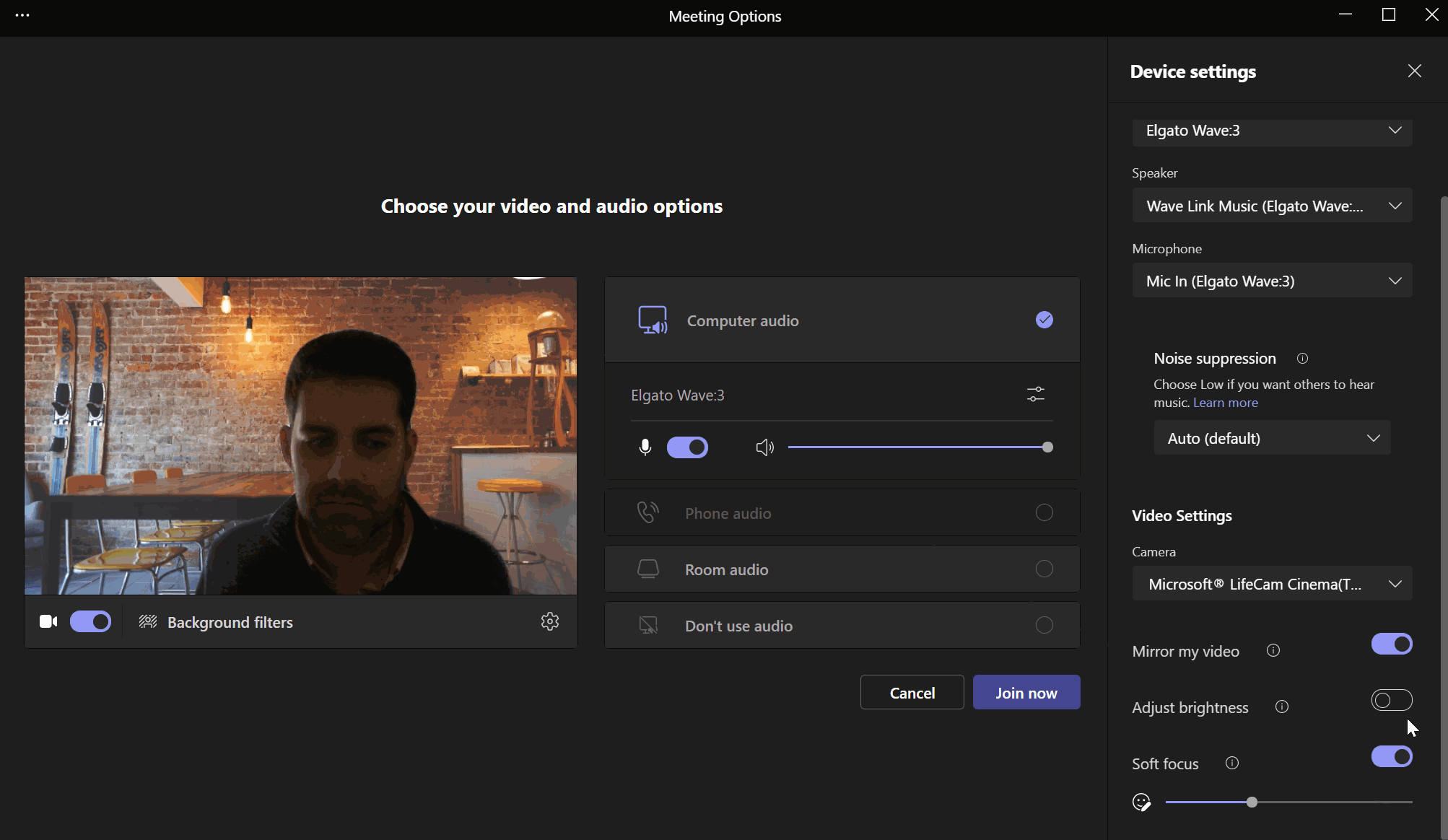
Alternatively, you can also access to the filters from the Microsoft Teams settings window by doing the following:
- Click on the … next to the profile picture located in the application top bar
- From the menu click on Settings
- In the settings popup click on Devices
- Scroll down to the Camera section and adjust the filters as needed
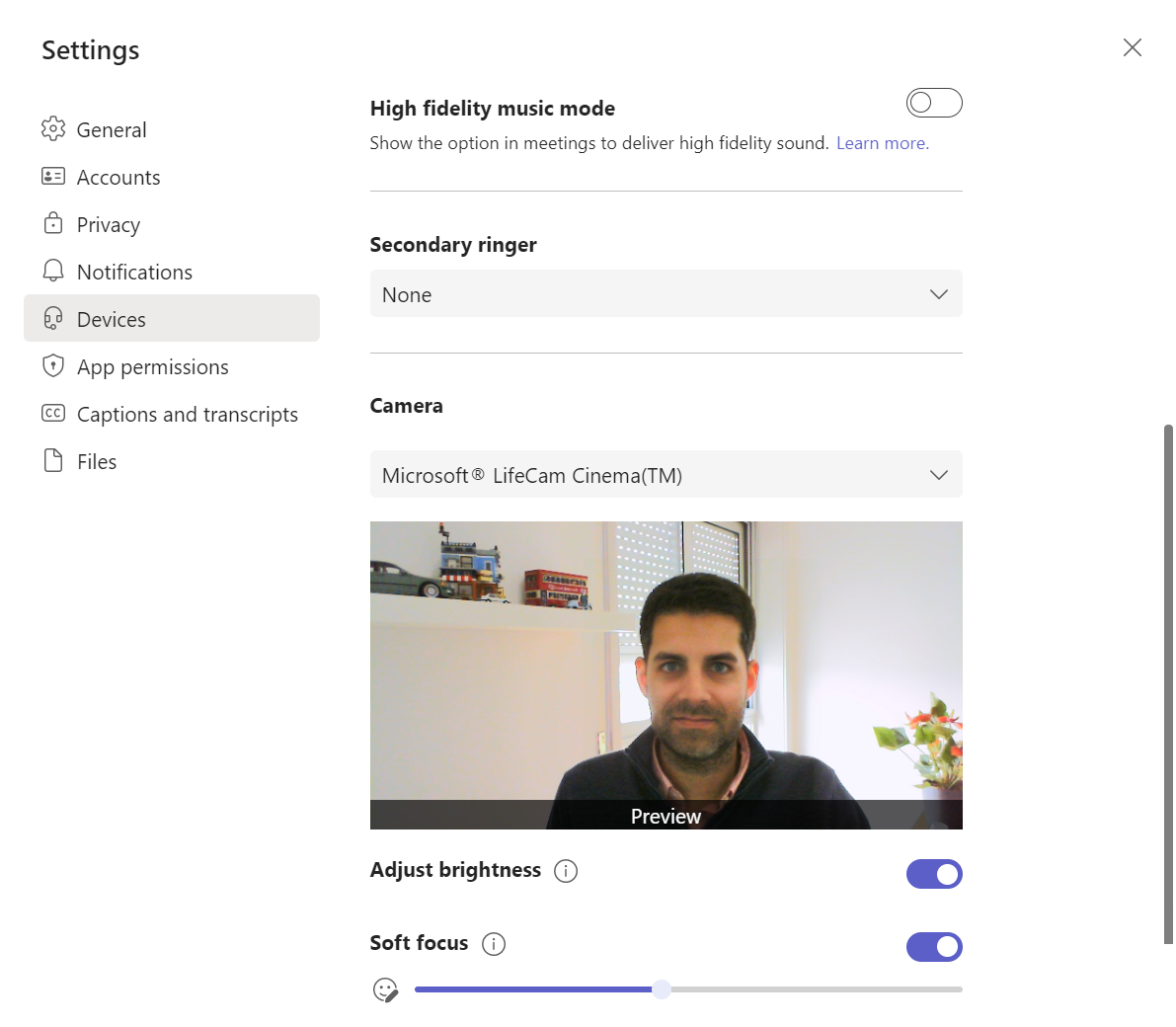
With a degree in computer science I’ve been working with SharePoint over the last seven years, mainly focused on creating collaboration and productivity solutions that drive the adoption of Microsoft Modern Workplace.
A true tech enthusiast and author of “HANDS ON SharePoint” and “HANDS ON Teams” blogs I love to share my knowledge.
Reference:
Ferreira, J. (2022). Adjust the brightness and focus of your camera in Microsoft Teams video meetings. Available at: https://teams.handsontek.net/2022/04/05/adjust-brightness-focus-camera-microsoft-teams-video-meetings/ [Accessed: 25th July 2022].











