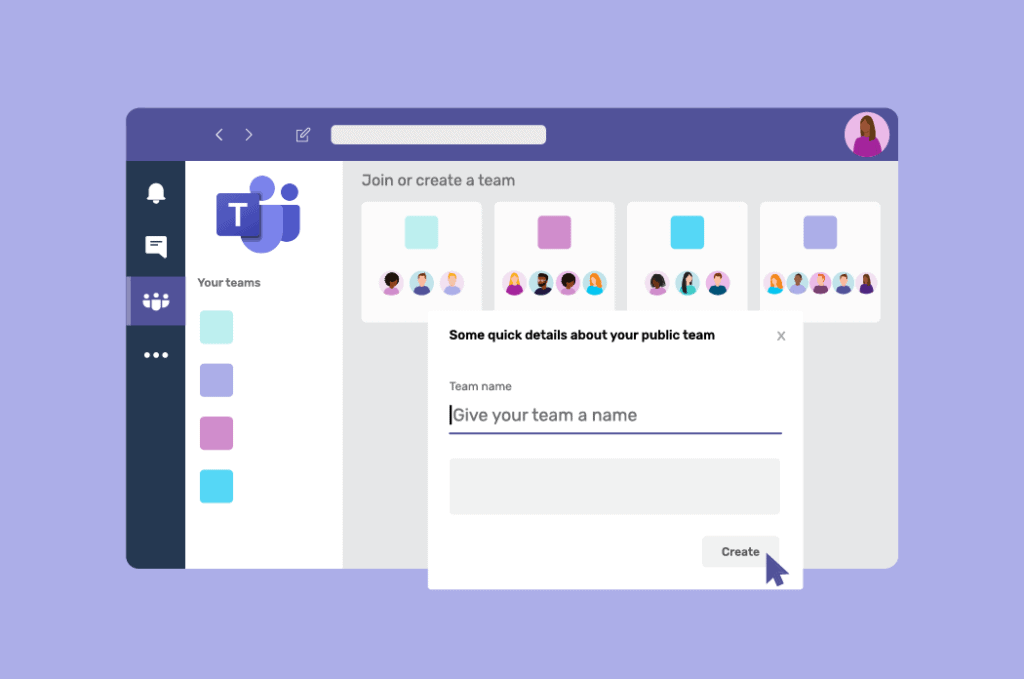
If you’re looking to create a new team in Microsoft Teams, this post provides step-by-step instructions that cover various scenarios.
Alongside accompanying screenshots, you’ll find instructions for:
- How to create a new team in Microsoft Teams
- How to create a channel in Microsoft Teams
- How to add Slack users to a team in Microsoft Teams
- How to add Webex users to a team in Microsoft Teams
- How to add Zoom Chat users to a team in Microsoft Teams
1 – How to create a new team in Microsoft Teams
Before you attempt to create a new team, check you have the right permissions.
Who can create teams in Microsoft Teams?
Any Microsoft Teams administrator can create a new team in Microsoft Teams.
Teams admins also set the permissions to decide who can or can’t create their own new team.
By default guests or external users can’t make new teams in tenants other than their own.
Assuming you have permission, you can create either a new public or private team.
How to create a new team in Microsoft Teams
To create a new team, follow these steps:
- In the Teams section, choose Join or create a new team at the bottom of the page underneath your existing teams.
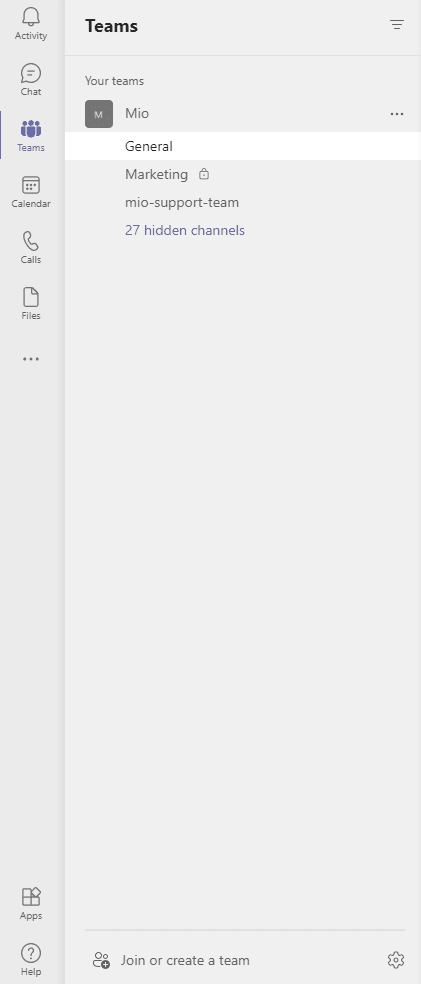
- Choose create team from the options provided.
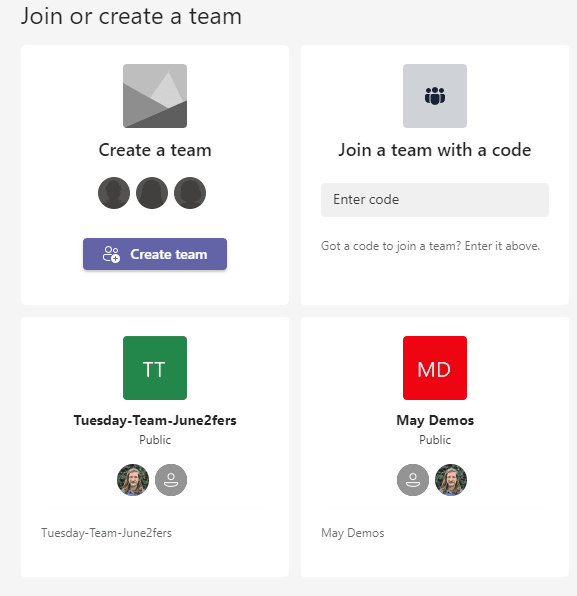
- Decide whether you want to create a new team from scratch, using an existing Microsoft 365 group or team, and whether you wish to use a Microsoft template. Templates are ideal for repeatable projects or events.
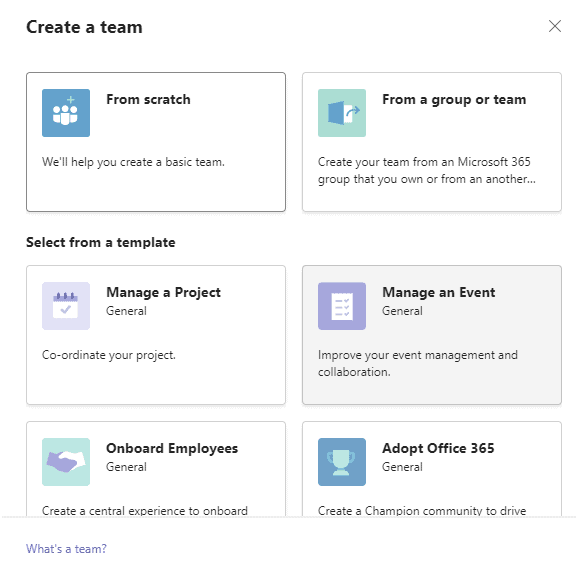
- Choose whether you want to create a public or private team.
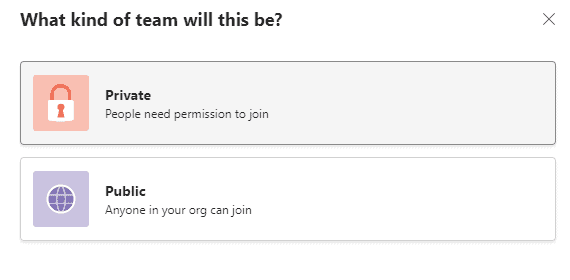
- Give your team a name and write a description so people know what this team is for and whether they need to join it. When naming teams, make sure you abide by any existing naming conventions. When you’ve got a name and description, click Create.
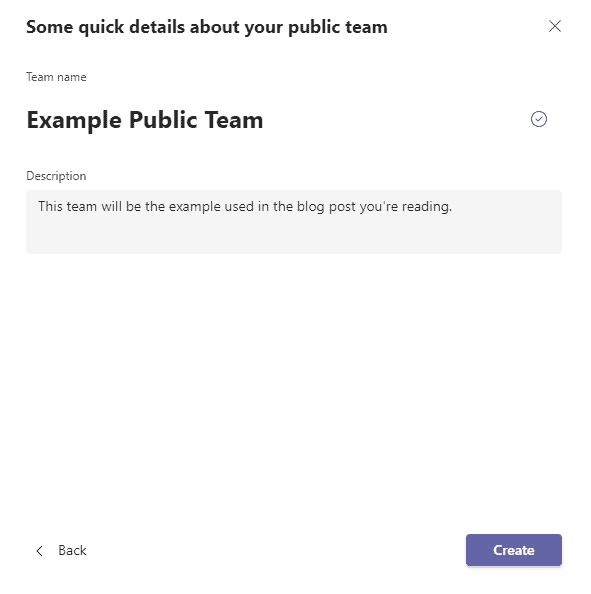
- Next, you can add members to your new team or skip and do this later.
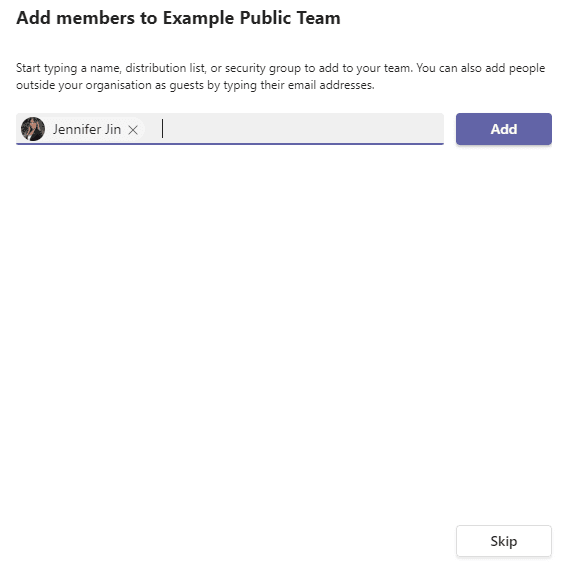
- That’s it! You’ve created a new team and a General channel has appeared by default.
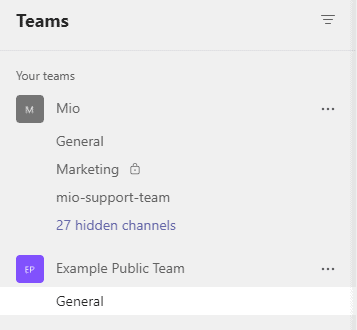
How to create a team in Microsoft Teams on a phone
To create a team in Microsoft Teams from your phone, you need to download the Microsoft Teams app from your relevant app store.
How to create a team in Microsoft Teams mobile app
There are slightly different interfaces on iPhone than Android so make sure you choose the correct instructions below:
How do you create a team on Microsoft Teams on Android?
- First, tap on the Teams button in the bottom menu.

2. Next, click the … menu in the top right-hand corner then choose Create a new team at the bottom of the screen.

3. Add the team name and write a description so new members know the purpose of the team. Then click Private to choose your privacy settings.

4. When you’ve selected your privacy settings, click the tick in the right-hand corner then add any members you wish to be added to your new team.

5. Click the tick in the top right-hand corner when you’ve finished adding members and your team is created.
How do you create a team on Microsoft Teams on iPhone?
- Open your Teams app and navigate to the teams menu where all your teams are displayed.
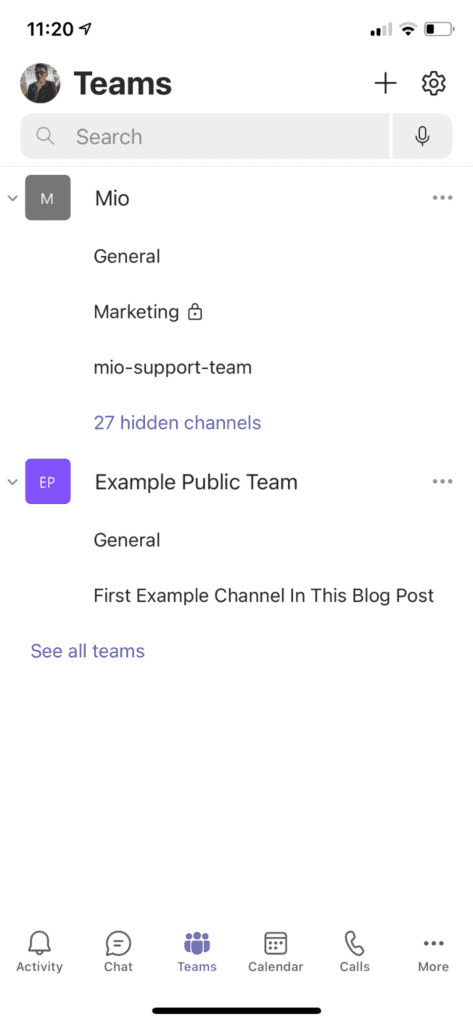
2. In the top right-hand corner, click the + sign to create a new team.
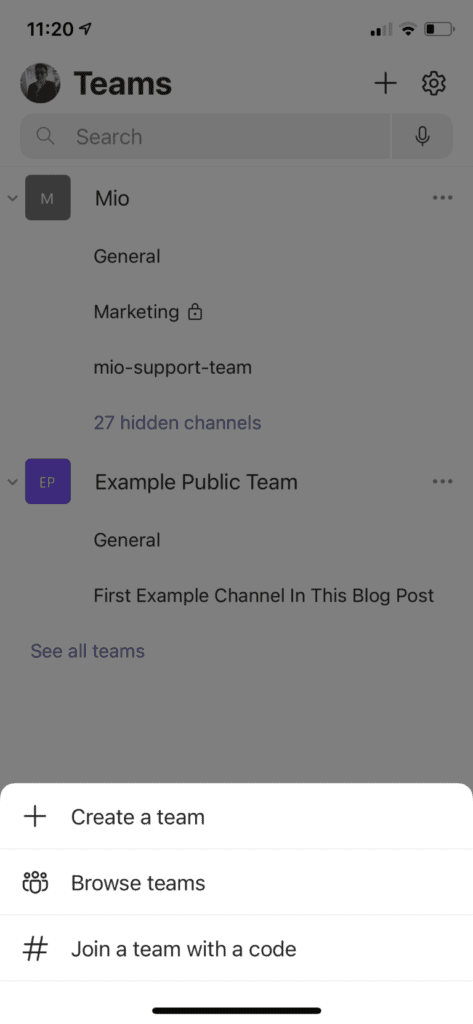
3. Provide a name and description so everyone knows the purpose of the team.

4. Click Private to open privacy settings and select whether you want this team to be private or public.

5. Add anyone you wish to be a member of your new team by typing their name or email address.

6. Click Done and your new team will appear.
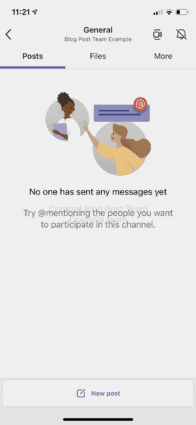
Once you’ve made your new team, you can start to add channels to give your team context and structure.
2 – How to create a channel in Microsoft Teams
Once you’ve created your new team, channels are crucial to maintain the organization of your conversations and projects.
To create a channel in Microsoft Teams, navigate to your team and click the … menu on the right-hand side of the channel name then click Add channel.
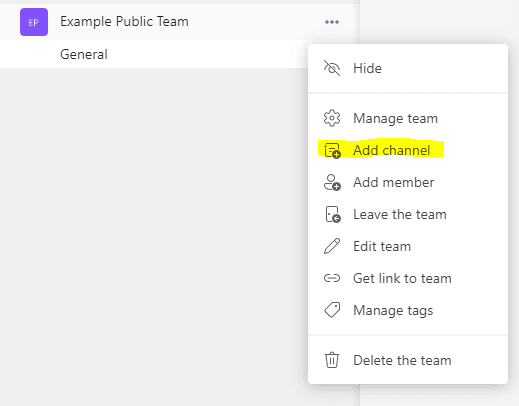
Give your channel and name and description. Make sure this is different from your team so everyone knows the purpose of the channel and whether they need to join it.
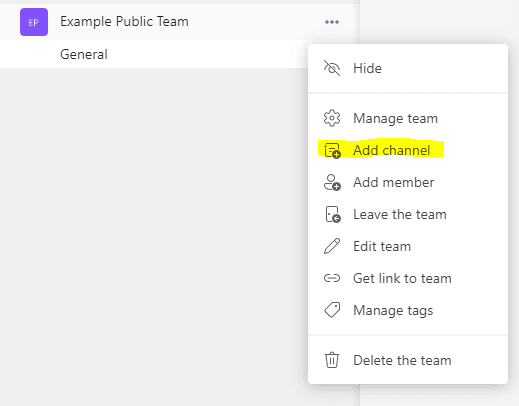
Now your channels are created, you can start collaborating with colleagues.
If you’re unsure which type of chat you need to start, read this post comparing when to use group chats vs channels.
3 – How to add Slack users to a team in Microsoft Teams
Once you’ve created a new team, you might think that’s it for collaboration. You’ve sorted your internal teams, maybe allowed some guest access, and are happy to email or set up meetings to speak to external contacts who don’t use Teams.
What you could do instead is create a universal channel within your new team to extend the messaging capabilities to Slack users too.
When you send a message from Teams, your contacts can receive them in Slack. That’s intercompany collaboration without leaving Teams!
They also receive GIFs, emojis, message edits, deletes, and files sent along with any messages.
All you need to do is install the Mio app then create a new channel and convert it to a universal channel.
- First, install the Mio app by following the video below.
- Next, create a new channel in your team and convert it to a universal channel. Again, use the video below to guide you.
- Finally, create and share a link for Slack users to join your universal channel.
That’s it! Once you’ve followed these three steps, you can create a new team in Microsoft Teams and include contacts who want to stay in Slack.
4 – How to add Webex users to a team in Microsoft Teams
If you have contacts who are using Webex and won’t move to Teams, you can create a new team in Microsoft Teams and add Webex users into any channels you create.
This way, you can send cross-platform messages without having to change interfaces.
You can also send GIFs, emojis, message edits, deletes, and files sent along with any messages.https://www.youtube.com/embed/3ICz6r6UITw?feature=oembed
All you need to do is install the Mio app then create a new channel and convert it to a universal channel.
- First, install the Mio app by following the video below.
- Next, create a new channel in your team and convert it to a universal channel. Again, use the video below to guide you.
- Finally, create and share a link for Webex users to join your universal channel.
That’s it! Once you’ve followed these three steps, you can create a new team in Microsoft Teams and include contacts who want to stay in Webex
5 – How to add Zoom Chat users to a team in Microsoft Teams
When you create a new team in Microsoft Teams and want to chat with users who prefer Zoom Chat, you will soon be able to connect Microsoft Teams and Zoom via a universal channel.
By converting a Teams channel into a universal channel, you will be able to send cross-platform messages to users on Zoom.
Mio will enable you to send the following from Teams to Zoom (and vice versa):
- Direct messages
- Channels messages
- Message edits and deletions
- GIFs and emojis
- File uploads
While we’re working on our app to enable Microsoft Teams and Zoom Chat interoperability, get on the waitlist here or fill out the form below.
This blog post is part of Microsoft Teams Week. Find more great blogs here.
About the Author:
Director of Content Marketing and Communications at Mio. Mio powers seamless communication between workplace chat apps like Slack, Cisco Webex and Microsoft Teams.
Reference:
Kent, D. (2021). How To Create A New Team In Microsoft Teams. Available at: https://dispatch.m.io/how-to-create-a-new-team-in-microsoft-teams/ [Accessed: 2nd December 2021].










