In this blog post, I show you how to use Microsoft Teams Admin Center and the new Remote Device Sign-In Feature.
One of the key features to this provisioning service is that the device must not have been signed in beforehand. If it has (maybe for testing) then you would need to factory reset it. Just signing out does not cut it. As an example, to reset the Crestron UC2 MM30-TA device, you power the device on and then press the Home key ten times. Full details in the quick start guide here.
To access this new feature, you just head to your Teams Admin Center and then IP Phones and in the top right corner select Actions and drop down and select Provision new devices.
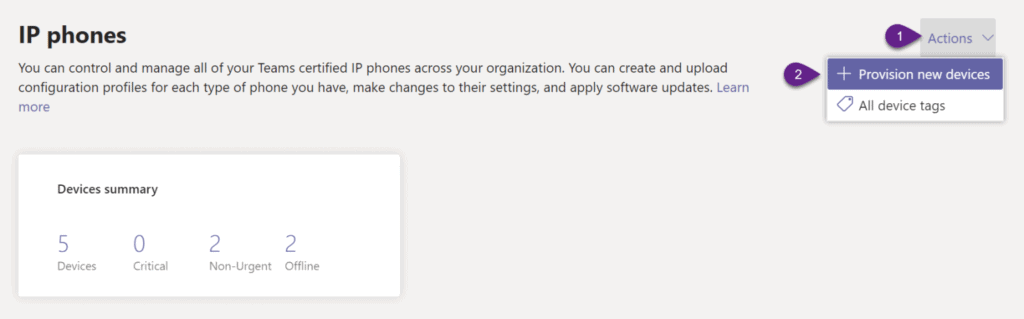
Once you are in this menu, you can then decide to bulk upload the MAC addresses or add them individually.
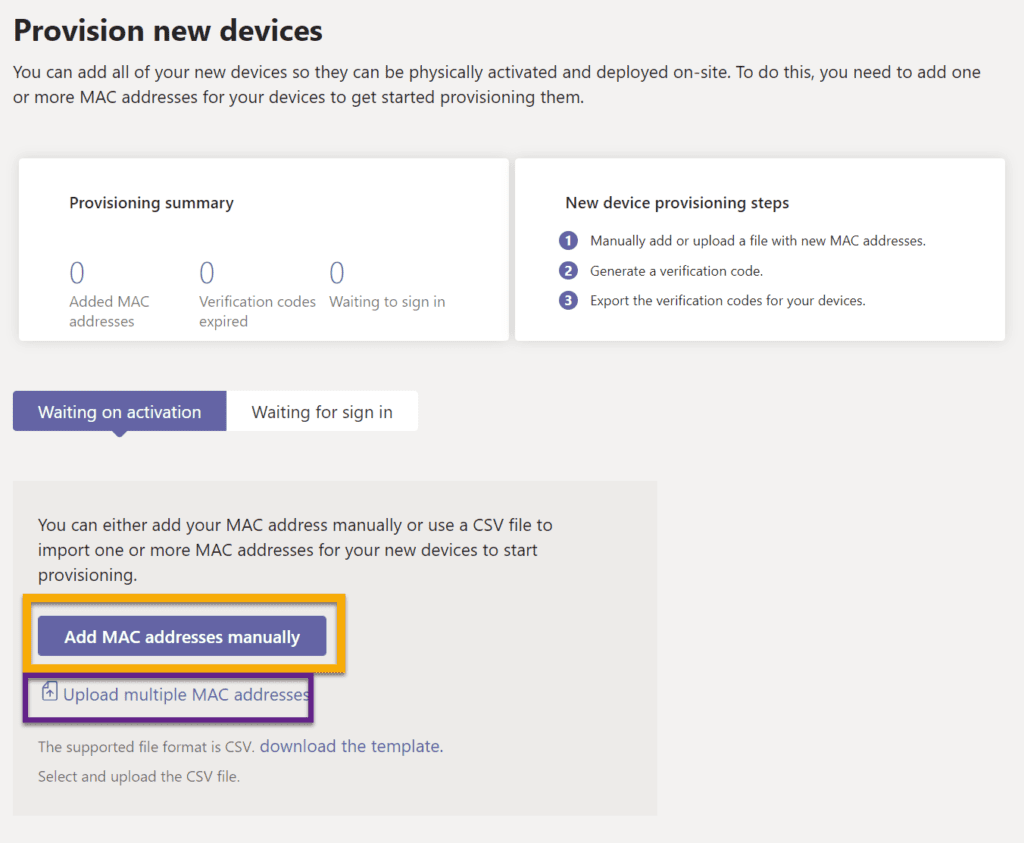
Once you have added a new device and then have the six digit PIN number, if someone tries to enrol that device that hasn’t been factory reset, then see below.
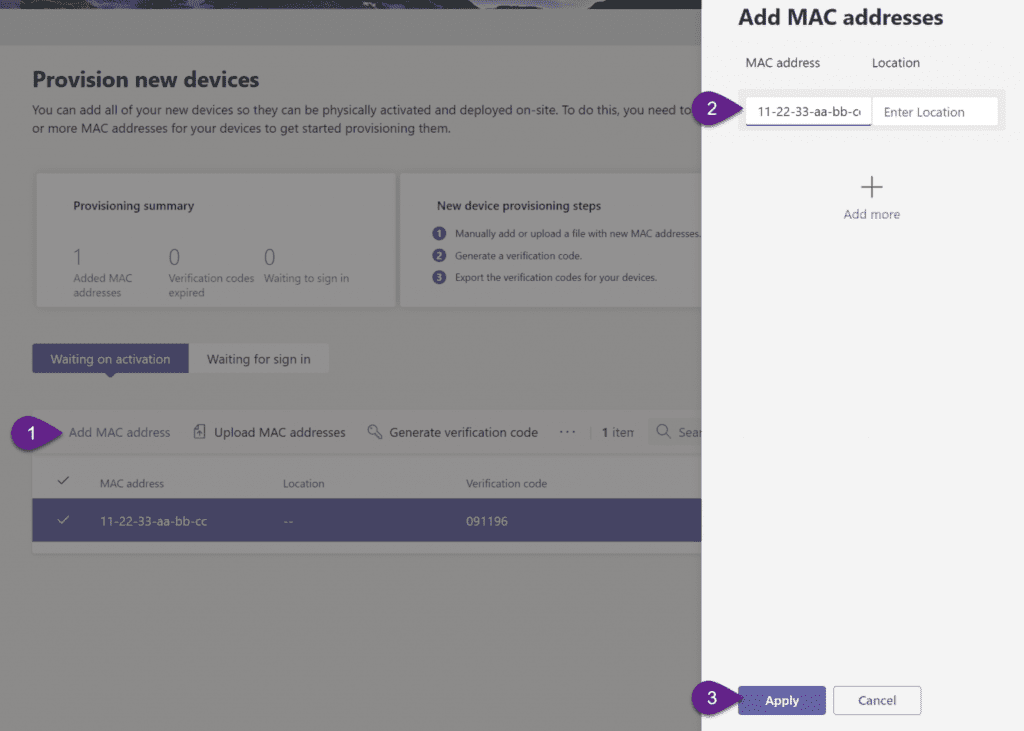
Then we need to generate a PIN number for this device. This number is then provided to the person onsite with the devices.
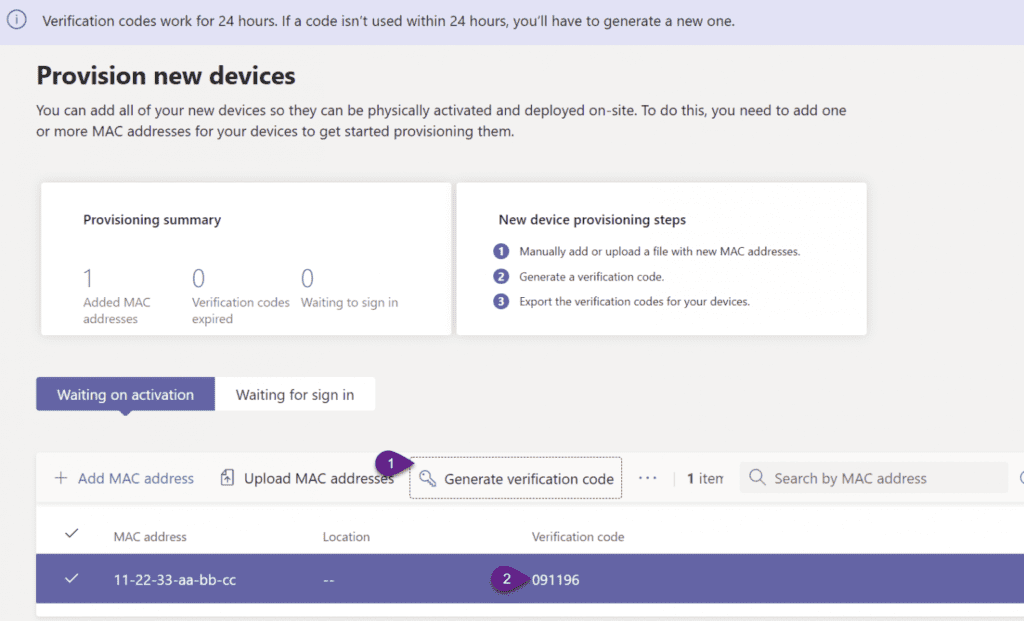
This is the error you will get if you try and remotely provision a device that was signed in before and not factory reset. Unfortunately the error isn’t that telling, this happens once you enter the six digit code.
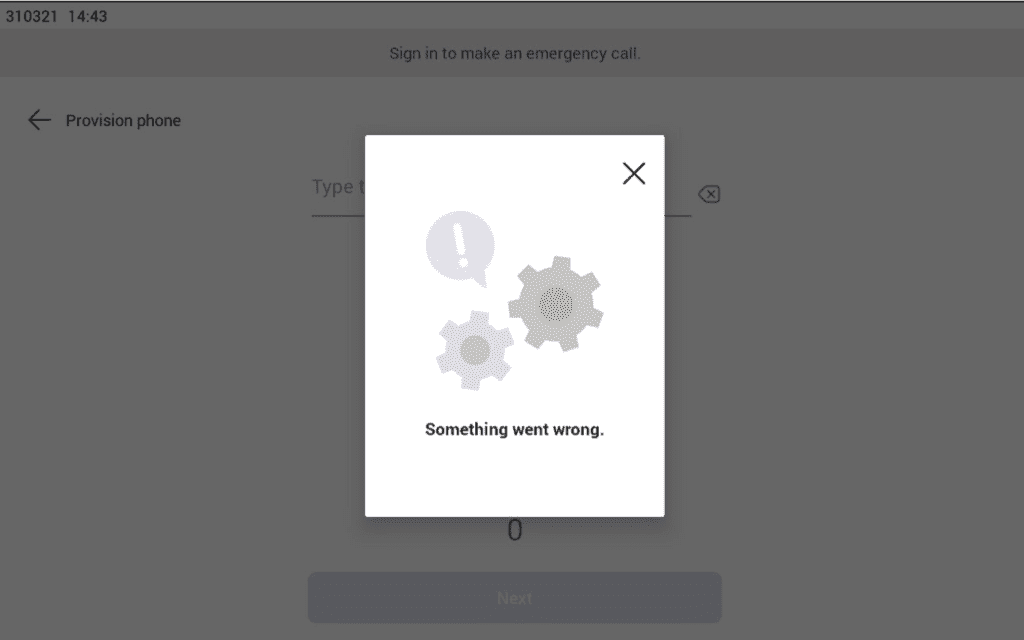
Once the person onsite has entered the code, you can now head to the Waiting for sign in tab. You will then get a code from the device, you then open a browser (probably best to use an InPrivate Browser) and sign in using the code in Step three below and the room device credentials. The phone will then sign in.
Here is a video overview of this demo of remotely signing in.https://www.youtube.com/embed/3T4gIR0XLs8?version=3&rel=1&showsearch=0&showinfo=1&iv_load_policy=1&fs=1&hl=en-GB&autohide=2&wmode=transparent
Fellow MVP, Jeff Schertz has a good overview of the remote device provisioning here.
This blog post is part of Microsoft Teams Week. Find more great blogs here.
About the Author:
I have been in the IT & Telecoms industry for nearly 25 years, working with TDM & IPT telephony, unified communications, video conferencing/telepresence as well as the whole Microsoft suite of servers and applications. From engineering to technical support to IT management to pre-sales and then onto sales, I have vast experience of working with all types of customers, including SMB, multinational enterprises, and public sector.
I worked at Telinet (now nui solutions) in an engineering capacity then tech support and finally onto pre-sales in Avaya and Mitel technologies for over seven years, along with managing the IT infrastructure. I then joined Polycom focusing on visual collaborations and integration with Microsoft OCS R2 and then Lync 2010. I was in pre-sales and then made the jump into the dark side of sales in terms of managing Polycom partners. I spent a total of seven years at Polycom. I then had a brief stint at OpenText working with On-Demand Secure messaging. However, I missed unified communications and collaboration too much, so I joined Dimension Data in September 2014. Read more.
Reference:
Walsh, G. (2021). Microsoft Teams Admin Center – Remote Device Sign-in. Available at: https://www.graham-walsh.com/microsoft-teams-admin-center-remote-device-sign-in/ [Accessed 1st Dec 2021].












