While OneNote has been there for ages (>15 years) there are still people who haven’t heard about it.. or don’t use it fully. Every Teams team includes also at least one OneNote for it’s members to utilize.
I use OneNote for various needs
- Team/project/meetings/customer/sales/planning/younameit notebooks. These are shared from a single team to the whole company, allowing us to put our notes into a single place and enable co-authoring.
- Shared notebooks with a customer / project with partners. Why not shared all relevant notes with all participants from the day one?
- Shared notebooks with communities. Our TeamsFi notebook is shared to all organizers. I don’t have a ”hidden” notebook to hide something from my co-organizers.
- Shared notebook with my family.
- Personal (work-related) and private (anything I want to have just for myself) notebooks.
All my notebooks are synced into my new Windows 10 OneNote App (UWP). The reason I started to use it along OneNote 2016 was to learn and to see how it evolves. When I got a new work laptop in February I didn’t install OneNote 2016 anymore – the new OneNote had evolved enough for my needs. The only thing missing, that emerges to mind when writing this blog, is the print to pdf, which I need very rarely these day due to shared notes.
I also make use of OneNote mobile app very often. Android version has a limit that allows to add only a single Microsoft and a single Office 365 account, which is a bummer currently for me.
Keep your OneNote in focus.. just as your active teams
The first step of efficient OneNote usage was of course keeping your OneNotes in teams … and thus shared automatically to your team members. The second step is to keep your Onenote in focus.
Keep only active notebooks open and organize them just as you organize your list of active teams
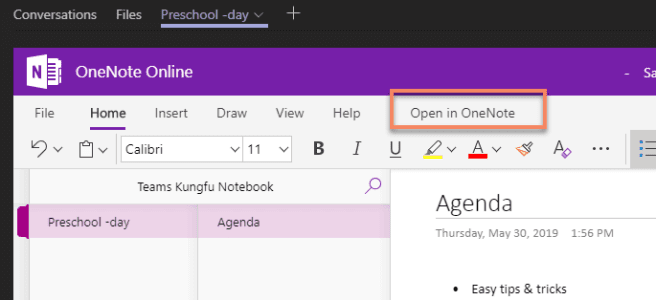
As you noticed, you can have multiple accounts linked into a single OneNote. That makes OneNote application your Hub of Notebooks. Using OneNote App you can edit/co-author/ink/paste into notebooks extremely easily.
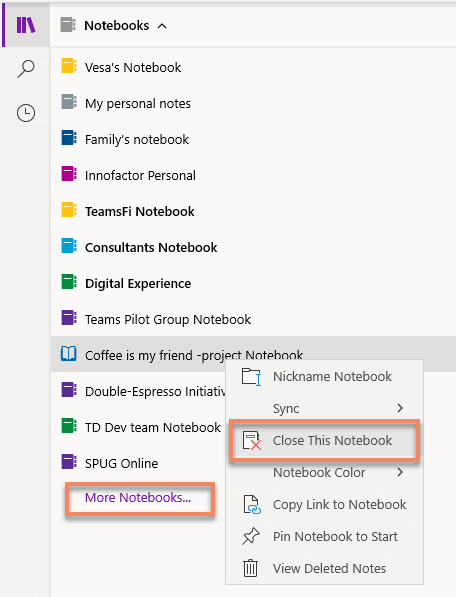
Right-click on top of notebook name opens the menu shown in the snip above. From that menu I can close the notebook or force sync – among other options shown there.
To add more notebooks – or open one you have closed earlier – you can click on More Notebooks.

From this view you can just check some notebooks you want to open again, or you can add a new account to fetch it’s notebooks into the list.
Team notebooks
Every Team’s team has a OneNote notebook. First a important announcement:
Don’t use Team’s Wiki for notes!
When you add a new team/channel you see a Wiki tab there. Remove it. Why? Team’s wiki is not ready yet, even though I grant the UI is fast and neat, – these wikis are not recoverable, so if you remove it you need to dig into SharePoint site (Wiki library) to find out files to extract wiki information manually and paste it somewhere. So my recommendation is to always add a OneNote instead as a notebook. Just hit + to add a new tab and choose OneNote app.
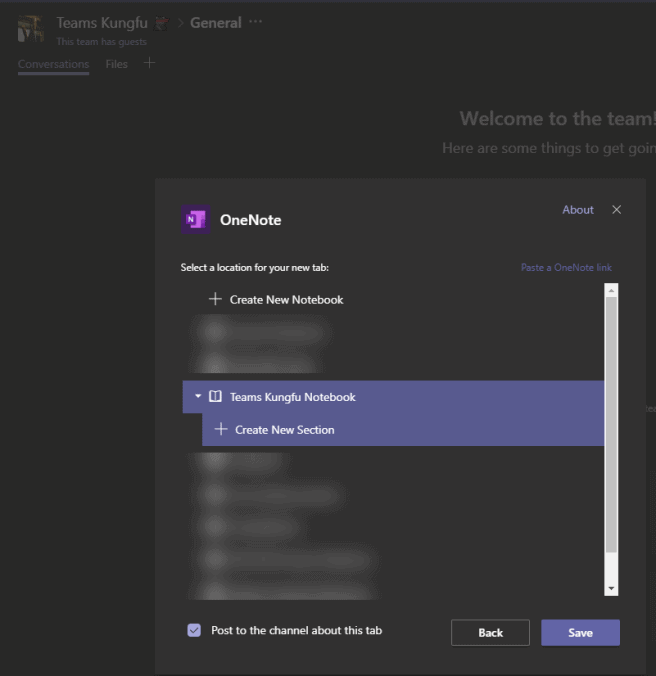
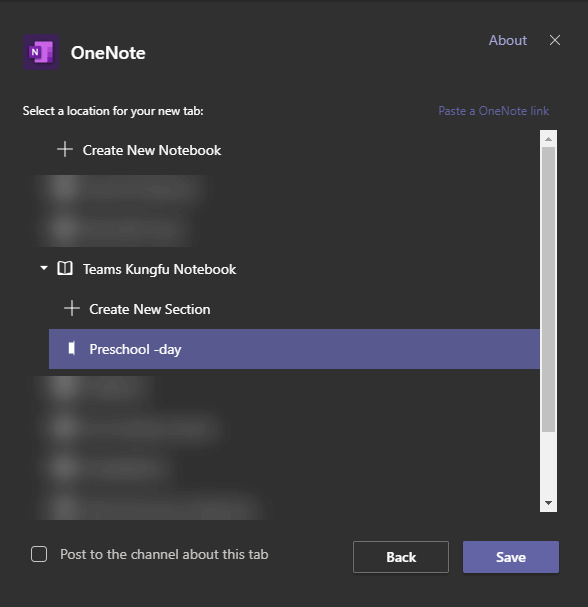
The real great stuff here is how easy it is to link team’s OneNote onto your OneNote app as a notebook. Just hit Open in OneNote. (if you are using both OneNote 2016 and the new OneNote 10 App you may have some fiddling to do to add the book to both applications – but it can be done).
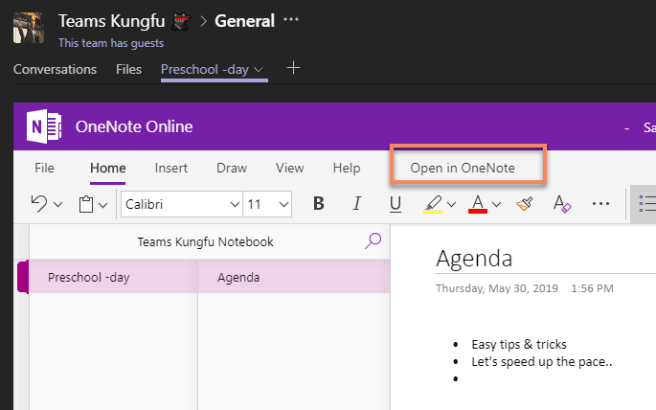
And we just got the notebook onto our OneNote application. This way editing and adding notes is simple and fun – and switching between different notebooks in different teams is fast.
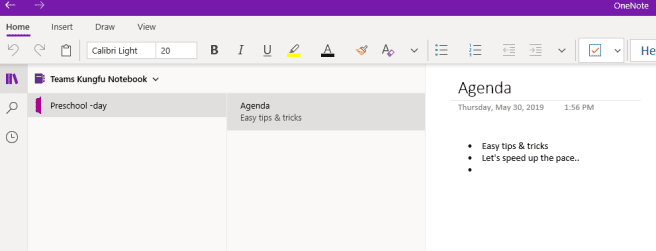
The great feature of OneNote has always been: everything is saved constantly and offline version is automatically accessible. Once you have synced your notebook to your OneNote app you don’t have to worry about syncing (unless there are sync errors, which don’t happen to me very often).
Syncing your team’s notebooks to your personal OneNote app makes it really transparent for you to keep notes, add memos, upkeep lists or whatever is needed in that team. And your changes are automatically updated to your team members without any extra effort.
Settings
You can access OneNote UWP settings via top right gear.
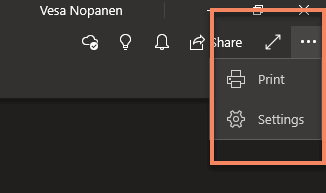
Go to Options and put on the dark mode, if you wish to. There are also a nice amount of other options about syncing, participating in preview, how paste functions etc.
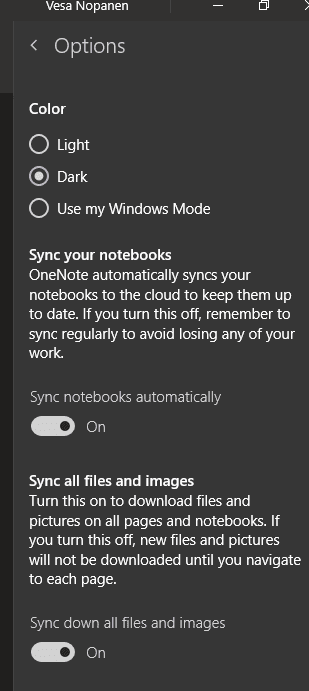
About the Author:
Principal Consultant and Benefit Miner in Office 365 and Modern Work Helping and coaching customers to find benefits and value when adopting new tools, methods, ways or working and practices into daily work-life equation. I am always eager to challenge current situation and dig out new possibilities and ways to think and work. I work with a excellent group of professionals and our team could be called Benefit Miners since that’s our goal: discover best benefits so our customers get best value and ROI out of chosen tools. Buzzwords and tags that describe what I do: #Office365, #MicrosoftTeams, #SharePoint, #ModernWork, #Adoption, #Benefits #Value #ROI #Digital Transformation, #Roadmaps, #BusinessDesign #Digitalization #TeamsTorstai
Reference:
Nopanen, V. (2019). Use OneNote notebook efficiently with teams.
Available at: https://myteamsday.com/2019/06/04/use-onenote-notebook-efficiently-with-teams/ [Accessed 1st July 2019].










