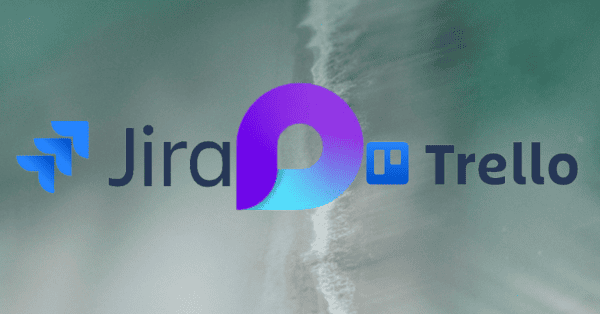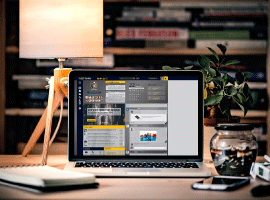Versioning issues and inaccessibility are two of the biggest roadblocks to making your documentation useful. Setting up a single source of truth can help you to avoid the confusion that comes from having multiple versions of the same document living in multiple locations. And it ensures that all team members have easy access to the most current and up-to-date information they need to get their work done.
Placing everything in a single location—such as the Lucid Visual Collaboration Suite—makes it easier to identify duplicate information and determine which files are correct and which can be archived or deleted. In addition, it’s easier to identify and store previous versions so you can access them if needed.
The Lucid Visual Collaboration Suite is cloud-based, which means all of your information is real-time and accessible by your entire team. We’ve compiled a list of tips and features to help you get the most out of the Lucid Visual Collaboration Suite and make it your single source of truth.
Tips to make the Lucid Visual Collaboration Suite your single source of truth
You might already think of the Lucid Visual Collaboration Suite as a single source of truth, a place where you and your team can go to find up-to-date documentation of your company’s processes, working sessions, cloud environments, and more. That being said, here are some features that will help you take things a step further.
Comments and @mentions
While emails and direct messages are great for certain follow-up conversations, there’s no need to drag discussions about your Lucidchart, Lucidspark, or Lucidscale documents out of context.
Collaborators can add feedback using comments directly in your board, document, or model. Comments can be accessed in the upper-right corner of the editor, near the “Present” button, or simply right-click on an object and select “Add Comment.”
Want to ensure that a particular co-worker (or group of co-workers) sees your comment? No problem—just drop an @mention in your comment or assign a task, and they’ll receive an email notification.
Actions and Link Preview
In Lucidspark, you can link sticky notes, shapes, text boxes, and even freehand drawings to external webpages and resources.
In Lucidchart, you can link shapes to another Lucidchart document, an external webpage, or an email address by using Actions (accessed with the lightning bolt icon). You can also use Actions to toggle between layers and pages of your document.
Additionally, in both Lucidchart and Lucidspark, you can use Link Preview. When embedding a URL link into your document or board, a thumbnail for the link will appear.
By using linking, Actions, and Link Preview, collaborators can access additional documentation directly from your Lucidchart document or Lucidspark board.

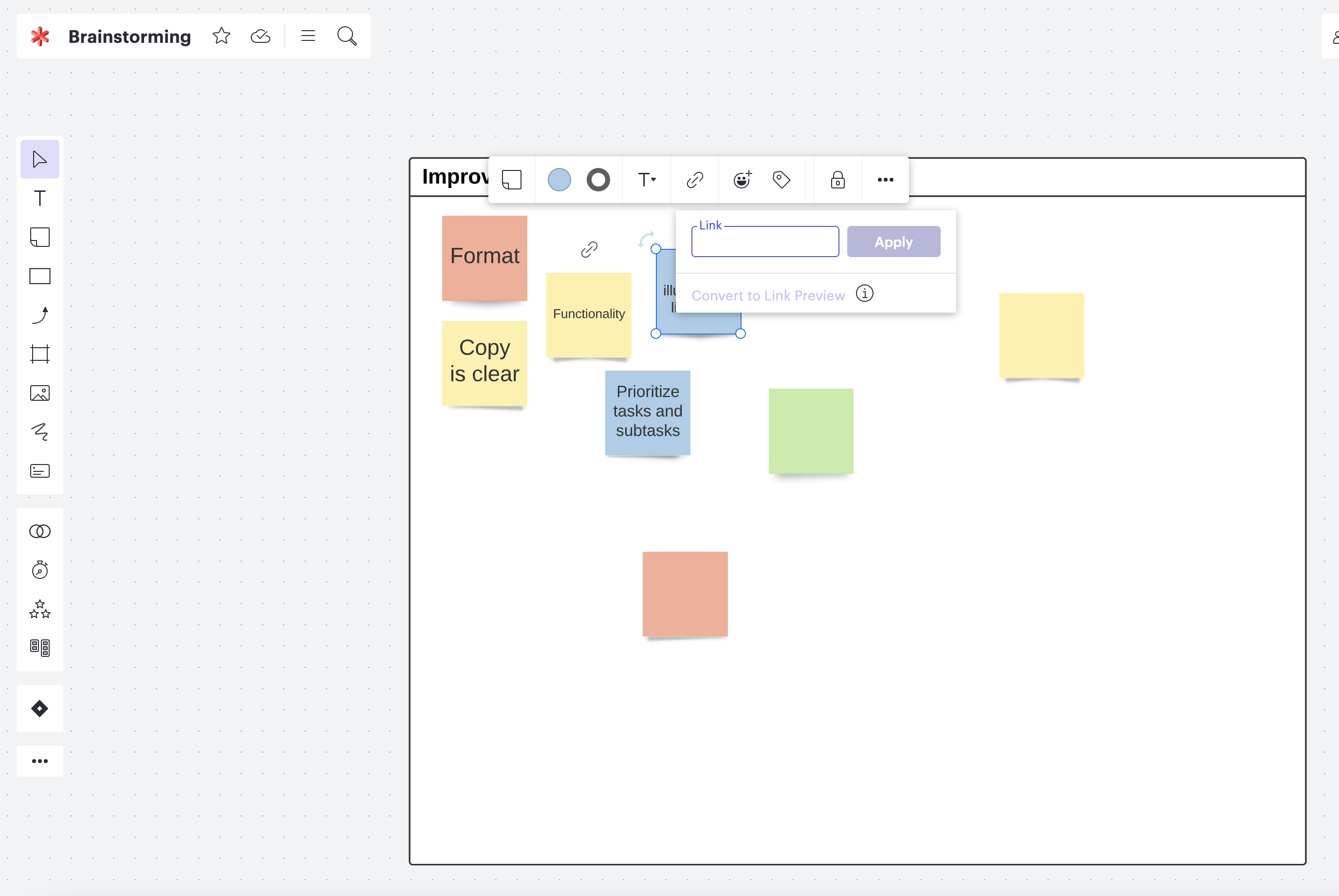
Revision history
Just because a document is your single source of truth doesn’t mean it should never change. It should grow and adapt as your organization does. That being said, some changes don’t pan out. Maybe you cut a step out of your onboarding process, updated the documentation, and then months later, realized that step was actually more important than you thought.
In Lucidchart, you can easily access your revision history by selecting File > Revision History to see what changes were made and when. In Lucidspark, you can click on the cloud and checkmark icon in the upper left-hand corner near the board title to access revision history. To see when a document was created, simply scroll to the bottom of your revision history. You can add names to each version, restore an old version, or even create a new document from a past version. The latter option allows you to edit previous versions without changing the current state of your document or board.
In Lucidscale, you can use Views to:
- Switch between existing views of your cloud model.
- Rename or delete views.
- Create a new View from a template.
- Duplicate your current View.
Compare Versions
With revision history, you can easily see past versions of your document. What can be more difficult, however, is seeing what has changed. Fortunately, we’ve got a fix for that. When you select a version of your document using revision history in Lucidchart, click the blue “Compare Version” button. You’ll then select a second version to compare it to.
Document status
When you’ve got more than one collaborator on a document, it’s crucial that each collaborator knows the status of the document. Maybe a certain process is still pending approval or is still in the draft stages—you wouldn’t want a team member taking that version as the final product.
To keep everyone on the same page, use Lucidchart and Lucidspark’s document status feature. This feature allows you to assign each document in your library a status (draft, pending approval, approved, etc.) and update that status as you go. Anyone with access to your document can see the status, but only those with editing privileges can change it.
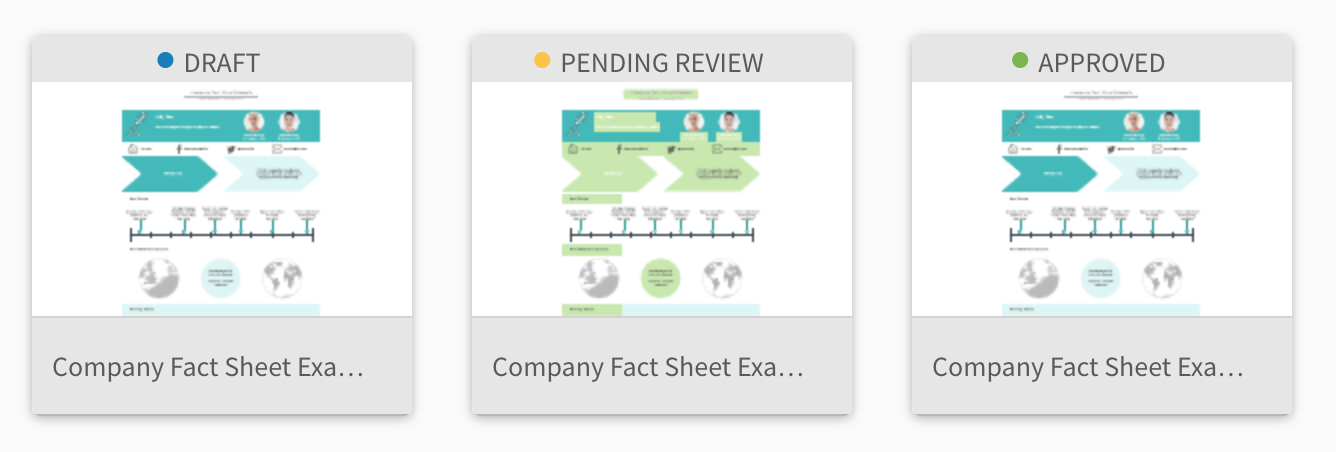
Team Folders
Team Folders are a lot like shared folders: They allow teams to store all of their documents in a single folder that can be accessed by each team member. So what’s the difference?
Whereas shared folders are owned by individuals, team folders are “owned” by an Enterprise account. If a team member leaves, you don’t have to worry about your folder—and the documents it contains—going missing.
Integrations
If you’re anything like us, you probably create and store documentation across a number of platforms. Lucidchart might not be your be-all and end-all—and that’s okay! With Lucidchart and Lucidspark’s extensive integrations, you can store your documents and boards alongside your other documentation. So what exactly does this look like? That depends on the platform.
Whether you’re working in Confluence Cloud or Google Workspace, you can insert your Lucidchart diagrams or Lucidspark boards directly into your workspace to consolidate documentation. If you’re working in Confluence, you can also embed Lucidscale cloud models. Worried about constantly having to update your diagrams? Simply enable Auto-Update in Confluence or click “Update Inserted Diagrams” in Google to apply any changes made in Lucidchart.
If your team uses Slack, use the Lucidchart and Lucidspark integration to send all document updates to your Slack account—this way, team members can keep their comments in the document itself.
Maybe you’re a Microsoft Teams kind of company. You can add a Lucidchart or Lucidspark tab within Teams where you can pin documents for easy access.
Visit Lucid at ESPC22!
About the Author:
Shannon Williams graduated from BYU in English and then turned to the world of marketing. She works as a content marketing specialist at Lucid Software. Instead of writing her novel (like she should be), Shannon spends her free time running, reading, obsessing about Oscar season, and watching Gilmore Girls on loop.
Reference:
Williams, S. (2022). Using the Lucid Visual Collaboration Suite as a single source of truth. Available at: https://www.lucidchart.com/blog/using-lucid-visual-collaboration-suite-as-a-single-source-of-truth?page=1 [Accessed: 18th September 2022].