Video Filters in Teams meetings are now available in the Public Preview channel. With the feature, you can modify your video stream from your camera. Want to make your video Black and White or add some balloons? You can do that!
Let’s go and enable it in Teams and try to test the effects on the video.
Prerequisites
Right now the feature is available only in the Public Preview channel, but it will be globally available in March/April. To test the Video Filters you need to switch your Teams to the Public Preview mode.
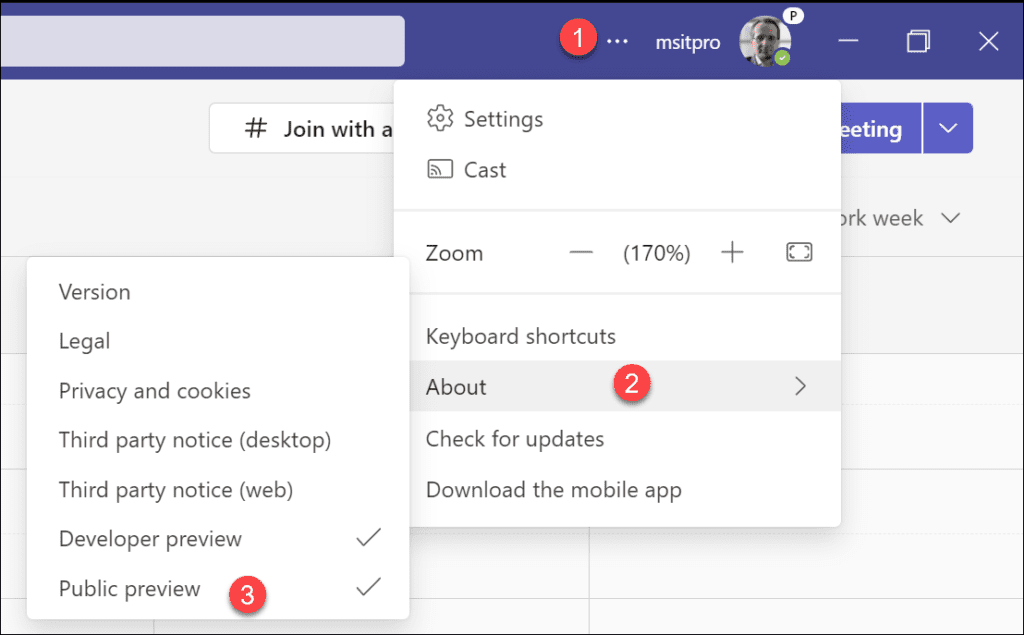
- Click on the ellipsis
- Select About
- Select Public preview
You’re ready to test it but please keep in mind that the feature only works in the Desktop client (Windows and Mac). Other meeting participants don’t need to use the Public preview mode.
Video Filter
The Video Filters feature uses a dedicated Teams app. When you try to enable it for the first time you need to accept that Video Filters accesses your video stream and modifies it.
- Start an ad-hoc meeting
- Click More and then Video effects
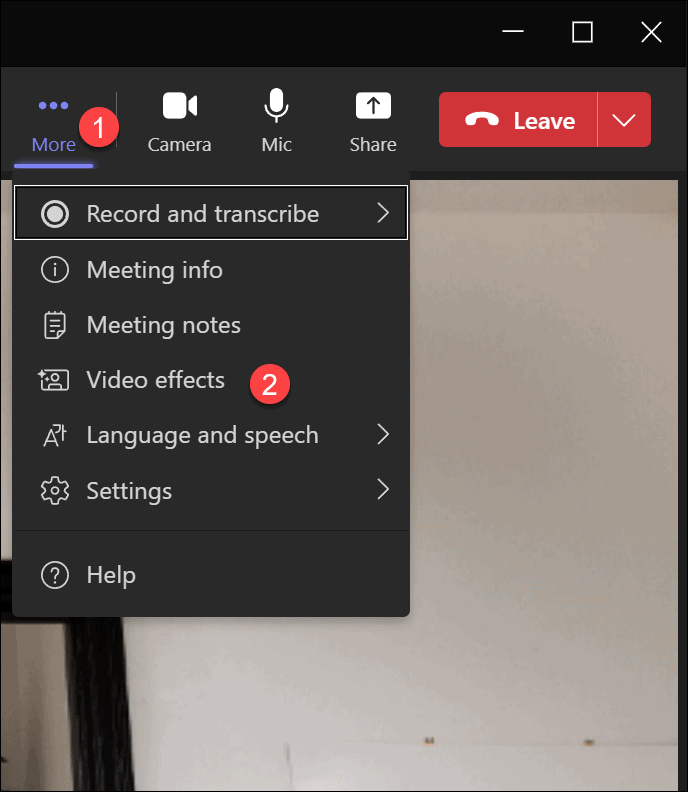
- Consent and add the app Custom Filters. Now you’re ready to test Video Filters.
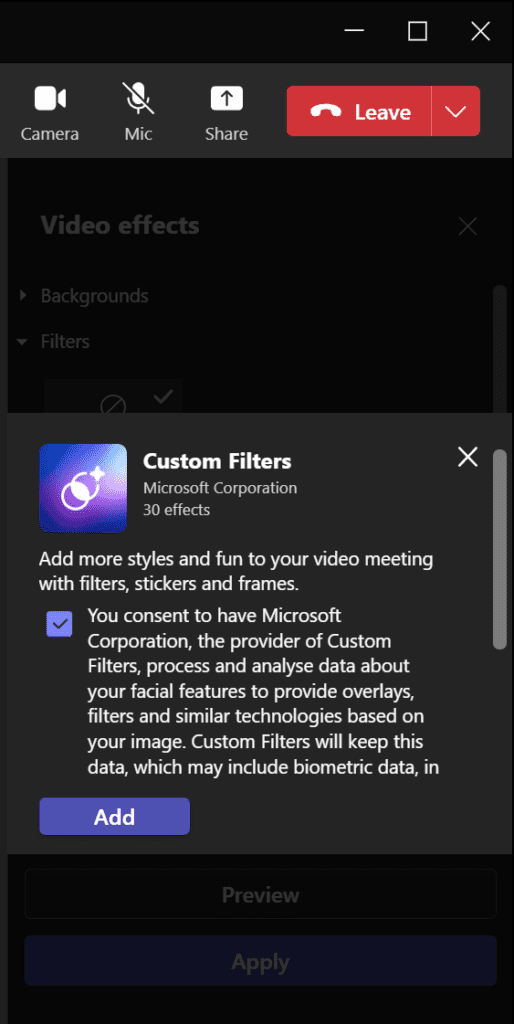
There are 2 types of Filters:
- Frames – an overlay to your video (21 different settings), some are animated
- Styles – color styles (9 settings)
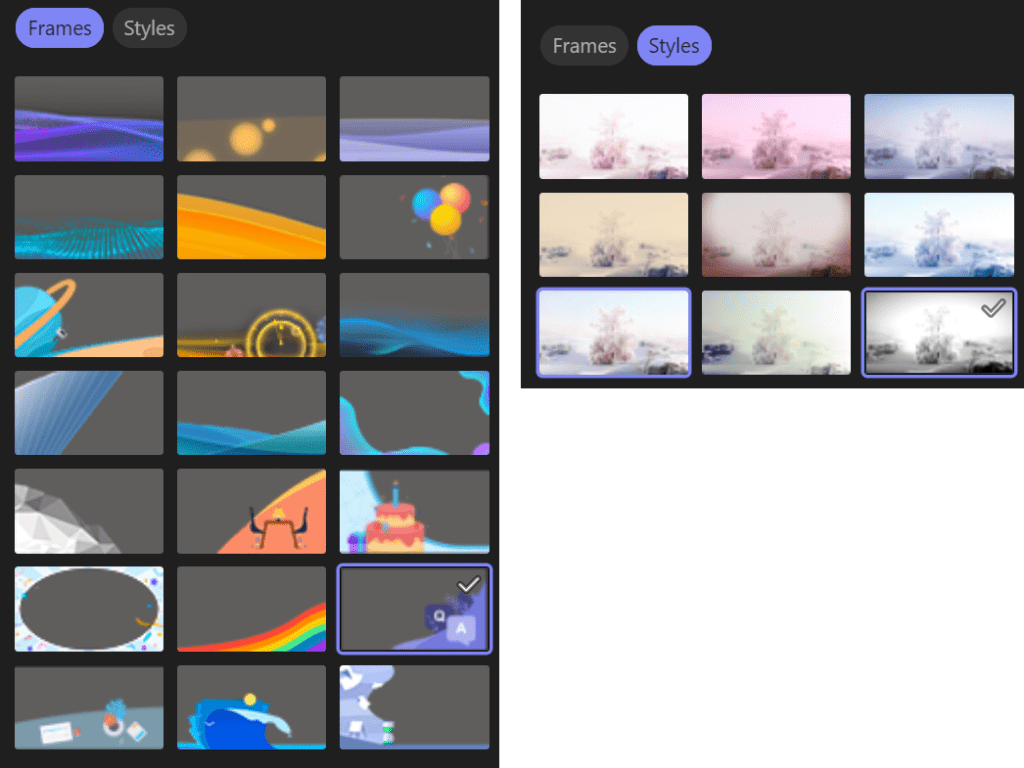
Video Filters – Frames
When you select a Frame from the Video effect pane it’s applied to your video stream. It works with custom backgrounds so you can use your favorite one and add some effects.
The first one from the selection added the blue animated overlay to my video.
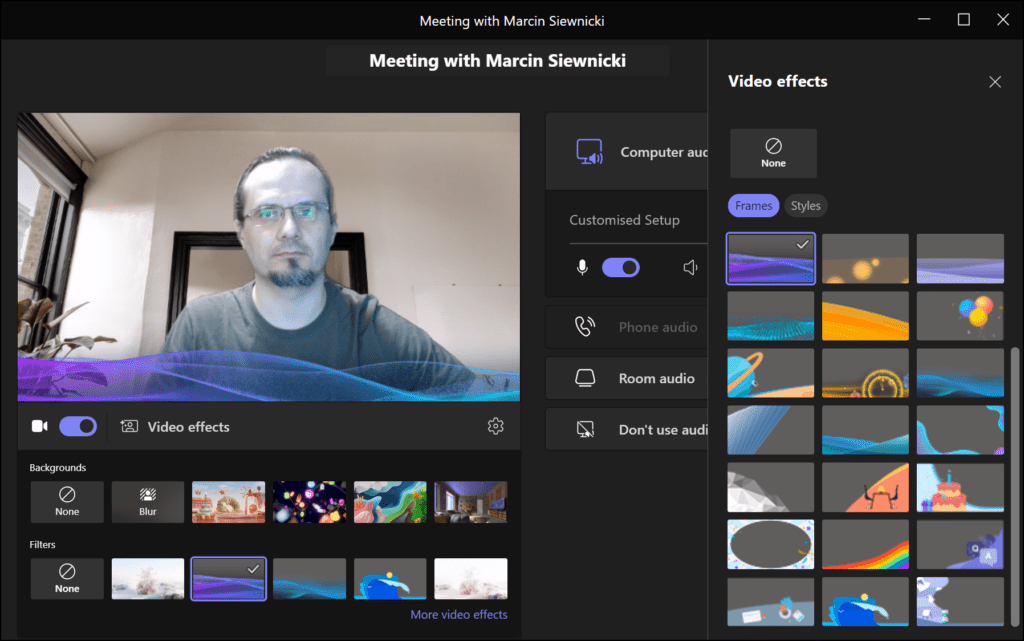
More Frames – balloons, New Year, Q&A, and Round table.
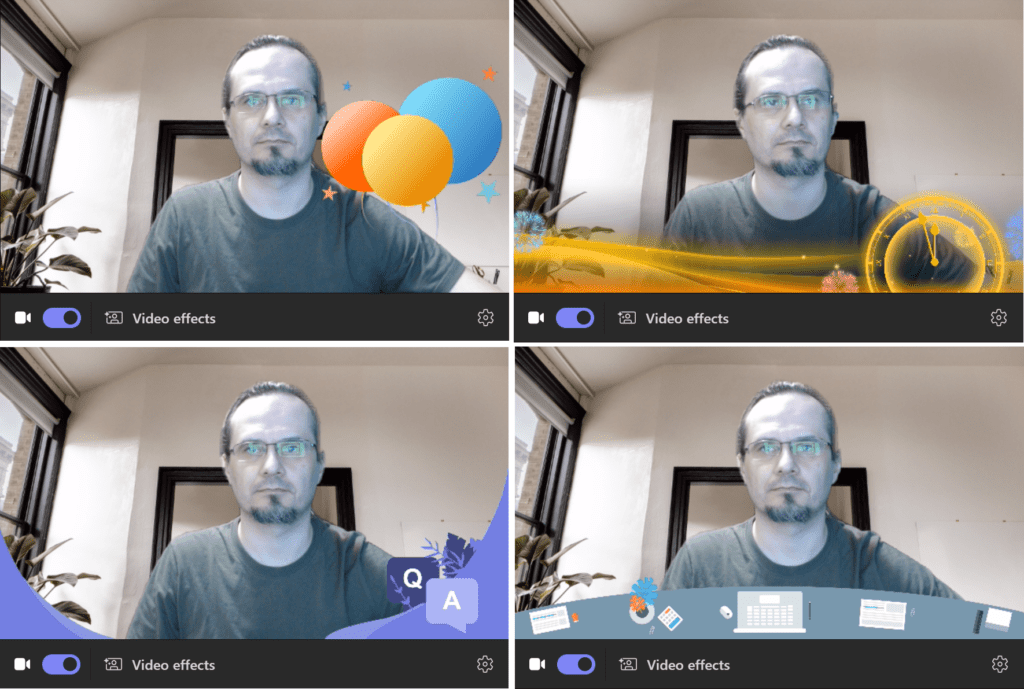
Video Filter – Styles
Styles and color tones to the video. Here is the Black and white style.
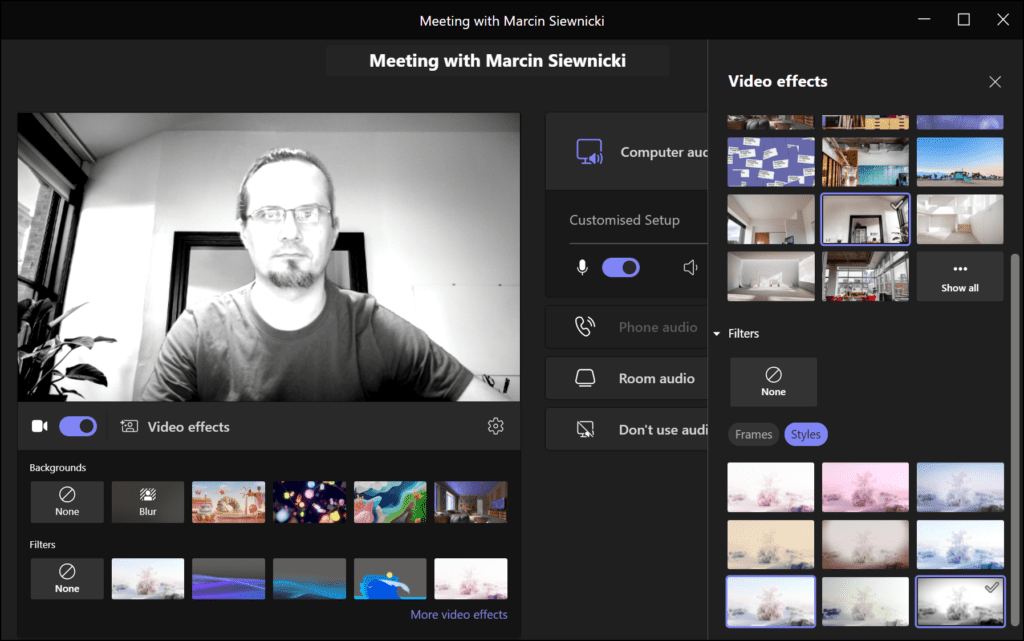
More Styles – Vintage, White, Ocean, and Sunlight.
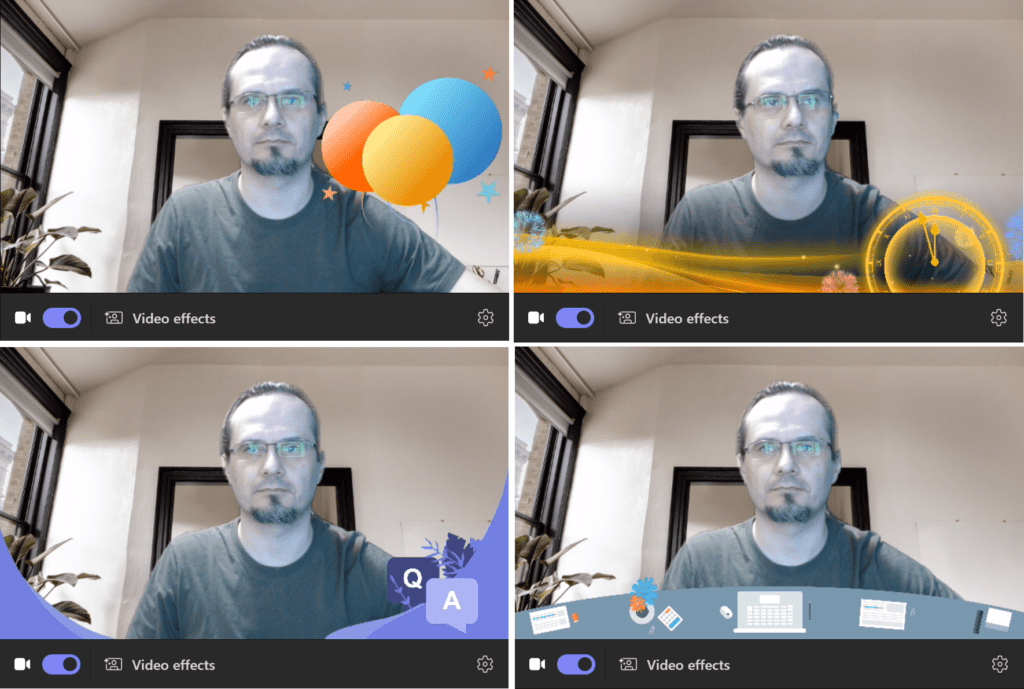
Administration
Now the Administration part and it’s a tricky one. The Video Filters feature uses the dedicated application Custom Filters. You must install it by yourself when you want to use filters for the first time.
I tried to find the app in the Teams Admin Center – it’s not available in the Manage apps section. It’s not available in the meetings policy either. I think it’s not available in the Public Preview mode, but I will be in the final version.
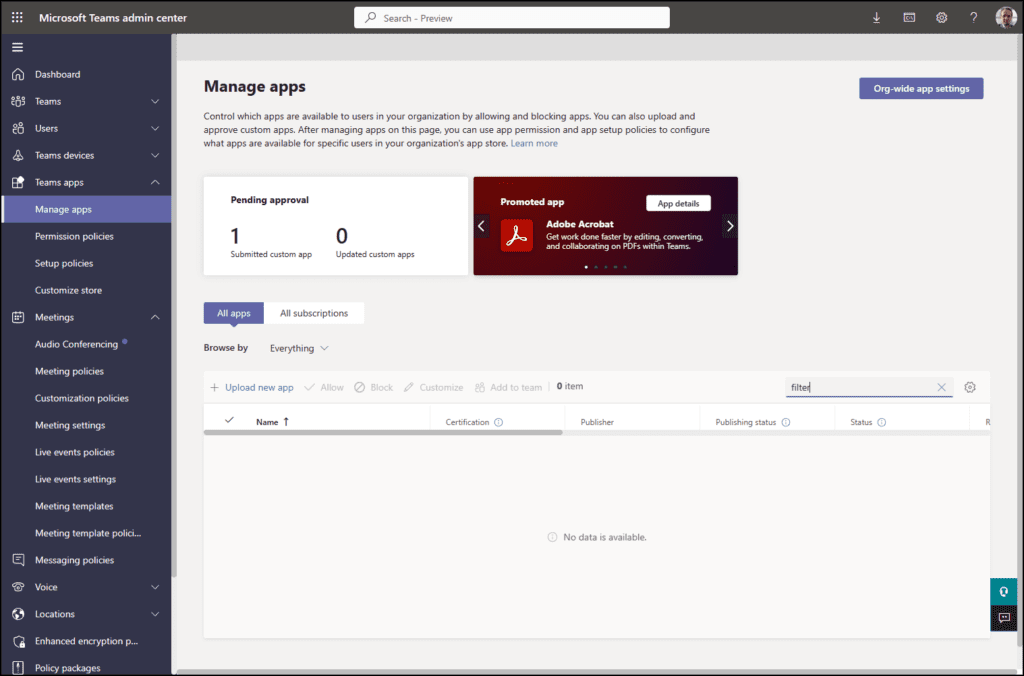
Summary
External video management tools (e.g. OBS) offer more advanced filters for years, but it never was an important feature. The disabled incoming video feature makes it very niche.
All filters are prepared by Microsoft, and you can’t modify them or upload your own. Is Microsoft going to allow uploading a custom filter? I have no idea.
Administration settings are not available, and I can’t say what it will look like in the final version. We must wait and check then.
This blog is part of Microsoft Teams Week!
About the Author
Microsoft 365 consultant and architect. I create applications and solutions that improve and facilitate work using Power Platform, SharePoint, and Teams.
My adventure in IT began in 2005. Since then I have been creating and implementing business applications based on SharePoint and Office 365 platforms. I am a big fan of task and process automation (Power Automate) and Modern Workplace platforms (Microsoft Teams).
Privately a husband, father of 2 sons. Fan of science fiction and cyberpunk, futurist. I co-organize the SharePoint Saturday Warsaw conference, speaker at Microsoft social events.
Reference
Siewnicki, M., 2023, How to enable end-to-end encryption in Teams meetings, Available at: https://modernworkplace.site/how-to-enable-end-to-end-encryption-in-teams-meetings/ [Accessed on 15 March 2023]











