I think most of us, at some point, have missed the opportunity to add and use document templates in Microsoft Teams. It would have been great if, in “Files”, you could just click “New” and then choose an Office template that you want to start from when creating a new document.

For those of you who lacked this functionality, I can inform you that there is a solution for this.
“Please note that this is not a solution for centrally managed Office templates that can be maintained in one place and rolled out to all the organization’s teams.
This solution describes how you can easily (and manually), can upload and use templates on individual teams as well as how to update the templates when you want to change them.”
[Update 03 August 2020: Answer to question about which Office build you must use to take advantage of this functionality.]
[Update 26 June 2020: This solution has proven to work well in word templates. Excel and PowerPoint templates, on the other hand, generate error messages. This post will be updated when there is a solution that supports these two formats as well.]
Use of Office Document templates in Microsoft Teams; This is how to do it
Create the Office templates you want to use. Please note that they must be saved as Office templates (*.dotx, *.potx, *.xltx) and not Office documents. (Read more about templates in “File format reference for Word, Excel, and PowerPoint“)
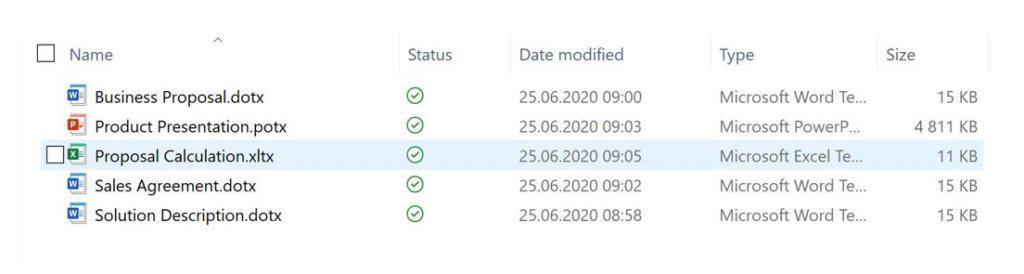
Open the team where you want to use the templates. Select a channel and click on the “Files” tab and then select “Open in SharePoint”
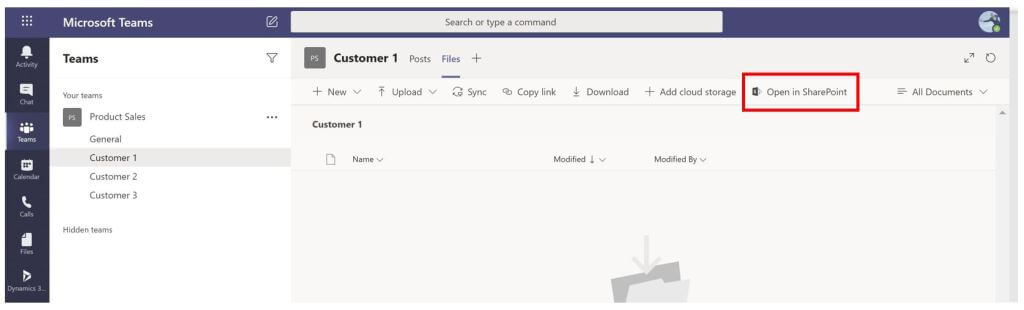
Since you opened “Files” from a channel, you do not see the opportunity here to upload your templates.
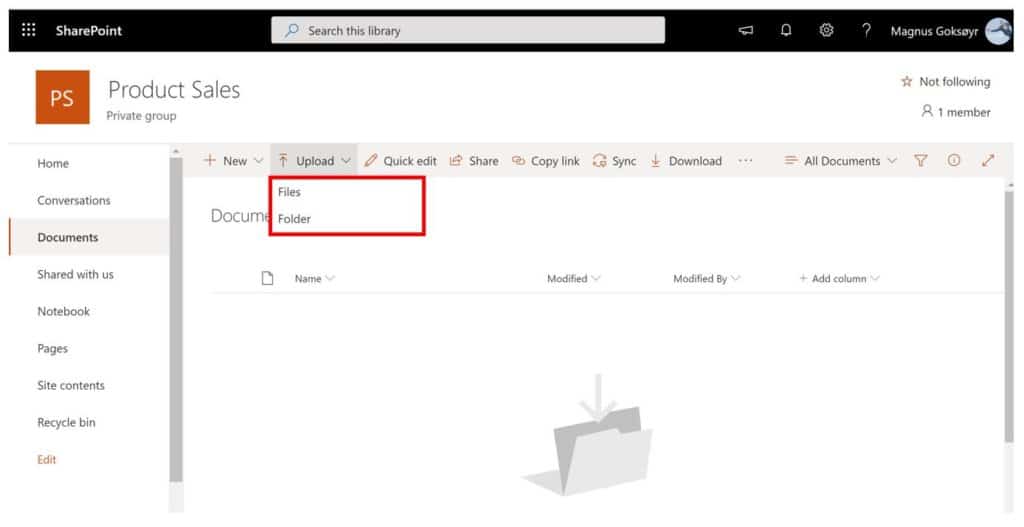
But if you click on “Documents” you will end up at the root level. If you now click on “Upload” you will see that you have the opportunity to upload a template
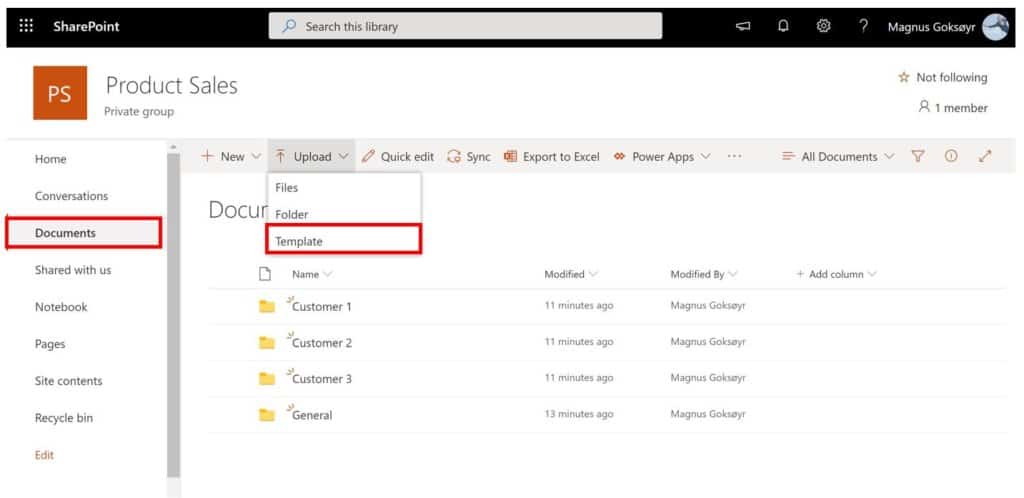
After clicking Upload-Template, navigate to the place where your templates are located and here you select the template you want to upload.
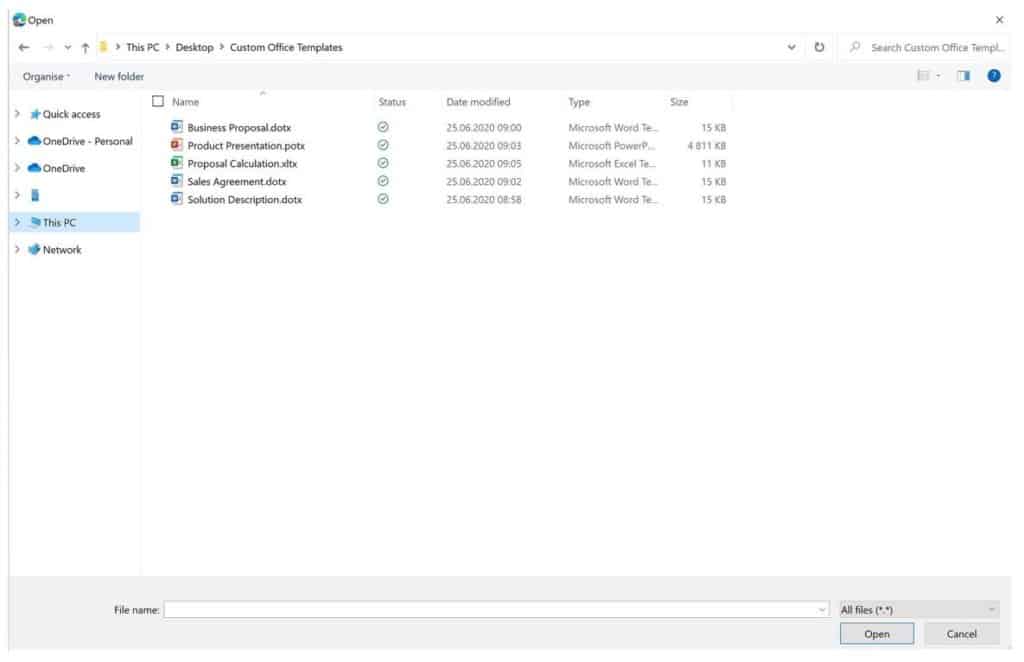
Now you see that the template you selected has been uploaded. Not very complicated so far, right?
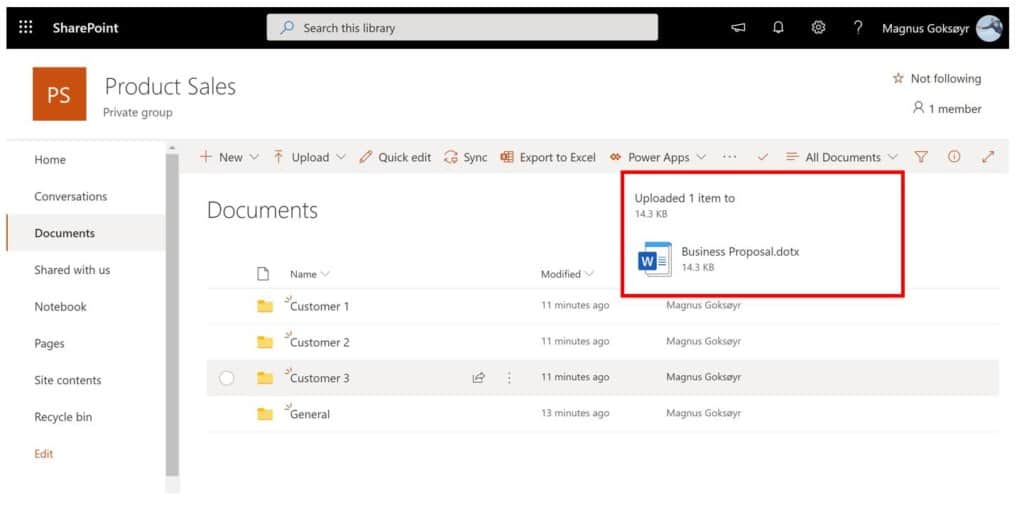
Repeat the same operation until you have uploaded all the templates you want to use.
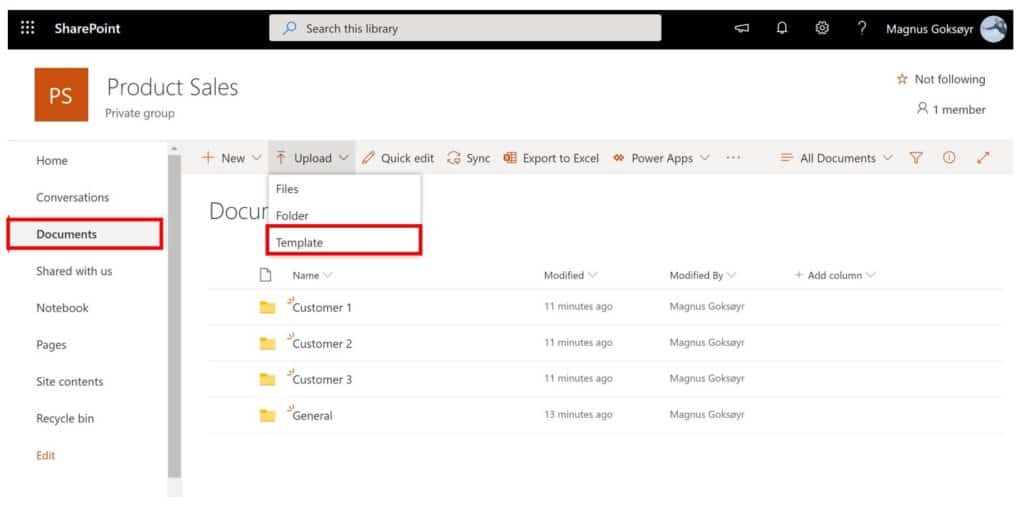
When you upload all templates, they will appear when you click “New” in the document library. As you can see, the list is now quite long so there may be some standard templates that you want to hide from the menu. To change which ones appear in the menu, simply click on “Edit New menu”.
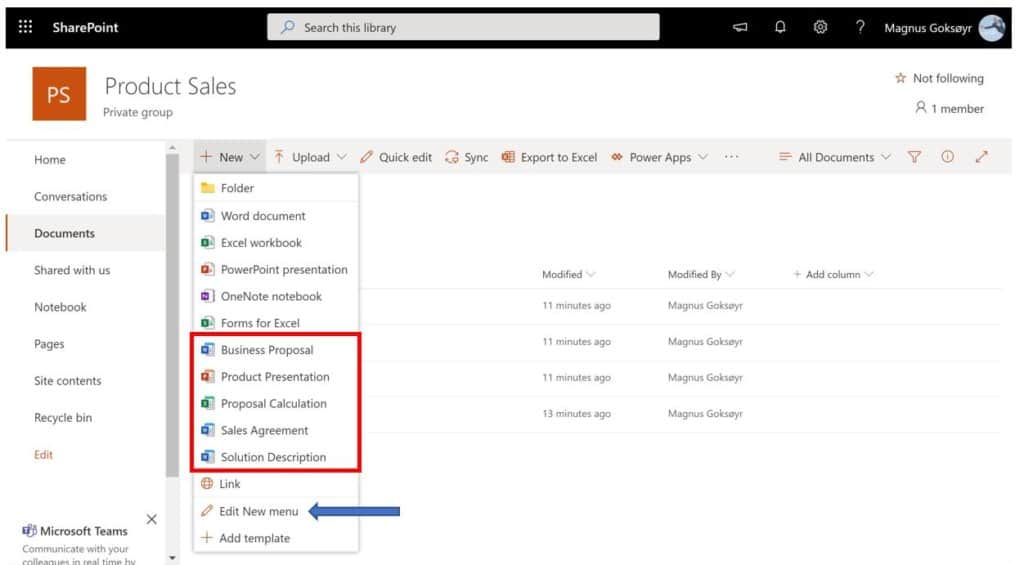
Disable the ones you want to hide and then click “Save”.

Now the menu is clean and nice and shows only the templates you want to use.

Now you are probably curious about how this looks in your Team. So let’s jump out of the SharePoint site and open the team instead.
Wow! Now you suddenly have access to the templates inside your Team. But do they work?
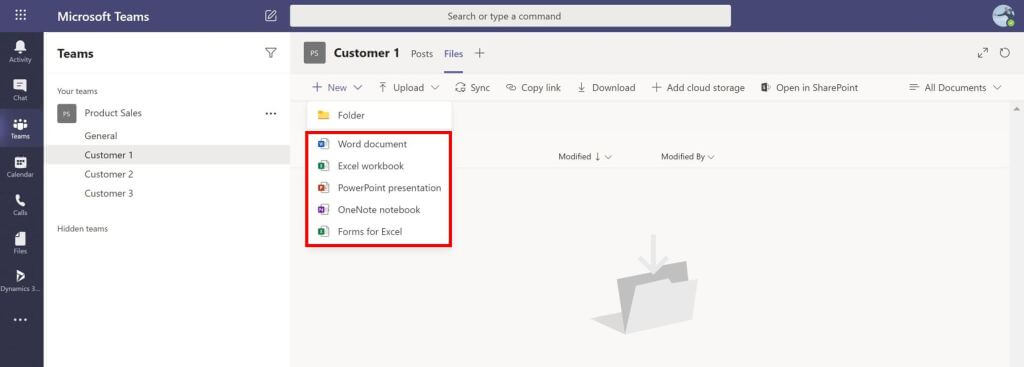
There is only one way to find out. We click on one of the options.
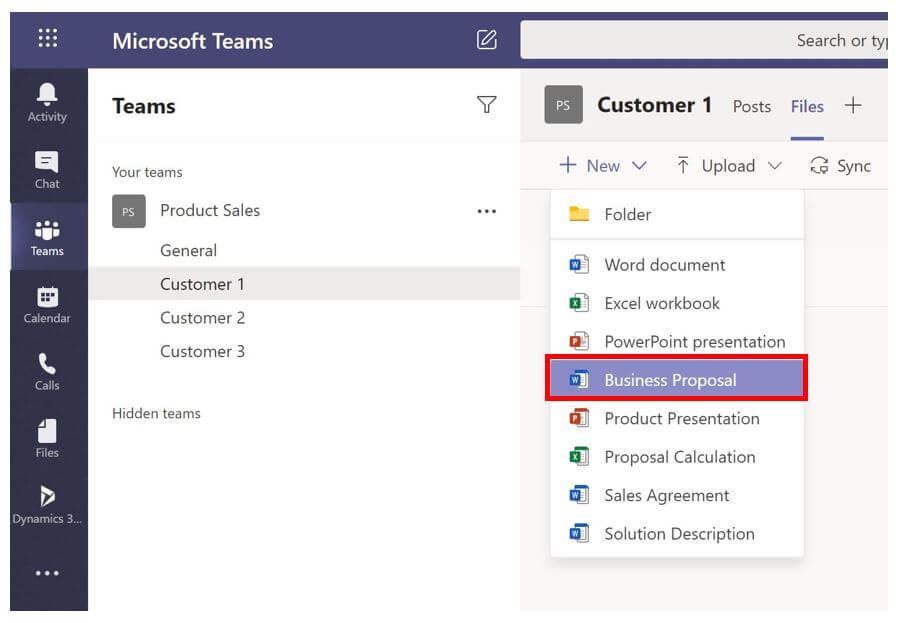
The following window will open and you will now be asked to give your new file a name, which is a good thing to do before you have written anything. Give the file a short and concise name, and then click “Create”.
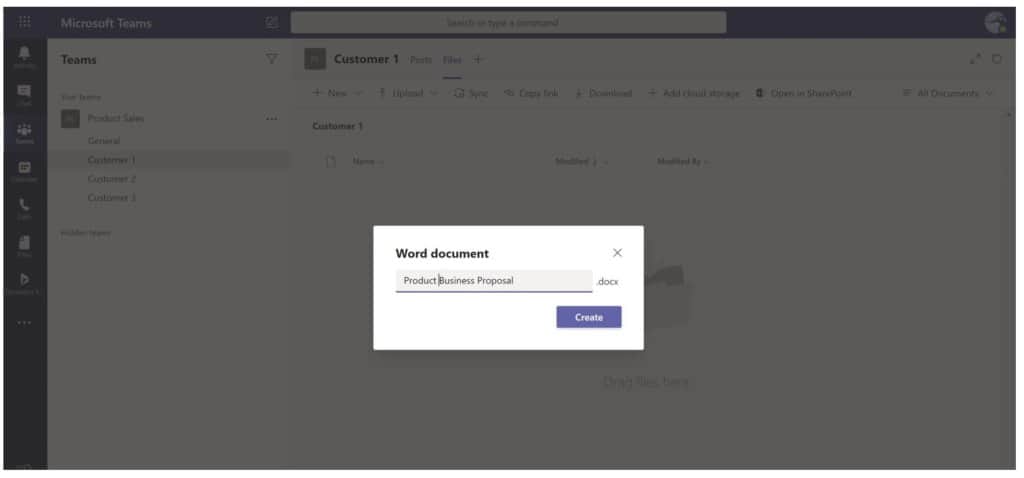
Would you look at that! The file opens in edit mode in Teams and the contents of the template are there. Now you can add the text you want and when you are done click “Close”.
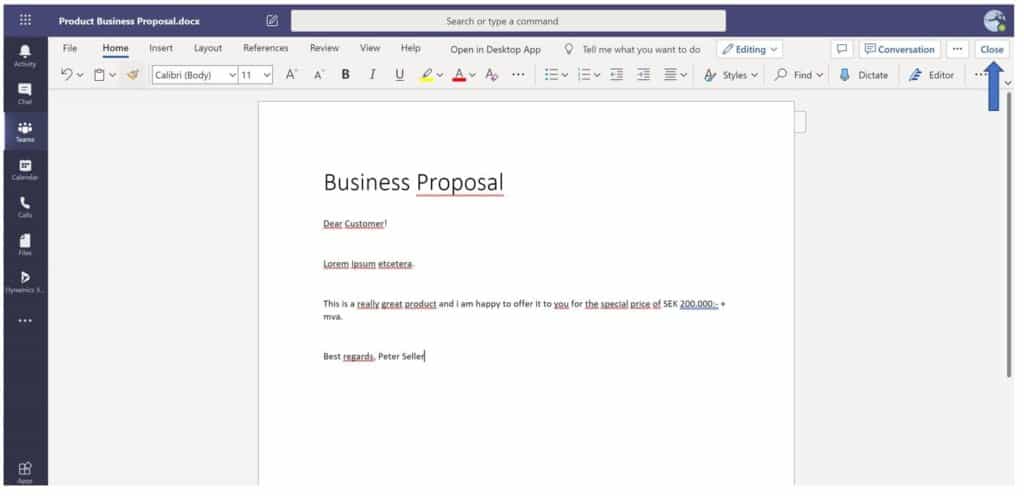
Now you will return to “Files” and see that the file is stored there with the correct name and updated with the extensions you have made. It is precisely this functionality that we were looking for.
“Now is the time to make a thumbs up or a silent applause (maybe a golf clap)”

But how do I update an office document template?
This is where it starts to get a little manual teasing and less fun. You must never be really happy for a while, right?
- The templates are stored in a hidden folder in the document library so you can’t see them when you’ve uploaded them.
- The templates are not linked to any of their own Content Types so you cannot have your own fields on them.
- The templates cannot be managed centrally. They must be uploaded manually to each Team / SharePoint site where they should be available.
To make changes to an office document template, you must do the following.
Open the template (which you have saved somewhere on your disk)
Make your changes and save it with the same file name but to a different folder on your disk (because you cannot overwrite a file that is open). Don’t forget that, even this time, it should be saved as an Office template (* .dotx for example).
Upload the template to the SharePoint site in the same way I described earlier.

Because the template has the same file name, you get a question here if you want to overwrite the old one, answer yes to it
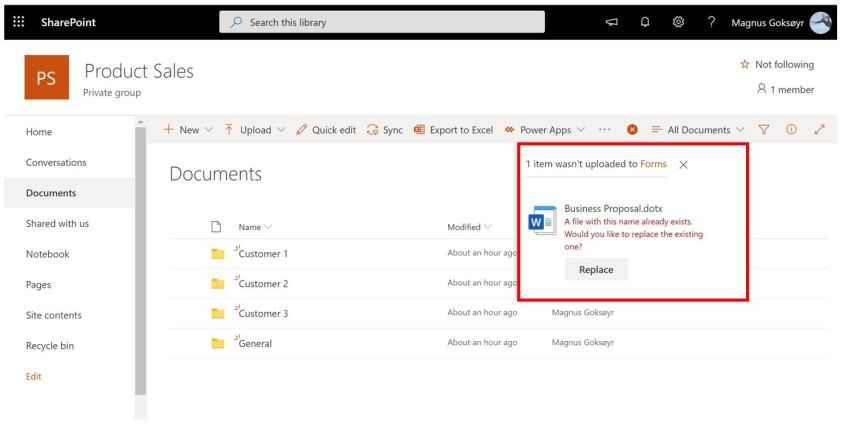
Return to your team and verify that the changes have been made by creating a new document from the updated template.

If your updates are shown here then everything is peace and joy
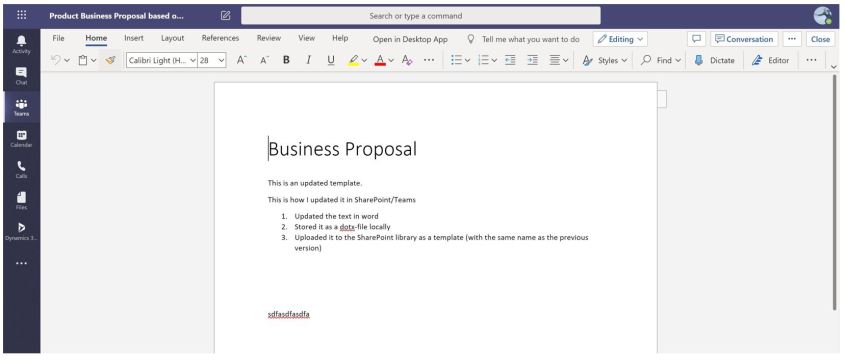
And if the file is also saved with your changes and displayed in “Files”, there is not much left to be desired.

Possible problems
During my tests i have found that using Word templates work generally well but when it comes to the use of PowerPoint and Excel templates I often get errors.
I will continue to test and update this blog post continuously as I discover solutions or new challenges
Summary of Easy Use of Office Document templates in Microsoft Teams
I hope this tip can help some of you. However, keep in mind that this is a very simple solution. Here we do not talk about an enterprise-wide solution for central administration. The absolute best would have been if you could have version control and update the templates in one place and roll out changes to all teams that use the same template. Unfortunately, we are not there today, but so far we have to settle for such a temporary manual solution.
Enjoy and good luck!
Regards, Magnus
About the Author:
Microsoft MVP, Office Apps & Services. Swedish but working in Norway as a Microsoft 365 Solution Architect at Skill AS. Focusing on Microsoft 365 Governance and innovative solutions based on Microsoft Teams. Check out his LinkedIn.
Reference:
Goksöyr, M. (2020). Easy use of Office Document templates in Microsoft Teams. Available at: https://providing.tips/2020/06/25/easy-use-of-office-document-templates-in-microsoft-teams/ [Accessed: 24th November 2020].











