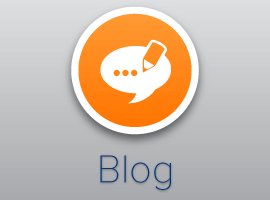SharePoint Spaces in Microsoft Teams are 3D virtual “spaces” you can create to modern SharePoint Site. They are best experienced with AR/VR Headset but you can use them with 2D displays as well. Since they are in public Preview I thought I give them a real test finally.
When you think about use cases for SharePoint Spaces you could come up Training, Showcase (3D models, images or videos), Onboarding and Tranquility space are the most common cases I have encountered. Then it occurred to me to use a Space for a presentation instead of doing it in PowerPoint. This was not without pros and cons of course:
Pros: Different media captivates audience since it is new. You can include a fitting background, Space interiors and also objects that match your need. I used captures of slides, videos and also Text with hyperlinks (yes, they are true hyperlinks since you can warp between spaces there).
Cons: More work for the presentation – if you change something on slides you need to capture and position the image again. Lack of 360 pictures usable in the background. Positioning on objects take time.. Much more time – but if you do a lots of PowerPoint tweaking you can take time off that. Not all actions seem to work – like putting a link to another space on picture.
Instead of doing this for a single use session using this in a more permanent Space (company intro, product intro etc) can be a much better use case. But at least during this preview phase it is fun to explore what you can do with Spaces.
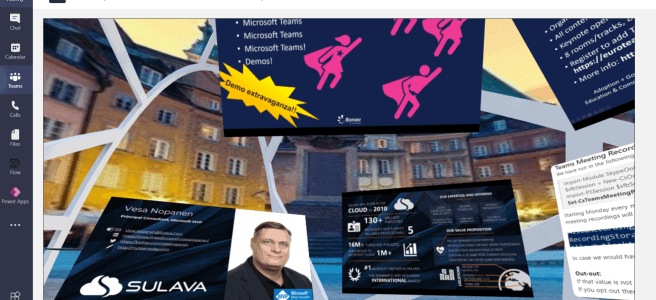
Yes – you can watch these Spaces in expanded mode. The key is to expand it to fill the view using these arrows.
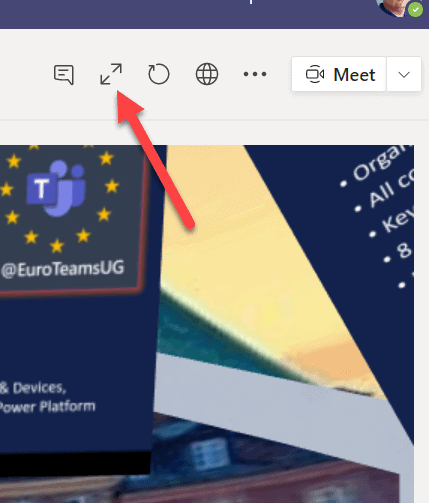
How to add SharePoint Spaces in Microsoft Teams?
This is the beauty of SharePoint in this – Spaces are just SharePoint pages. So to add a SharePoint Space to a Team just like adding a SharePoint page.
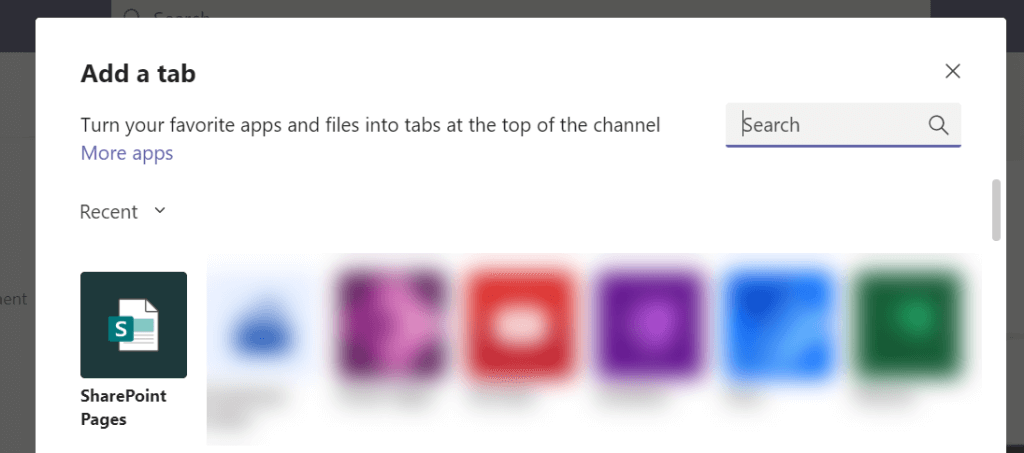
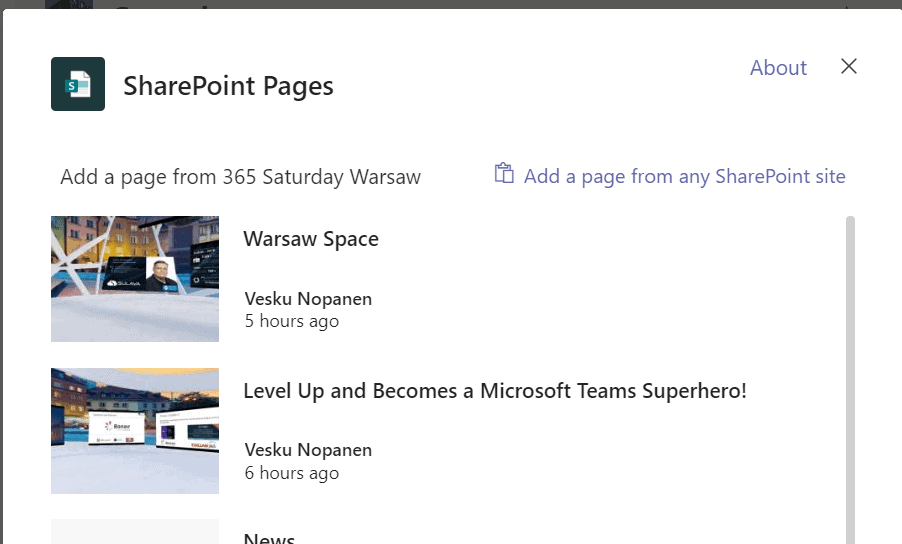
And the Space is just a tab in a channel!
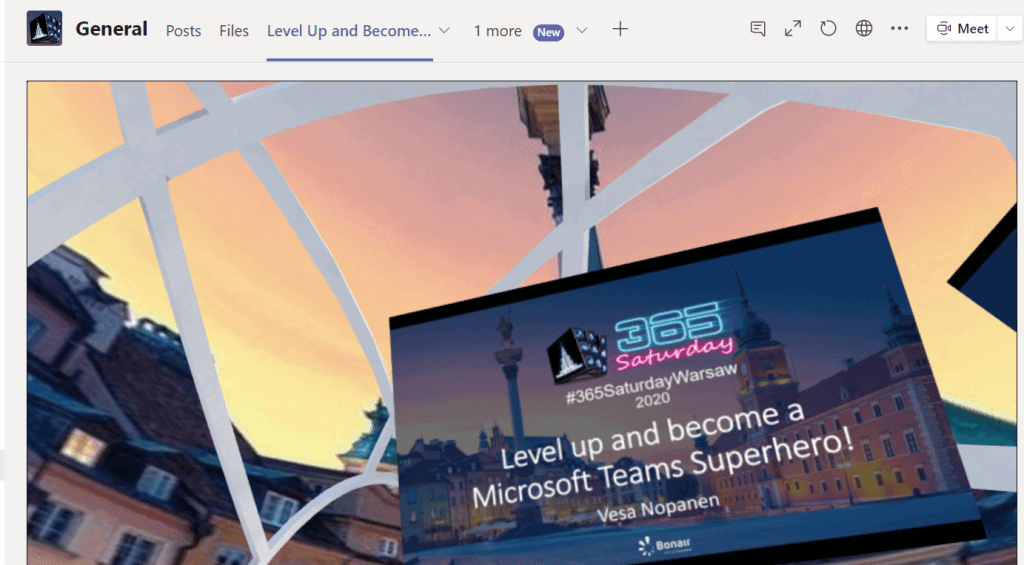
How to create a SharePoint Space
The first thing you need is to activate SharePoint Spaces to your team site. You do that in SharePoint side by navigating to Site Settings and Site Features:

After that you can go to Home sections of the team’s SharePoint Site and add a new Space:
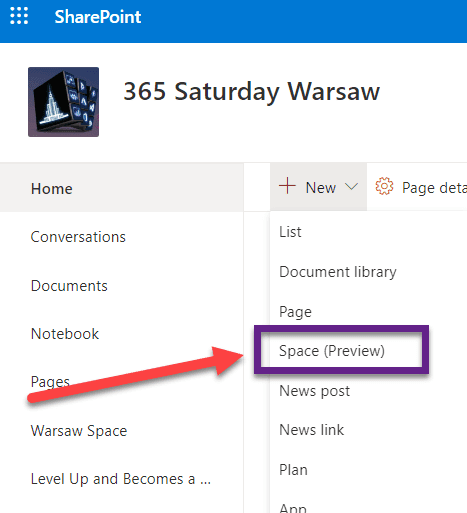
And the next step is to give your Space a name and choose the Space Structure.
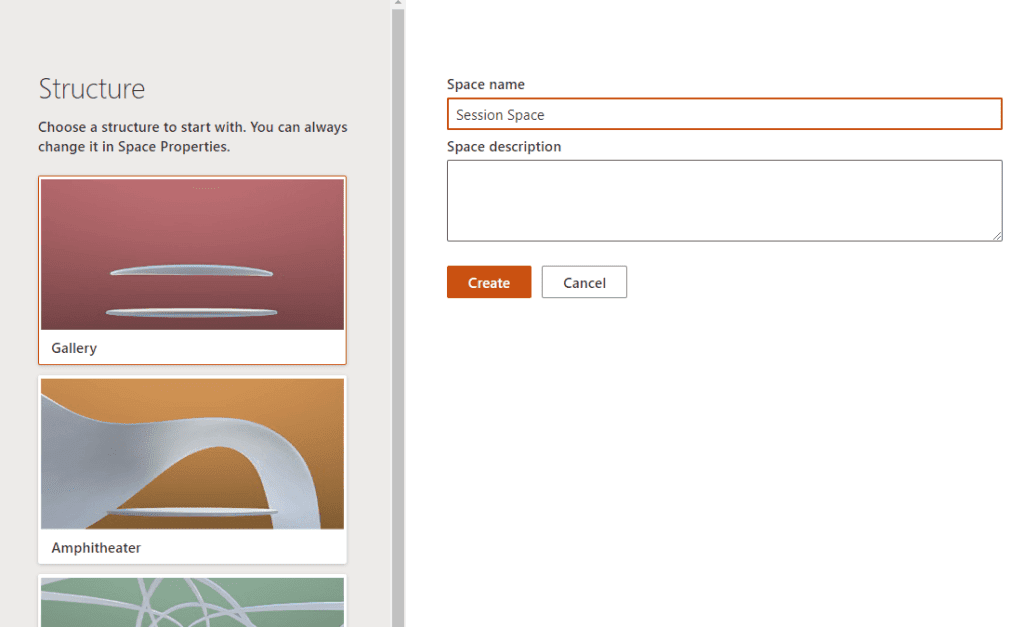
I noticed I am quite fond of the Arch structure since it gives some context while showing the background.
And there you are!
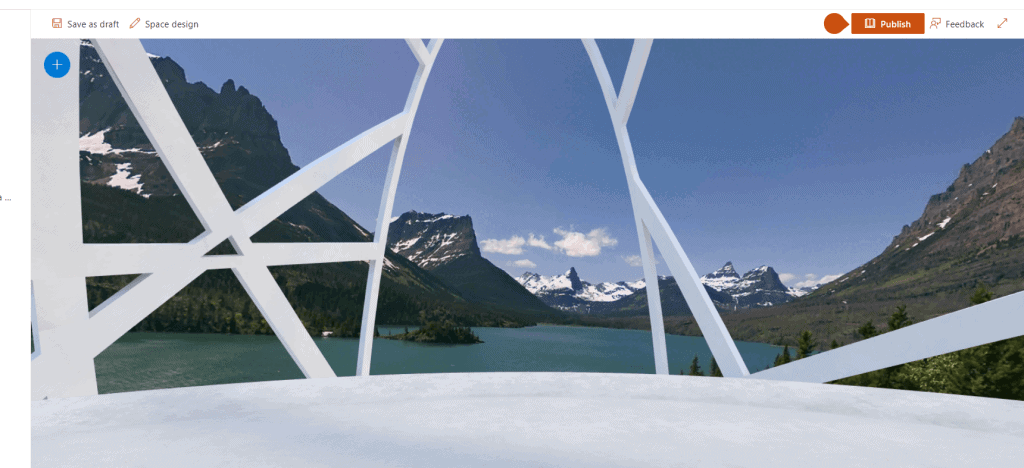
Space design gives you a possibility to change Space Structure and background:
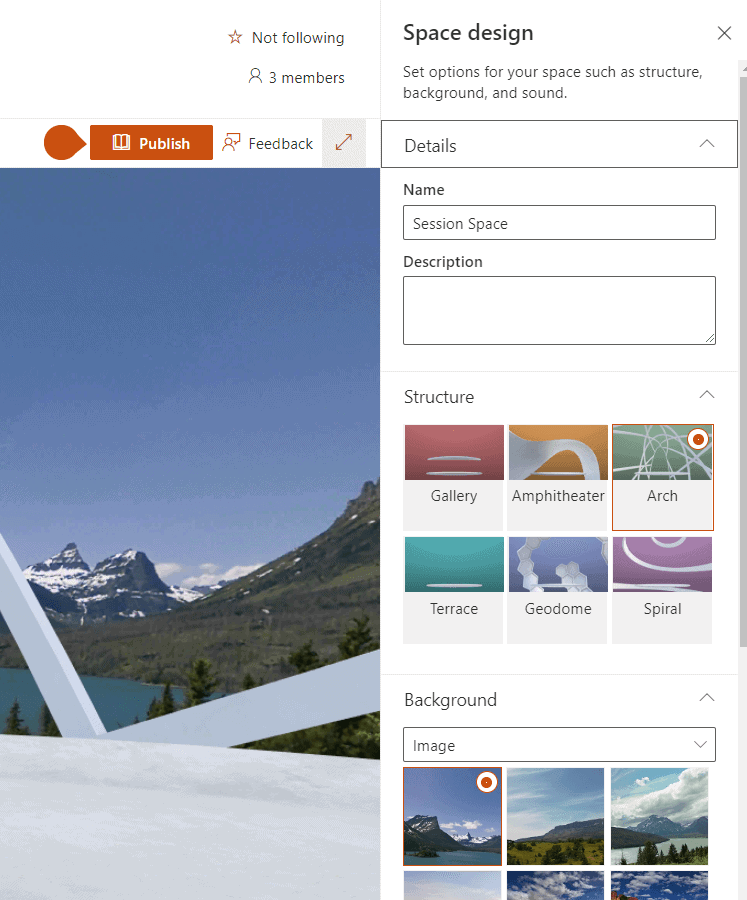
The images give a good head-start but if and when you want to add some more personalized content you want to add your own image. 360 images are the best, but you can use a ordinary 2D image as well.
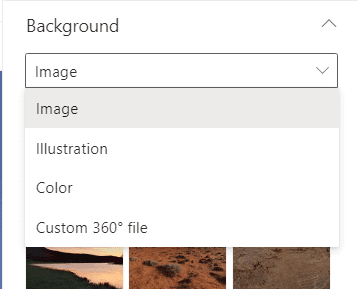
And you can also add welcome message and Ambient sound to the space.
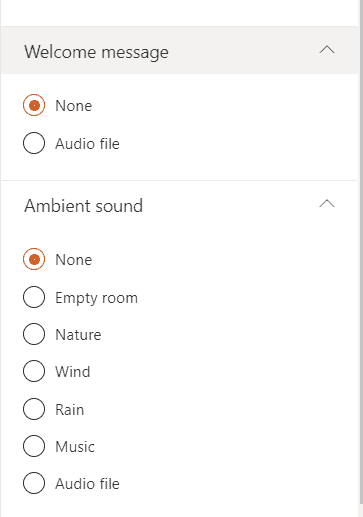
The next step is to add content. You activate that menu with the + on top left of the Space.
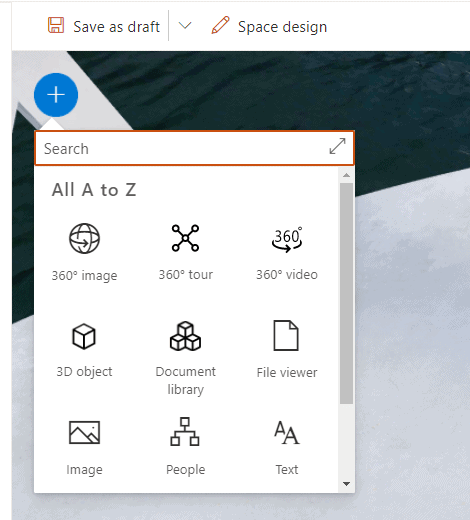
And there is also a possibility to add a video.
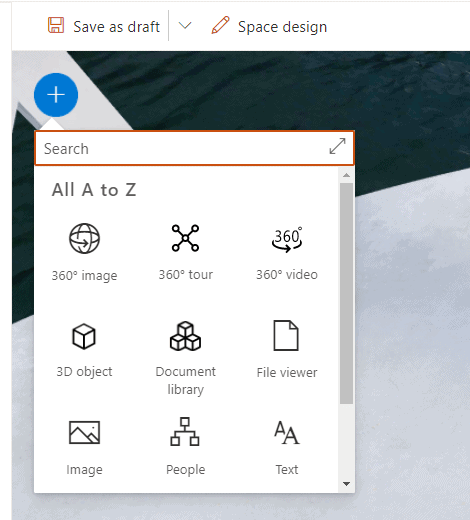
After you choose the object you choose it’s location on the Space floor.
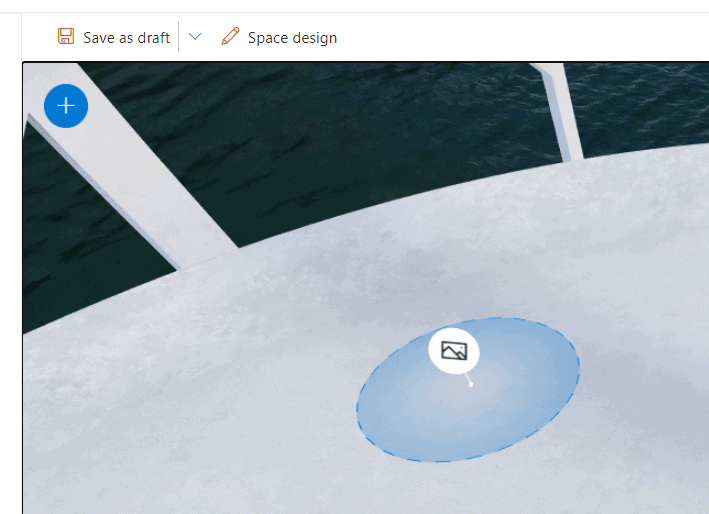
Once you add the content, image in this case, you can resize and tilt is as you wish with handles around the object (image).
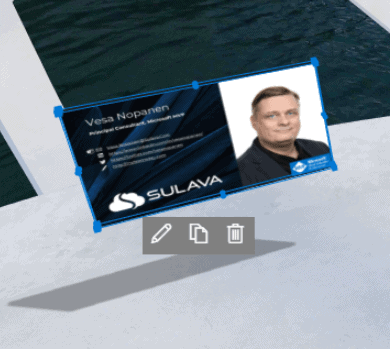
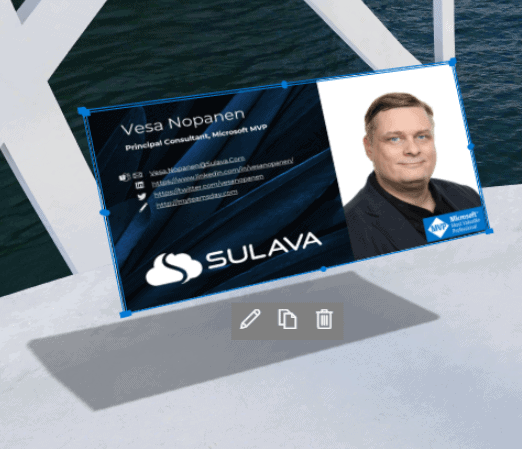
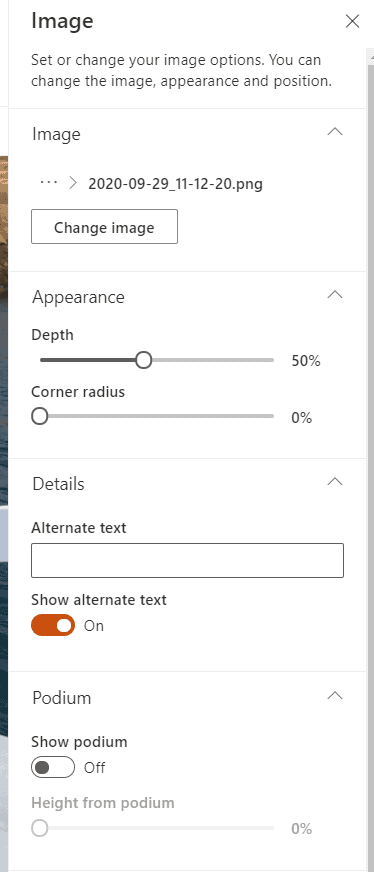
I found out that adding a podium to some objects was fun to use them as a showcase – I usually put the Height from podium to 100%. However I didn’t use any headset but I was editing the Space in 2D world.
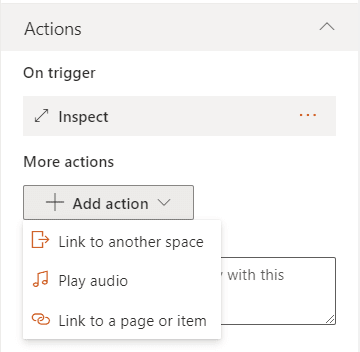
Pictures have only Inspect -action: image enlarges to fit the screen. This is how I did the “slides” in my presentation by opening images open, closing it and opening the next one.
More actions has good options as well – but Link to another space didn’t work on my Space with images.
When you add Text-object you have a good set of options to use

What I found a bit difficult to frame resizing to text – specially if you want to make the text larger. Remember that I am only looking this via 2D view.
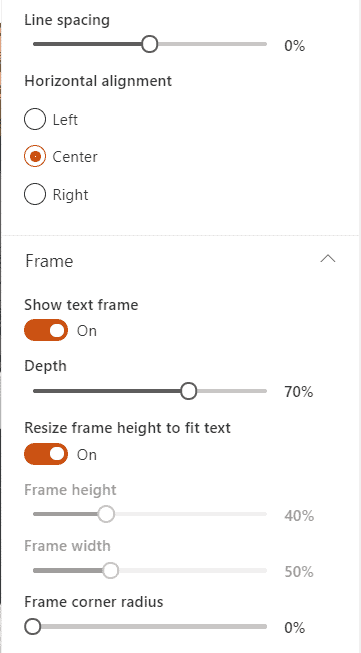
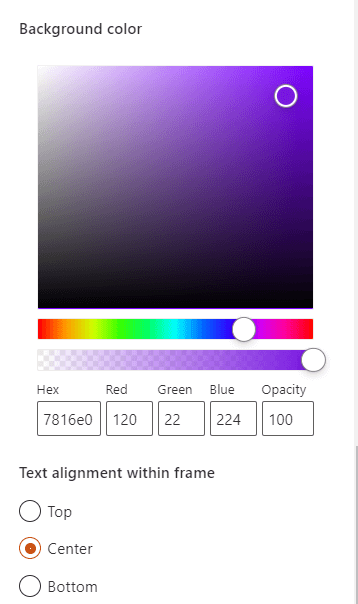
The podium is a great way to highlight something on the Space.
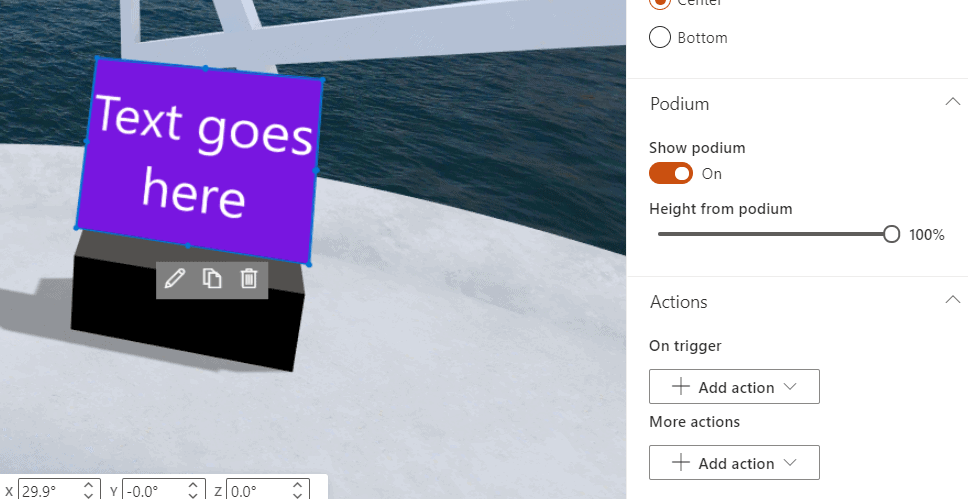
With Text-object you can use action Link to another space.
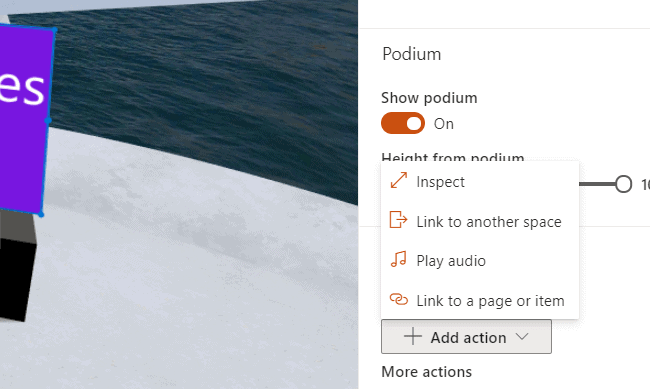
Some findings
As listed above in pros and cons there are lots of features that are great but then again the UI makes it quite time-consuming to create those Spaces (beyond an easy one). Creating a tranquility room would be quite easy: add a great background (in high-res) and ambient sound where person can cool down is easy.
When you start building a more complex environment like adding objects in two levels (on top each other) it is beginning to be time-consuming. File viewer can show the preview of the file (like PowerPoint) but you can not open the PowerPoint inside Space (currently at least).
What was weird is that when in edit-mode I could use mouse wheel to move in up-down axel but in view mode it isn’t possible. And of course using some of those features like 360 tour require a headset to make anything out of that.
This is how it looks in Teams
About the Author:
Principal Consultant and Microsoft MVP Helping and coaching customers to find benefits and value when adopting new tools, methods, ways or working and practices into daily work-life equation. I am always eager to challenge current situation and dig out new possibilities and ways to think and work. In my work I am also an adviser for customers so they can discover best benefits, gain best value & ROI out of chosen tools. My expertise area is Office 365, covering especially Teams, Power Platform (Power Automate, Power Virtual Agents, Power Apps), SharePoint and tools that create a modern workplace solution and practices. Buzzwords and tags that describe what I do: #Office365, #MicrosoftTeams, #PowerPlatform, #PowerAddicts, #SharePoint, #ModernWork, #Adoption, #Teamwork #Flow #GraphAPI #Automation
Reference:
Nopanen, V. (2020). How to use SharePoint Spaces in Microsoft Teams. Available at: https://myteamsday.com/2020/10/03/sharepoint-spaces-in-teams/ [Accessed: 20th November 2020].
Check out more great Microsoft Teams content here or join our mailing list to stay up to date.