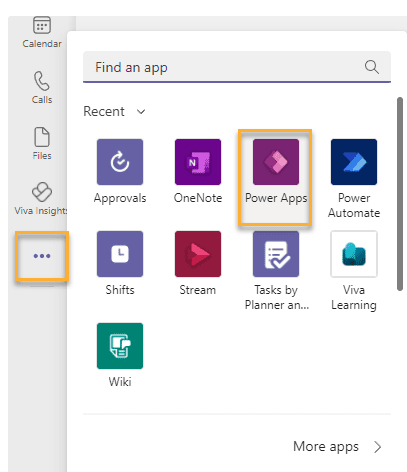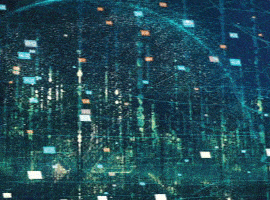OK, so I wasn’t planning to blog any more this week, and I thought I was done talking about Microsoft Lists for a while. Then today I saw that you can now use Lists within Teams. How exciting!! Let’s see what it can do.
1). From Microsoft Teams, click on Apps, then search for Lists in the search bar as shown below.
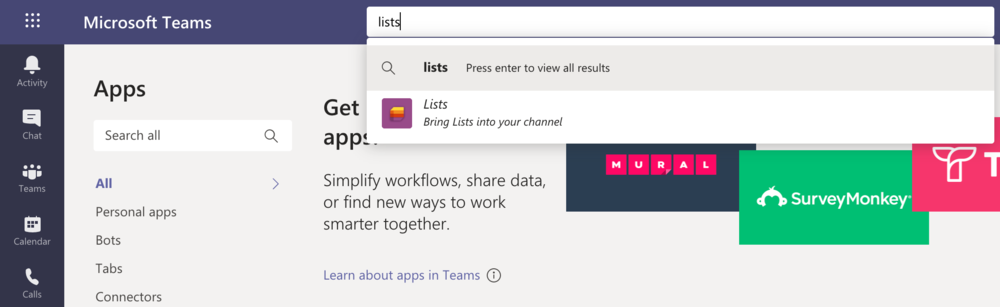
2). Click on Lists, and you will see the following. It shows us that we can now bring Lists into a channel within Teams
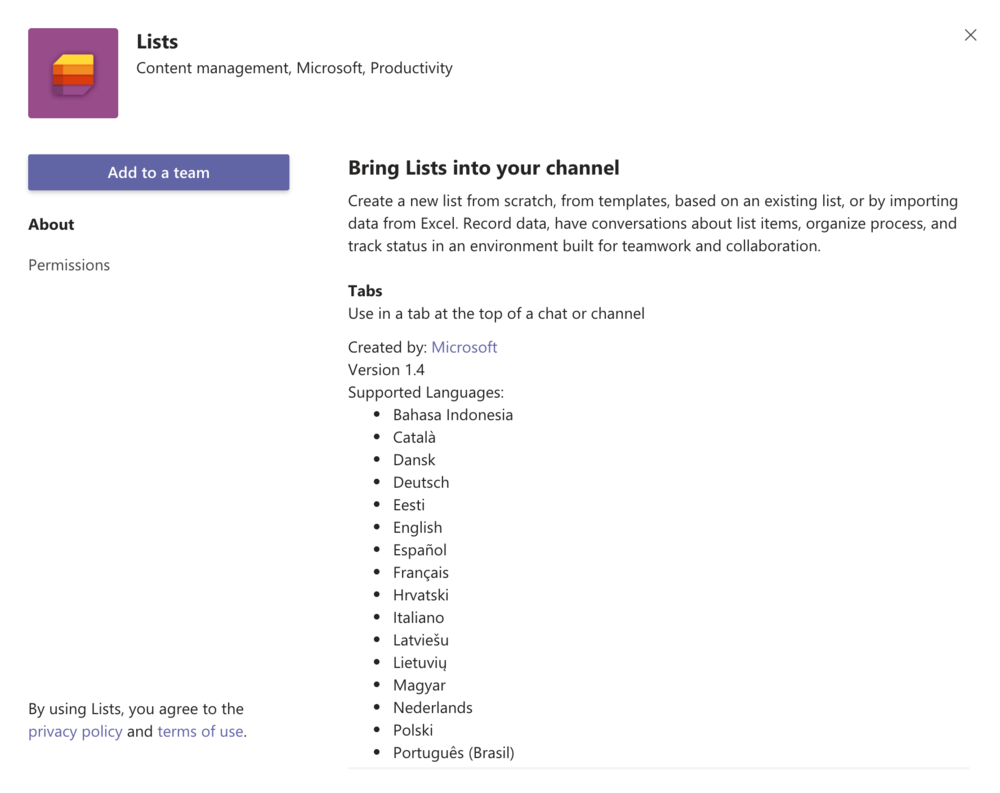
3). If you scroll down a little further, you will see the permissions that Lists will have access to.
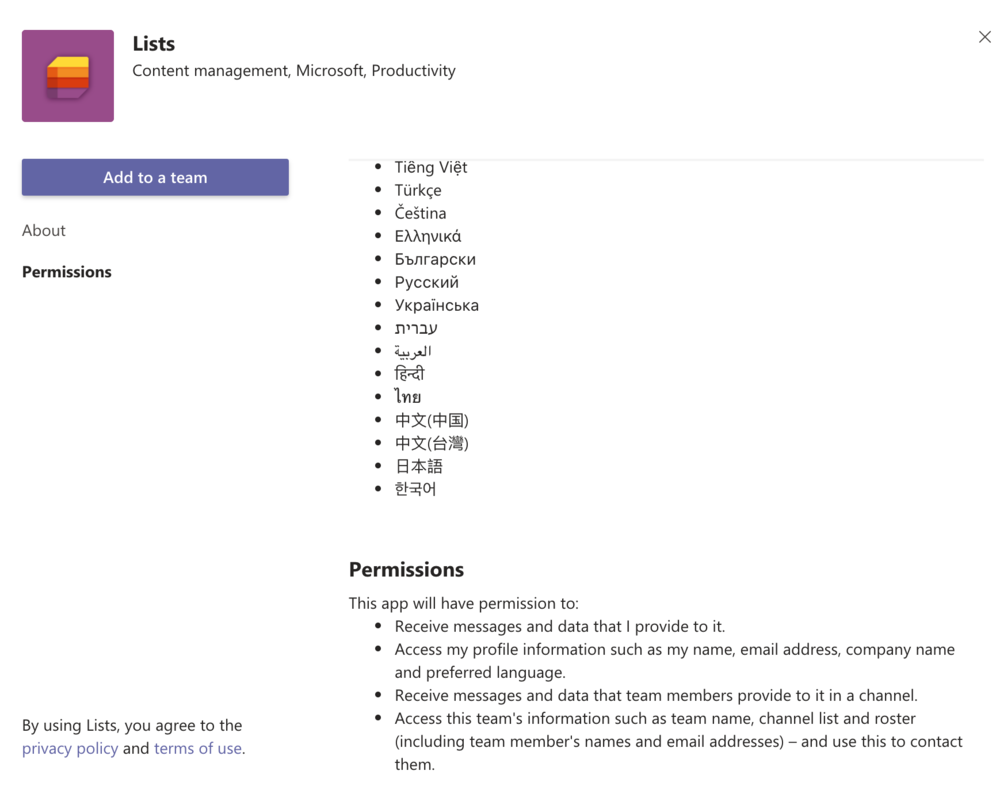
4). Click Add to a team. You will now see the option shown below to type the name of a channel to which you would like to add Lists. I have added it to the General channel of my Family team.
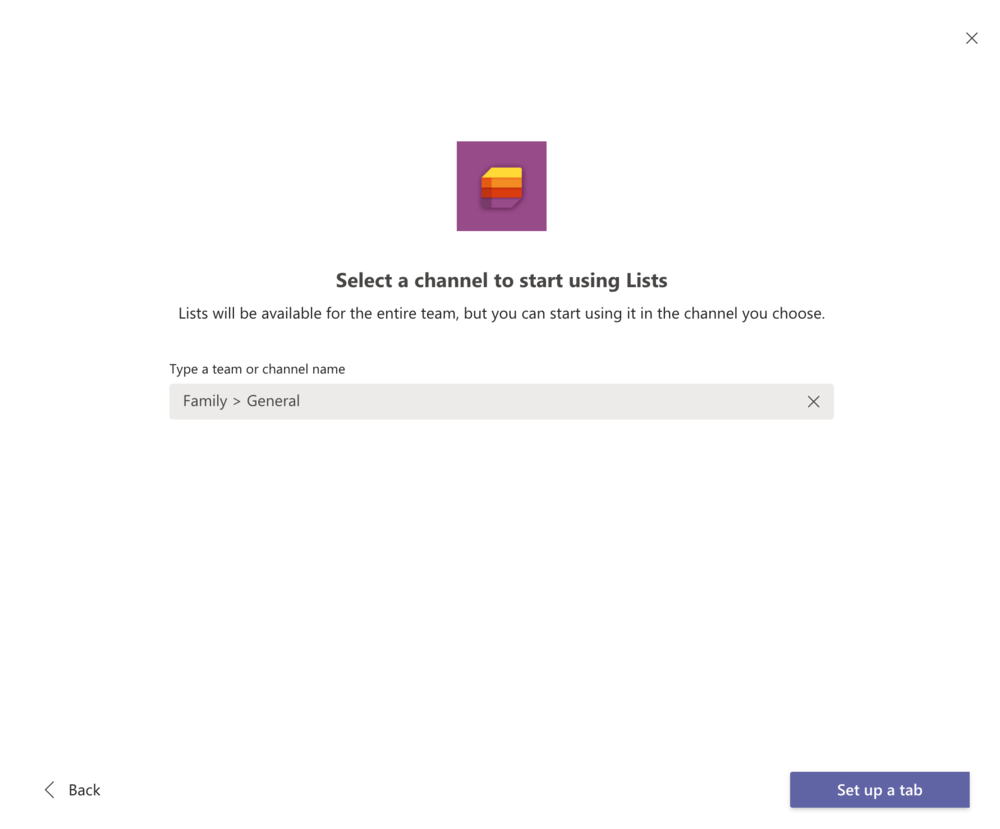
5). Click on Set up a tab.
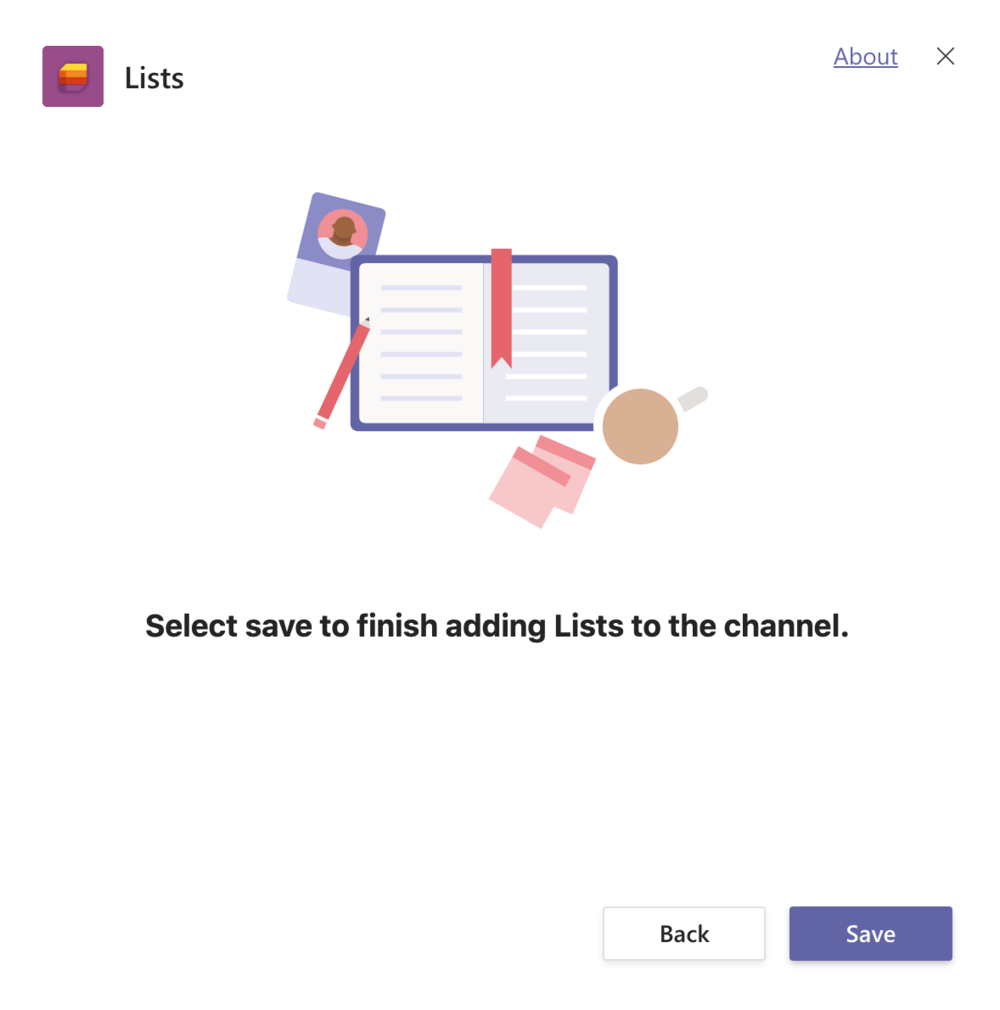
6). Now click Save. Now we can a Lists tab within our Team as shown below.
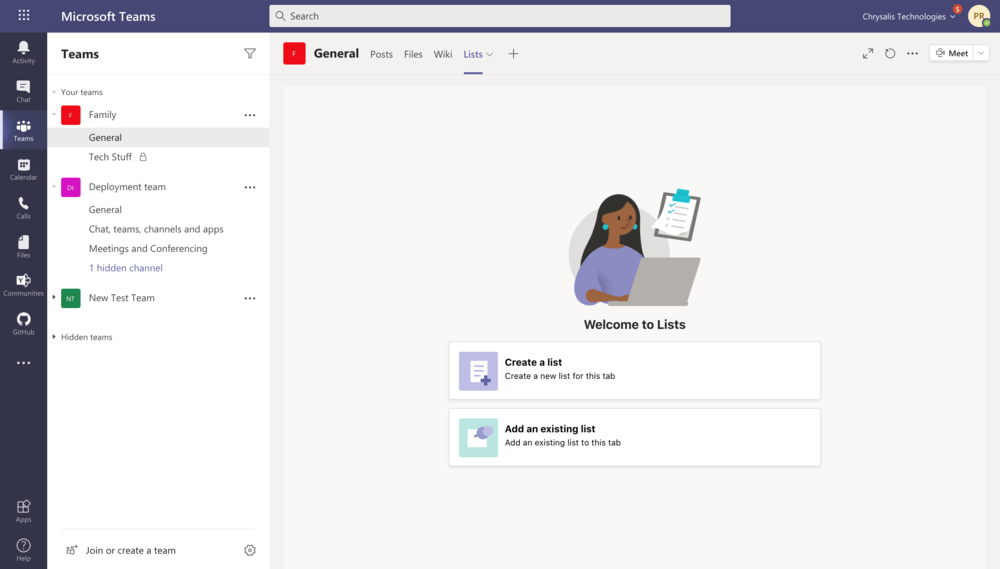
7). If we click on Create a list, we get all of the usual options for setting up a List as shown in the following image.
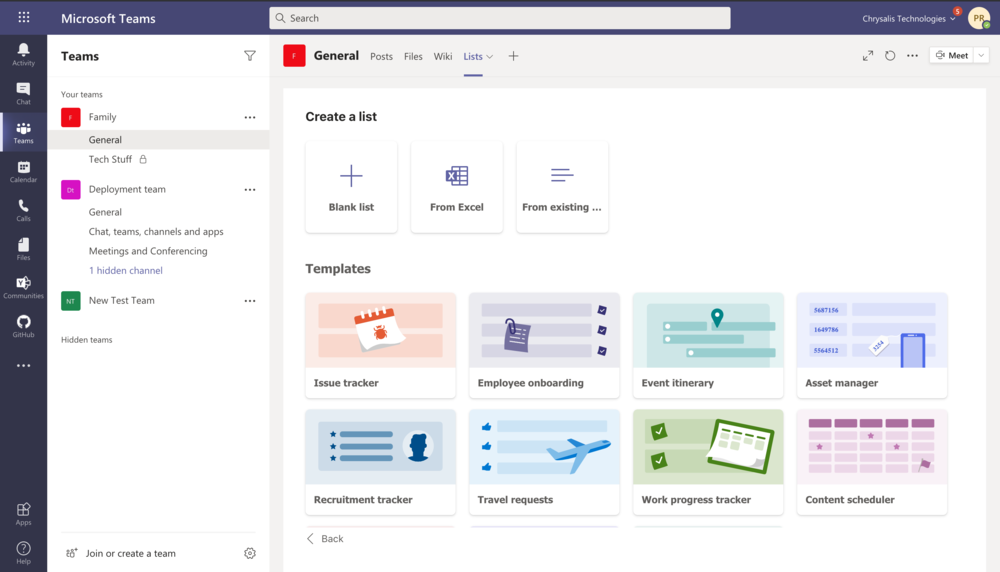
8). I’m immediately interested to see if I can display one of my existing Lists which I created in my Learning Microsoft Lists Unplanned blog seriesso I go and grab the URL from one of those existing Lists, select the From existing list option, and then paste it into the Enter a link box shown below.
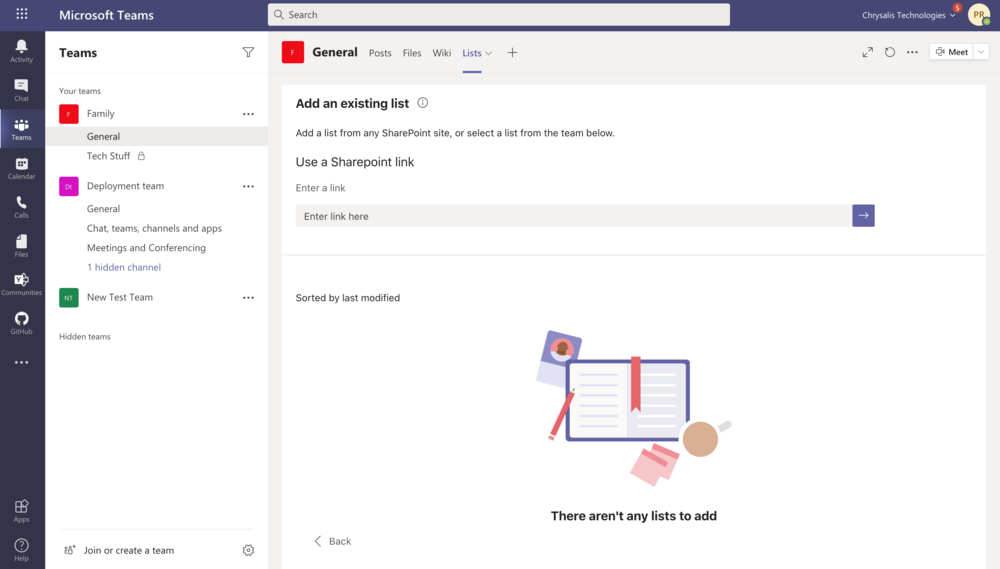
9). Sadly, the result is as below. So it looks like this option may just be for use with existing SharePoint list links at the moment. That’s a shame, but maybe that will come, or perhaps I’m missing something on this first attempt. I’ll play some more with this for sure.
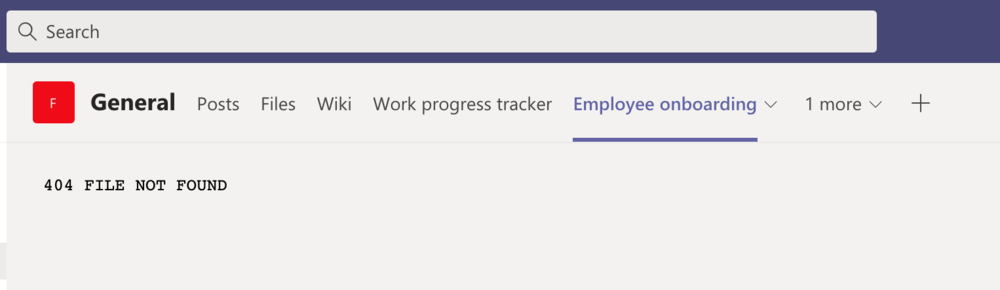
10). What I do see however, is that If I try to add a List from a template (in this case the Work progress tracker), it immediate adds a new tab and a blank List as follows.
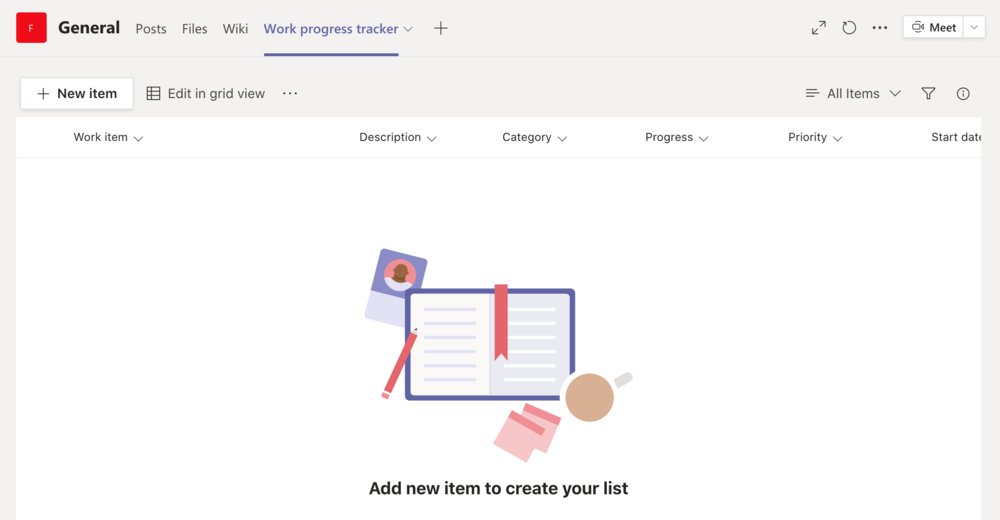
11). If I click on New Item in my List, I can fill in the list form as follows. Then I click Save.
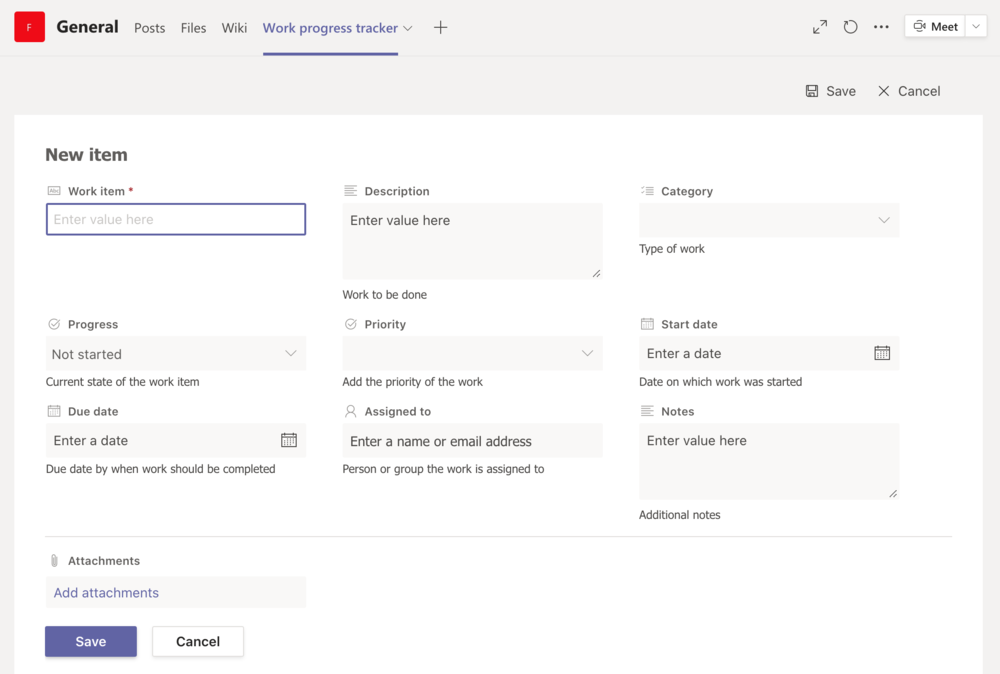
12). Now I can see my first List item in my new List which was created from a template, right within my Teams channel.
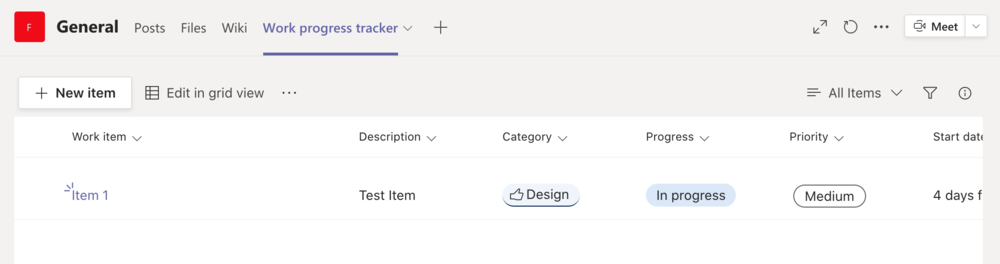
13). lf I open up that List item, what is really cool is that I can have a chat with my colleagues right from within that list item as shown below!! Brilliant.
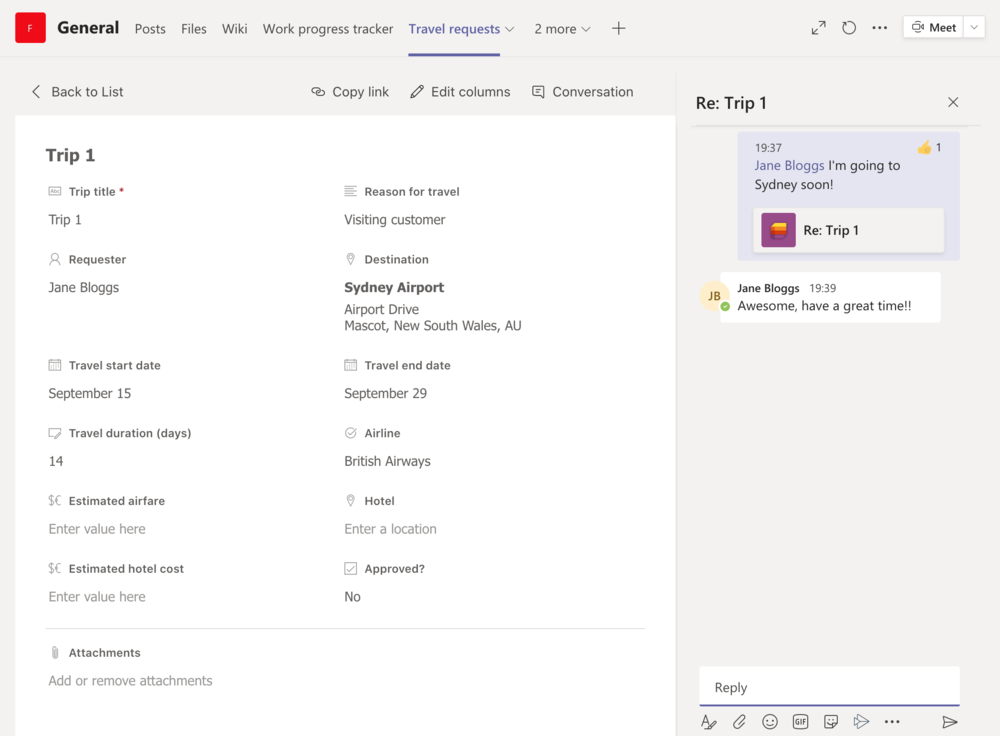
14). Now I wondered if you could add more than one List as a tab, so I repeated the steps above and added another List to the channel, then chose another List template (this time being Travel requests). As you can see, the tabs for both of the List items are side by side within my Teams channel. Cool!
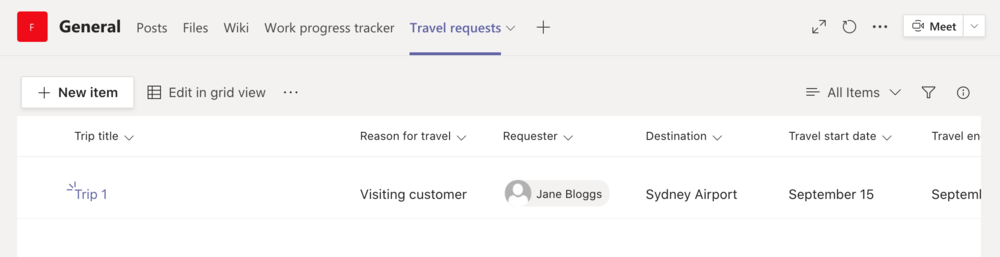
15). The other thing I notice is that after adding these two Lists into my Teams channel, if I repeat the process again, and choose the option to Add an existing list, I can now see my two Lists that I just added displayed under the Or select a list from the team section.
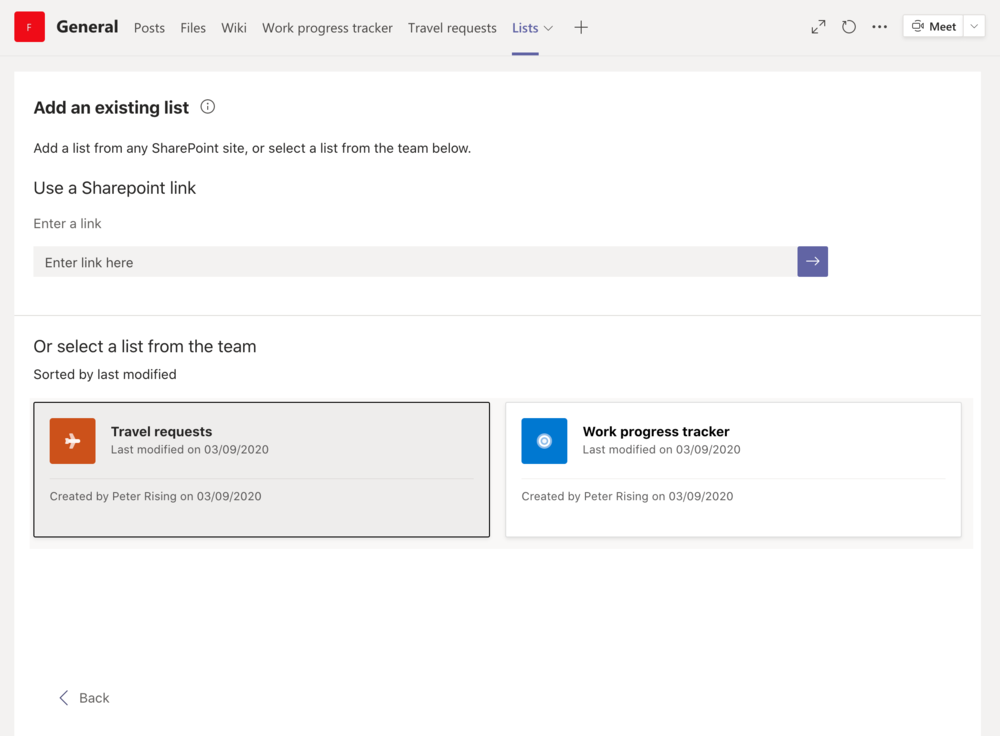
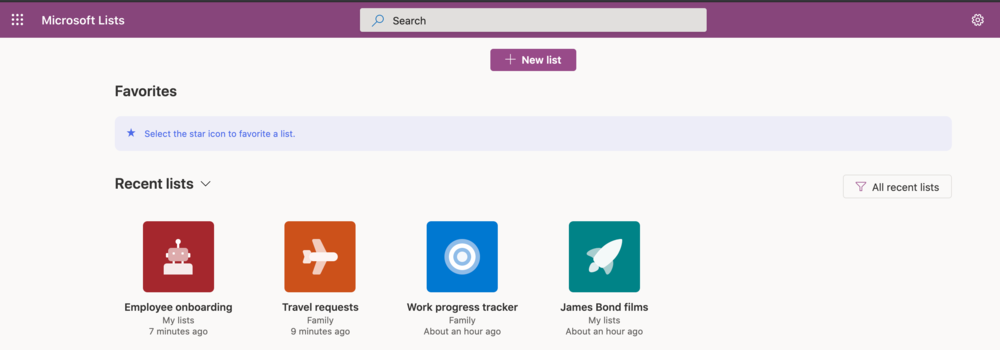
Really cool stuff. I’m loving playing with Lists so much, and now that they are available to us within Teams, they are only going to be even better!! I do hope that we can add existing Lists soon. Maybe that’s just an initial glitch. I’ll keep an eye on that and let you know if it changes.
Let me know what you think about Lists, how you’ve used them so far, and your thoughts on their inclusion in Microsoft Teams.
As ever, thank you for reading.
Take care!
Peter
About the Author:
During my 25+ year career in IT, I have worked for several IT Solutions Providers and private organisations in a variety of technical roles focusing on Microsoft technologies.
Since 2014, I have specialised in the Microsoft Office 365 platform, and upon joining Softcat PLC in 2016, I have shifted my focus to Microsoft 365 Security and Compliance, and am now a Senior Consultant in Softcat’s Public Cloud Technical Practice.
I hold a number of Microsoft certifications, including MCSE: Productivity, MCSA: Office 365, Microsoft 365 Certified: Enterprise Administrator Expert, Microsoft 365 Certified: Security Administrator Associate, and Microsoft 365 Certified : Teams Administrator Associate.
In October 2020, I was awarded the Microsoft Most Valuable Professional (MVP) Award in the category of Office Apps & Services.
Reference:
Rising, P. (2020). Lists comes to Teams. Available at: https://www.peterrising.co.uk/blog/wu0og7zhkfrgdj9pp7agcobv65o258 [Accessed: 23rd November 2020].
Check out more great Microsoft Teams content here or join our mailing list to stay up to date.