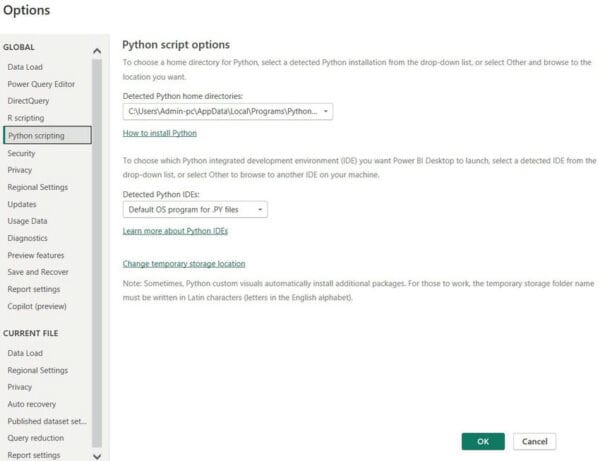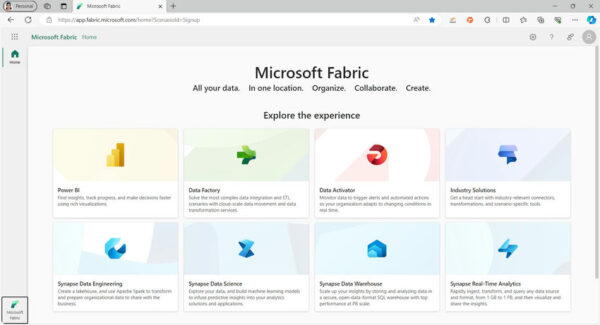In this blog post I am going to show you how I migrated an Azure Analysis Services (AAS) database to Power BI (PBI).
This was inspired by the blog post: Accelerate your migration experience from Azure Analysis Services to Power BI Premium with the automated migration tool | Microsoft Power BI
I thought it would be a good idea to walk through the steps when looking to migrate AAS to PBI.
In the past when I had to do this for clients it was a lot of manual steps and a lot of small things to get just right. This process is now seamless and awesome!
I logged into the Power BI Service, clicked on the settings icon and then clicked on “Azure Analysis Services migrations”
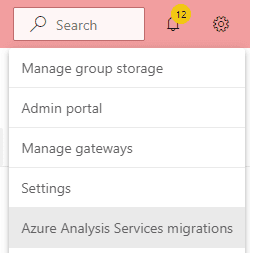
I then clicked on “New Migration”

This then brought up a new window in which I had to then connect to Azure in order to find the AAS Server for the datasets that I wanted to migrate to Power BI.
NOTE: In the section at the end of the blog post I have details on how to resolve some errors that I encountered (For example I did not have the right permissions to connect to the AAS Server)
I then clicked on “Connect to Azure”

I then selected my subscription, resource group and the server name, as shown below.
I also then selected the Workspace where I wanted to migrate the AAS dataset to.
NOTE: The Power BI App Workspace must be already configured to be using Power BI Premium Per User or Premium Capacity.
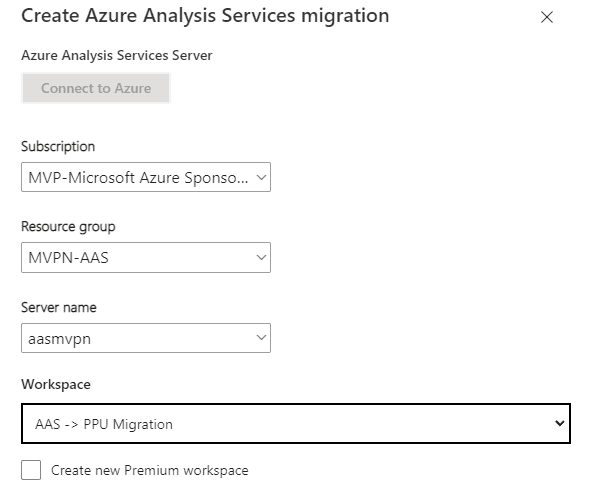
I then went to a new screen showing all the migrations.
I had to then click on the “Azure Analysis Services Server” name in order to see the datasets. This is highlighted below.

Next, I then selected the dataset I wanted to Migrate, by clicking the slider to “Include in Migration”
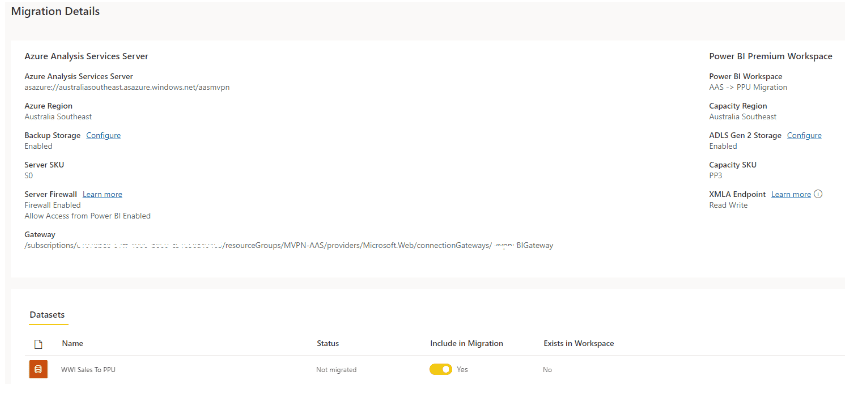
When I was ready, I then clicked on Migrate on the top right hand side.
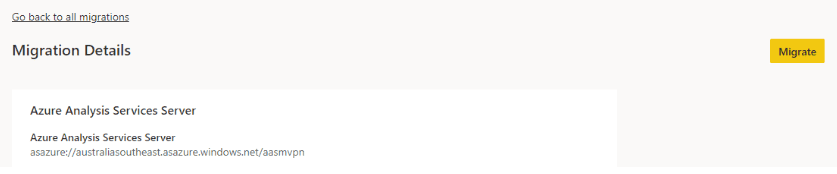
I could then see my dataset status change from “Not migrated” to “Migration in progress”

During the migration process this might take some time depending on how big your dataset is. You can click on the dataset name to see the progress.
Once completed I could see this in the Status as shown below as “Completed”

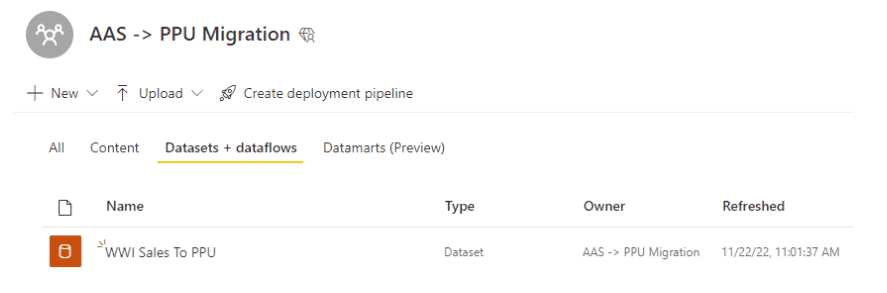
I then went and quickly created a report which worked
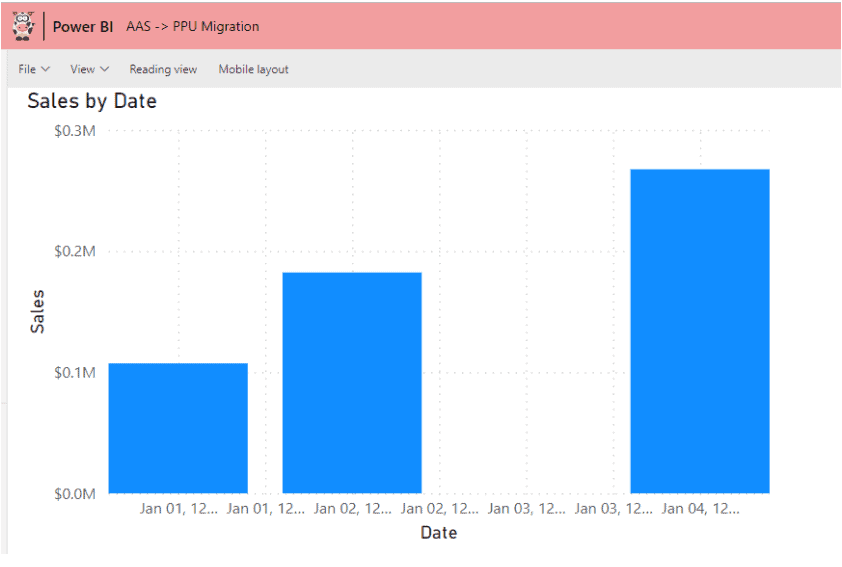
Summary
In this blogpost I have shown you all the steps on how to easily migrate your Azure Analysis Services database to Power BI Premium.
They really have made this simple to do. And honestly there is a lot of work that is happening behind the scenes.
Thanks for reading, comments or suggestions are most welcome.
In the section below please find some errors that I encountered and what I had to do to resolve them.
Errors – You don’t have permission to access the server
What happened was when I went to select the AAS server name within the drop down I got the error below.

When I went and had a look at the AAS Server in the Azure portal I was NOT in the owner role. As you can see below my name was not there.
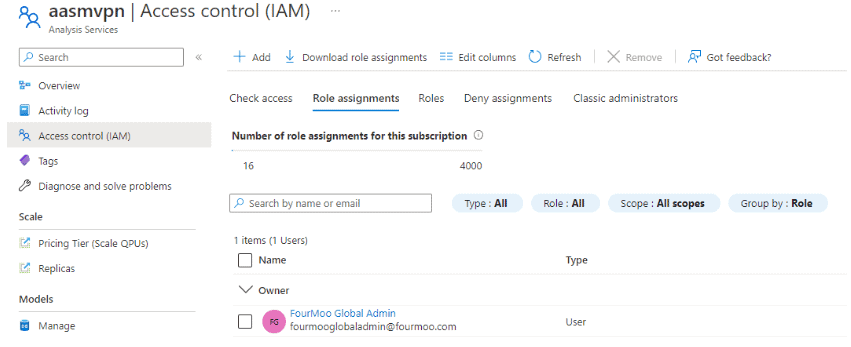
I then added my account to the Owner role as shown below. Once this was completed I went back to the migration tool and I was able to successfully connect.
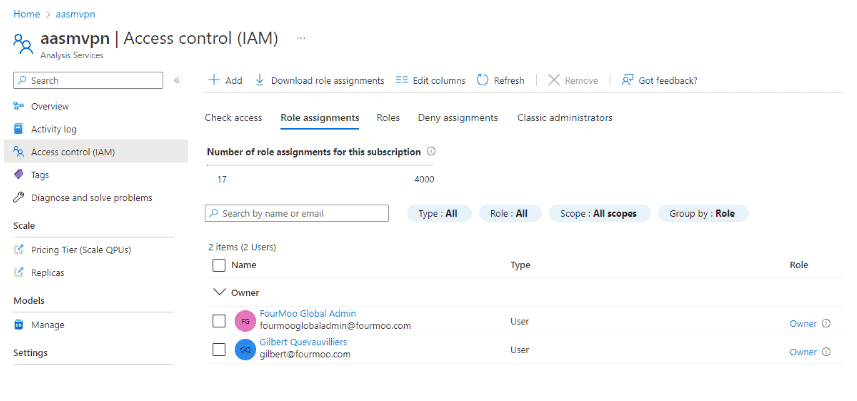
Error – ADLS Gen2 must be enabled on the capacity.
This happens because my Premium / PPU App Workspace I had not configured the Azure Data Lake Storage Gen2.
I then went into my App Workspace settings and configured the storage to connect to Azure.

I then selected the default to “Use the default Azure connection” as shown below for the storage in my PPU App Workspace.
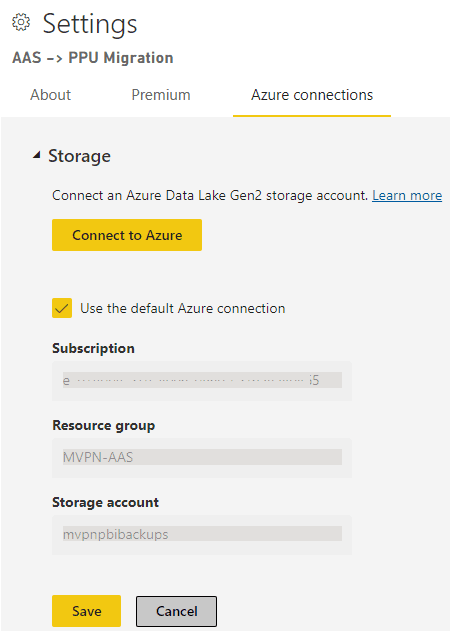
Once that was done I could then successfully complete the migration.
This blog is part of Power Platform Week.
About the Author
Principal Consultant at FourMoo
Reference
Quevauvilliers, G., 2022, Migrating AAS to Power BI Premium – Real World Example (Azure Analysis Services), Available at: Migrating AAS to Power BI Premium – Real World Example (Azure Analysis Services) – FourMoo | Power BI | Data Analytics [Accessed on 19 January 2023]