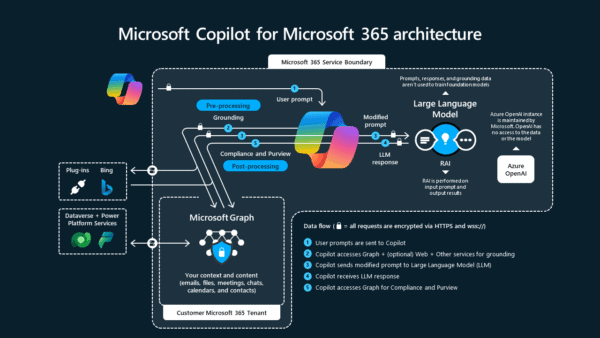Johan Olivier
Recently I wanted to figure out how to show or hide a custom
developed SharePoint Ribbon Tab based on the permissions of a
logged in SharePoint user.
I have a custom SharePoint 2010 Ribbon Tab with the title ‘Show
or Hide Tab’ and I want to hide the tab if a current logged in user
is a member of the ‘Root Visitors’ security group.
I do not want to hide the entire ribbon and I also do not want
to hide only the inactive buttons. The standard ribbon tabs like
‘Documents’ and ‘Library’ must be visible for all users and
audience targeting must be applied only against my new custom
ribbon tab.
I can imagine that the requirement is quite a common one. You
might want to develop a set of custom tabs which are only visible
to users who are members of a specific SharePoint group.
I assume that you know how to develop a custom ribbon – if not
please follow the great blog series by Chris O’ Brien on
Ribbon Customizations and ensure that your custom ribbon tab
works before you continue with this tutorial.

I could not find a blog with an
appropriate example on the web so I used a combination of a few
blog posts and added my own logic.
I want to thank Chris O’Brien for his series on Ribbon
Customizations and Tobias Lekman for his helpful blog post . Their
contributions were extremely helpful during my research.
How it works:
I have a custom ribbon with the title ‘Show or Hide Tab’.
I also have a SharePoint Group Called ‘Root Visitors’.
I log in to SharePoint as a user who is not a member of this
group.

I navigate to the Shared Documents
library and do not see the custom ribbon tab.

Now I add the user to the security
group

…and I navigate back to the Shared Documents library. Now the
custom ribbon tab is visible.

Ok, so Let’s Get Started…
Prerequisites (…you need the following in place before you start
coding):
1. the ID of the Ribbon Tab which you want to hide ( I created
a custom ribbon tab – see elements file contents below)
2. the name of the SharePoint Security Group which can see
the ribbon item
3. jquery-1.6.2.min.js (download from http://docs.jquery.com/Downloading_jQuery
)
4. jquery.SPServices-0.6.2.js
This is a jQuery library which abstracts SharePoint’s Web Services
and makes them easier to use. It also includes functions which use
the various Web Service operations to provide more useful (and
cool) capabilities. It works entirely client side and requires no
server install.
http://spservices.codeplex.com
Development Tasks (…you will code the following):
1. Construct the JQuery to hide the ribbon tab
2. Register the JQuery as a custom action on the relevant
ribbon tab
3. Verify that it works fine
Prerequisites:
1. Get the ID of the Ribbon Tab which you want to hide:
If you have a custom ribbon tab then you can get the ID value from
the Elements.xml file. In the example below the ID of my custom
ribbon is ‘DemoHideRibbonTab’
?xml version=”1.0″ encoding=”utf-8″?>
<Elements
xmlns=”http://schemas.microsoft.com/sharepoint/”>
<CustomAction
Id=”DemoHideRibbonTab”
You can also use the following handy piece of JQuery to view the
IDs of all the Ribbon Tabs on a page.
Copy the JQuery code below and paste it inside a Content Editor Web
Part on the SharePoint library AllItems.aspx page and save the
page.
<script>
$(“a.ms-cui-tt-a”).each(function ()
{
var objTabTitle =
$(this).parent().attr(“id”);
alert( objTabTitle );
});
</script>
When you refresh the page the JQuery will iterate through all
the ribbon tabs and display their IDs.
You should see the IDs of the different ribbon tabs:

2. Get the name of the SharePoint Security Group:
The security group for which you must hide the ribbon tab must be a
SharePoint group -it’s simple, you must have the name of the
group.
3. Download and distribute jquery-1.6.2.min.js
The jQuery library is a single JavaScript file, containing all of
its common DOM, event, effects, and Ajax functions. It can be
included within a SharePoint page by linking to a local copy.
Download jquery-1.6.2.min.js from http://docs.jquery.com/Downloading_jQuery
and distribute into the 14-hive of your SharePoint web-front-end
server.
Example: C:Program FilesCommon FilesMicrosoft SharedWeb Server
Extensions14TEMPLATELAYOUTSHideRibbonSampleScripts
jquery-1.6.2.min.js
4. Download and distribute jquery.SPServices-0.6.2.js
This is a jQuery library which abstracts SharePoint’s Web Services
and makes them easier to use. It also includes functions which use
the various Web Service operations to provide more useful (and
cool) capabilities. It works entirely client side and requires no
server install.
Download jquery.SPServices-0.6.2.js from http://spservices.codeplex.com
and distribute into the 14-hive of your SharePoint web-front-end
server.
Exanple: C:Program FilesCommon FilesMicrosoft SharedWeb Server
Extensions14TEMPLATELAYOUTSHideRibbonSampleScripts
jquery.SPServices-0.6.2.js
Development Tasks:
1. Construct the JQuery to hide the ribbon tab
We now have all the prerequisites in place and we can start coding
the JQuery which will hide the ribbon tab.
Create a new empty file and save the file to the 14-hive of your
SharePoint web-front-end server.
Exanple: C:Program FilesCommon FilesMicrosoft SharedWeb Server
Extensions14TEMPLATELAYOUTSHideRibbonSampleScriptsHideRibbonSample.js
Add the following JQuery to the file.
function checkIfUserIsInGroup()
{
$(document).ready(function() { $().SPServices({
operation:
“GetGroupCollectionFromUser”,
userLoginName:
$().SPServices.SPGetCurrentUser(),
async: false,
completefunc: function(xData,
Status) {
if($(xData.responseXML).find(“Group[Name=’Root Visitors’]”).length
== 1)
{
return “true”;
}
else
{
HideTab();
return “false”;
}
}
});
});
}
function HideTab()
{
$(“a.ms-cui-tt-a”).each(function ()
{
var objTabTitle = $(this).parent().attr(“id”);
if(objTabTitle == “DemoHideRibbonTab-title”)
{
}
});
}
var ribbonSelected;
function checkRibbonState() {
var id =
$(“li.ms-cui-tt-s”).attr(“id”);
if (ribbonSelected !=
id)
{
ribbonSelected = id;
checkIfUserIsInGroup();
}
}
function beginCheckRibbon()
{
var checkRibbonStateInterval = setInterval(“checkRibbonState()”,
10);
}
$(document).ready(function ()
{
setTimeout(“beginCheckRibbon()”, 1000);
});
2. Register the JQuery as a custom action on the relevant
ribbon tab
Open the elements.xml file in which your custom ribbon tab is
defined.
You have to register the JQuery scripts in the correct
sequence.
Use the ScriptLink class to register the following scripts:
1. The jquery-1.6.2.min.js script.
2. The jquery.SPServices-0.6.2.js script.
3. Your custom JQuery Hide Ribbon script.
<CustomAction Id=”JohanJQuery.Script”
Location=”ScriptLink” ScriptSrc
=”//www.sharepointeurope.com/_layouts/HideRibbonSample/Scripts/jquery-1.6.2.min.js”
Sequence=”100″/>
<CustomAction Id=”SPS_SERVICE_JohanJQuery.Script”
Location=”ScriptLink” ScriptSrc
=”//www.sharepointeurope.com/_layouts/HideRibbonSample/Scripts/jquery.SPServices-0.6.2.js”
Sequence=”101″/>
<CustomAction Id=”JohanHideTab_JohanJQuery.Script”
Location=”ScriptLink” ScriptSrc
=”//www.sharepointeurope.com/_layouts/HideRibbonSample/Scripts/HideRibbonSample.js”
Sequence=”102″/>
My complete Ribbon Tab definition with the script registration
is as follows:
<?xml version=”1.0″ encoding=”utf-8″?>
<Elements
xmlns=”http://schemas.microsoft.com/sharepoint/”>
<CustomAction
Id=”DemoHideRibbonTab”
Location=”CommandUI.Ribbon”
RegistrationId=”101″
RegistrationType=”List”>
<CommandUIExtension>
<CommandUIDefinitions>
<CommandUIDefinition
Location=”Ribbon.Tabs._children”>
<Tab
Id=”DemoHideRibbonTab” Title=”Show or Hide Tab” Description=”Show
or Hide Tab” Sequence=”501″>
<Scaling
Id=”DemoHideRibbonTab.Scaling”>
<MaxSize
Id=”DemoHideRibbonTab.OneLargeGroupMaxSize”
GroupId=”DemoHideRibbonTab.OneLargeGroupExample”
Size=”OneLarge”/>
</Scaling>
<Groups Id=”DemoHideRibbonTab.GeneralControls.Groups”>
<Group
Id=”DemoHideRibbonTab.OneLargeGroupExample”
Description=”Contains custom controls”
Title=”Show Message”
Sequence=”55″
Template=”Ribbon.Templates.OneLarge”>
<Controls
Id=”DemoHideRibbonTab.OneLargeGroupExample.Controls”>
<Button
Id=”DemoHideRibbonTab.OneLargeGroupExample.Controls.Button”
LabelText=”Show Message”
Image16by16=”//www.sharepointeurope.com/_layouts/images/newtargetapp16.png”
Image32by32=”//www.sharepointeurope.com/_layouts/images/newtargetapp32.png”
Command=”COB.Command.SayHello”
Sequence=”10″
TemplateAlias=”custLarge1″ />
</Controls>
</Group>
</Groups>
</Tab>
</CommandUIDefinition>
<CommandUIDefinition
Location=”Ribbon.Templates._children”>
<GroupTemplate Id=”Ribbon.Templates.OneLarge”>
<Layout
Title=”OneLarge”
LayoutTitle=”OneLarge”>
<Section Alignment=”Top” Type=”OneRow”>
<Row>
<ControlRef DisplayMode=”Large” TemplateAlias=”custLarge1″
/>
</Row>
</Section>
</Layout>
</GroupTemplate>
</CommandUIDefinition>
</CommandUIDefinitions>
<CommandUIHandlers>
<CommandUIHandler
Command=”COB.Command.SayHello”
CommandAction=”javascript:alert(‘Hello World’);” />
</CommandUIHandlers>
</CommandUIExtension>
</CustomAction>
<CustomAction Id=”JohanJQuery.Script”
Location=”ScriptLink” ScriptSrc
=”//www.sharepointeurope.com/_layouts/HideRibbonSample/Scripts/jquery-1.6.2.min.js”
Sequence=”100″/>
<CustomAction Id=”SPS_SERVICE_JohanJQuery.Script”
Location=”ScriptLink” ScriptSrc
=”//www.sharepointeurope.com/_layouts/HideRibbonSample/Scripts/jquery.SPServices-0.6.2.js”
Sequence=”101″/>
<CustomAction Id=”JohanHideTab_JohanJQuery.Script”
Location=”ScriptLink” ScriptSrc
=”//www.sharepointeurope.com/_layouts/HideRibbonSample/Scripts/HideRibbonSample.js”
Sequence=”102″/>
</Elements>
3. Verify that it works fine
Build, Package and Deploy your custom ribbon feature.
Deactivate and Activate the feature in your site and refresh the
SharePoint page on which the ribbon should appear (because the
registration ID of my ribbon is ‘101’ the page which I should see
the ribbon tab is http://demoweb/Shared%20Documents/Forms/AllItems.aspx.
If I am a member of the ‘Root Visitors’ group then the tab is
visible.

If I am not a member of the ‘Root Visitors’ group then the tab
it not visible.

Enjoy!!
References:
Once again, thanks for the contributions made by members of the
community.
Chris O’Brien: Ribbon Customizations
Tobias Lekman: Hiding Inactive Ribbon Commands in SharePoint
2010
Johan Olivier
Johan Olivier, SharePoint Architect, Qorus was a speaker
at the European SharePoint Conference 2011. Stay
tuned for more information on the next European SharePoint
Conference event and keep a look out for more content by joining
our community or by following us on twitter or facebook.