This is part I of a series where the goal is to both create a reusable template as well as be able to present useful information from the Microsoft 365 Roadmap in a Teams channel.
Tools used:
- Powershell
- Message Card playground
As the roadmap URL provides an RSS feed, I can use Powershell to:
- Get data (I would like to do this once per day)
- Parse the data, select the parts I want
- Adapt the output as JSON in a supported Message Card format
- Post it in the Teams channel by using an incoming webhook
Further, I would like the message cards to be color coded based on the status of the feature:
- Red: In development
- Yellow: Rolling out
- Green: Launched
This resulted in a short script to show any updates from the roadmap in the last 24 hours.
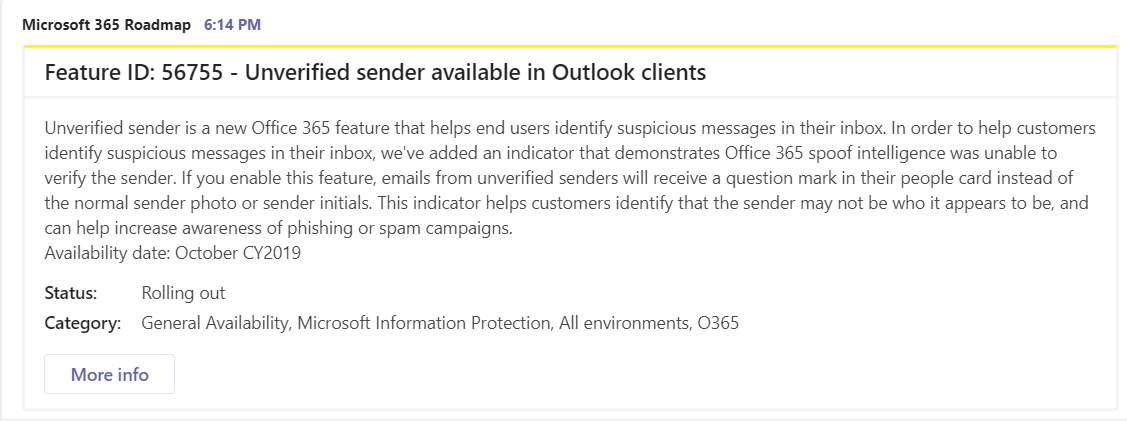
Setup
- Set up an incoming webhook in your selected Teams channel
- Copy the URI that the connector generated (you need that later)
- Download the script from here
- Adjust the user defined variables to fit your environment, as mentioned above
- Do a dry-run to see if anything is posted. If not, try to adjust the $Hours variable to a higher value
Walkthrough
The script is pretty basic. All that is needed, is to adjust the $URI and $Hours variables.
# User defined variables
$URI = 'Teams webhook URI'
$Roadmap = 'https://www.microsoft.com/en-us/microsoft-365/RoadmapFeatureRSS'
$Hours = '24'
$Now = Get-Date
Please note that $Now variable is needed to calculate the time, so don’t change that.
To request the data, it runs an Invoke-RestMethod with the variables defined.
# Request data
$messages = (Invoke-RestMethod -Uri $Roadmap -Headers $headerParams -Method Get)
The script then:
- Goes through any new announced features and calculates if they happened within the defined timeframe (last 24 hours)
- Further it does a count of the message.category values, as we need to separate the first value from the rest
- In order to avoid a failed JSON payload, we need to convert the string to JSON before we build the payload
- Then the script will color code each entry based on state of the roadmap item
# Parse data
ForEach ($msg in $messages){
# Add updates posted last 24 hours
If (($Now - [datetime]$msg.pubDate).TotalHours -le $Hours) {
# Count, join and prepare category for use in the card
$categoryno = $msg.category.Count
$category = $msg.category[1..$categoryno] -join ", "
# Convert MessageText to JSON beforehand, if not the payload will fail.
$Message = ConvertTo-Json $msg.description
#Set the color line of the card according to the Status of the environment
if ($msg.category[0] -eq "In development")
{
$color = "ff0000"
}
else
{
if ($msg.category[0] -eq "Rolling out")
{
$color = "ffff00"
}
else
{
$color = "00cc00"
}
}
Then we use our data to create a JSON payload. I choose to create it with a here-string, adding the values and setting the color.
# Generate payload(s)
$Payload = @"
{
"@context": "https://schema.org/extensions",
"@type": "MessageCard",
"potentialAction": [
{
"@type": "OpenUri",
"name": "More info",
"targets": [
{
"os": "default",
"uri": "$($msg.Link)"
}
]
},
],
"sections": [
{
"facts": [
{
"name": "Status:",
"value": "$($msg.category[0])"
},
{
"name": "Category:",
"value": "$($category)"
}
],
"text": $($message)
}
],
"summary": "$($msg.Title)",
"themeColor": "$($color)",
"title": "Feature ID: $($msg.guid.'#text') - $($msg.Title)"
}
"@
Lastly, if there are any new updates, post them in the defined Teams channel:
# If any new posts, add to Teams
Invoke-RestMethod -uri $uri -Method Post -body $Payload -ContentType 'application/json; charset=utf-8'
- When you’re happy, set the script to run on a schedule that aligns with your $Hours variable:
- Being cloud-first, Azure automation is what I use
This script is the base for the next scripts.
About the Author:

Einar Asting is a consultant at Crayon AS focusing on cloud, mostly Microsoft Azure and Office 365. He helps customers of all sizes and in all sectors on their cloud journey. With two decades of experience he works as a technical resource, architect, technical project lead, and is considered a trusted advisor among his customers.
Web: https://thingsinthe.cloud Twitter: https://twitter.com/EinarAsting
Reference:
Asting, E. (2019). Teams Message Cards – Part I (Microsoft 365 Roadmap). Available at: https://thingsinthe.cloud/Teams-message-cards-Getting-Office-365-roadmap-into-channel/ [Accessed 11th February 2020].
Check out more great Microsoft Teams content here or join our mailing list to stay up to date.
Follow us on Twitter @EuropeanSP









